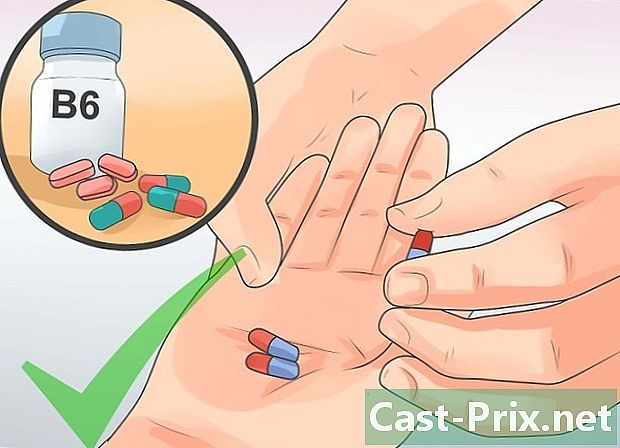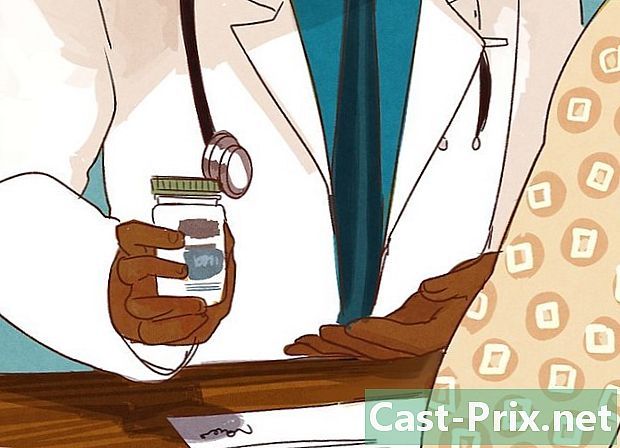كيفية استخدام المفكرة
مؤلف:
John Stephens
تاريخ الخلق:
26 كانون الثاني 2021
تاريخ التحديث:
19 قد 2024

المحتوى
في هذه المقالة: بدء تشغيل NotepadUse اختصارات NotepadUse
برنامج Notepad هو برنامج معالجة إلكتروني أساسي للغاية يأتي كتطبيق مع أنظمة تشغيل Windows. هذه هي الأداة المثالية لكتابة المستندات الصغيرة التي تريد حفظها بشكل واضح. يحتوي Notepad أيضًا على بعض الميزات التي يمكنك الاستفادة منها. ومع ذلك ، هذه ليست سوى أداة معالجة إلكترونية غير متوافقة مع الصور. نظرًا لأن برنامج "المفكرة" متوفر افتراضيًا على نظامي التشغيل Windows 7 و Windows 8.1 ، فإن الفرق الوحيد الملحوظ هو كيفية تشغيل البرنامج.تعلم أساسيات المفكرة سريع وسهل!
مراحل
جزء 1 بدء تشغيل المفكرة
-

افتح المفكرة. في ويندوز 7 افتح قائمتك بداية ثم أدخل دفتر مذكرات في شريط البحث. اختر دفتر مذكرات لفتح البرنامج. يمكنك أيضا تصفح المجلد إكسسوارات في القائمة بداية واختر دفتر مذكرات من قائمة البرامج.- في نظام Windows 8.1 ، أدخل دفتر مذكرات في شريط البحث من شاشة بدء التشغيل.
-

استكشف واجهة مستخدم Notebook. مرة دفتر مذكرات مفتوح ، سترى شاشة بسيطة مع عدد محدود من خيارات العلاج الإلكتروني. ستجد قوائم مثل ملف, طبعة, شكل, الاطلاع على البيانات الشخصية و مساعدة. -

افتح القائمة ملف. ستظهر قائمة منسدلة وستجد خيارات مثل جديد, فتح, سجل, حفظ باسم, تصميم و طباعة. هذه هي الخيارات الأساسية للمعالجة ه. اختر جديد لإنشاء وثيقة.- كلما قمت بحفظ ملف عن طريق الضغط سجل أو حفظ باسم، سيقوم Windows تلقائيًا بحفظ الملف بالتنسيق . TXT، والتي سوف تسمح له بفتح مع المفكرة.
- يمكنك أن تقرر حفظ مستندات المفكرة في HTML من خلال النقر حفظ باسم والاختيار جميع الملفات في قائمة الخيارات لحفظ الملف في النهاية مع التمديد . HTM أو هتمل. أدخل رمز HTML الخاص بك مباشرة في المستند كما تفعل مع مسح البريد.
- من أجل حفظ المستند في HTML كما يجب ، يجب عليك تنشيط الخيار العودة التلقائية إلى خط. سيكون لديك المزيد من التفاصيل حول كيفية تنشيط هذه الميزة في وقت لاحق.
-

تعيين الخاص بك تصميم. انتقل إلى الخيار تصميم عبر القائمة ملف. ستجد فقط عدد قليل من خيارات التنسيق البسيطة. اختر الحجم والاتجاه والرأس والتذييل الذي تريده من هذه القائمة. -

إضافة رأس وتذييل. يحتوي "المفكرة" على رأس افتراضي هو اسم المستند وتاريخ طباعته. تذييل الصفحة الافتراضي هو رقم الصفحة. يمكنك تغيير هذه البيانات الافتراضية عن طريق تحديد الخيارات في الراس و أسفل الصفحة في القائمة ملف الموجود في شريط القوائم ومحو الرموز التي كانت هناك. يجب إدخال جميع معلمات الرأس والتذييل يدويًا في كل مرة تريد فيها طباعة مستند. لا يمكن حفظ هذه الإعدادات. لتغيير الرؤوس والتذييلات ، اختر تصميم من القائمة ملف وأدخل الأوامر التي تريدها في الحقول الإلكترونية للخيارات في الراس و أسفل الصفحة. فيما يلي قائمة مختصرة بأوامر رأس وتذييل الصفحة:- & l: محاذاة الرأس أو التذييل إلى اليسار
- & c: محاذاة الرأس أو التذييل في الوسط
- & r: محاذاة الرأس أو التذييل لليمين
- & d: إدراج التاريخ الحالي
- & t: أدخل الوقت المشار إليه بواسطة الساعة على جهاز الكمبيوتر الخاص بك
- & f: أدخل اسم الملف
- & p: إدراج أرقام الصفحات
- إذا تركت منطقة الخيارات ه في الراس و أسفل الصفحة فارغ ، لن يحتوي المستند على رأس أو تذييل الصفحة عند طباعته.
- يمكنك إدراج الكلمات في حقل الإدخال من في الراس و أسفل الصفحة وسوف يخرجون إلى المواقع المخصصة بمجرد طباعتها. ليس لديك لتكبير الحروف التي تتبع علامة &.
- في المفكرة ، يتم توسيط رأسك ، بغض النظر عن رموز التنسيق التي تستخدمها إذا لم تكن العنصر الأول في منطقة الرأس. على سبيل المثال ، لمحاذاة عنوان إلى يمين الصفحة ، استخدم & lTitre of e.
جزء 2 استخدام المفكرة
-

تعرف على علامة تبويب طبعة متوفر في شريط القوائم. إلغاء هو الخيار الأول الذي ستجده في القائمة المنسدلة طبعة تقع في شريط القائمة. يمكنك أيضًا استخدام اختصار Ctrl + Z على لوحة المفاتيح لتنفيذ هذا الإجراء. بمجرد الضغط إلغاء، سوف تجد استعادة كخيار بديل.- خيارات القائمة الأخرى التي هي قص ، نسخ ، لصق ، حذف ، البحث ، البحث عن التالي ، استبدال ، انتقال ، اختيار الكل و الوقت / التاريخ قياسية في جميع برامج Windows تقريبًا التي تعالج مستندات Word.
- الخيار الوصول متاح فقط إذا كان العودة التلقائية إلى خط تم تعطيل المستند الخاص بك يحتوي على أسطر مرقمة. دفتر الملاحظات لديه فشل عندما يكون الخيار العودة التلقائية إلى خط معطل.
-

تفعيل الخيار العودة التلقائية إلى خط. ما لم يتم تمكين هذا الخيار ، ستكون كل الخانات التي تدخلها على نفس السطر حتى تضغط على المفتاح. طمس للخط للتمرير إلى أجل غير مسمى. لضبط هذا ، افتح القائمة المنسدلة التالية في شريط القائمة. الخيار الأول سوف تجد سيكون العودة التلقائية إلى خط. عليك فقط الضغط عليه وسيتم تطبيق التغيير على وثيقتك. -

تعيين الخط الخاص بك. اختر شرطة من longlet شكل من القائمة الخاصة بك. يمكنك الآن الاختيار من قائمة الخطوط المحددة مسبقًا. لديك الاختيار بين دهن مائل عادي ، نصف مكثف ، دسم مائل نصف مكثف وشبه مكثف. يمكنك أيضًا اختيار حجم الخط في نفس النافذة.- يؤثر التغيير في الخط على المستند بأكمله. لا يمكنك استخدام نوع خط واحد في جزء واحد من المستند وآخر في الجزء الآخر.
- في القائمة المنسدلة المسماة سيناريو وهو في النافذة شرطةستجد أحرف غير متوفرة في أنماط الخطوط القياسية الغربي.
-

استخدام علامة التبويب الاطلاع على البيانات الشخصية وهو في شريط القائمة. يسمى الخيار الوحيد الذي ستجده شريط الحالة. هذا الخيار متاح أيضًا فقط عند توفر الخيار العودة التلقائية إلى خط معطل. عند تعطيله ، سيظهر إشعار في الجزء السفلي من نافذة المستند يعرض لك موضع المؤشر في المستند. -

البدء في الاستيلاء. للقيام بذلك ، يوصى بتنشيط الخيار العودة التلقائية إلى خط. اضبط الخط كما تراه مناسبًا وتذكر ما سيكون متسقًا مع المستند بأكمله.- لاحظ أن اللمس التبويب سينقل المؤشر عشرة مسافات على خطك الإلكتروني ، على عكس Microsoft Word الذي يحركه خمس مسافات.
-

احفظ المستند بمجرد الانتهاء من الكتابة ، افعل حفظ باسم من longlet ملف في شريط القائمة. يستخدم الكمبيوتر المحمول ملفاتي كمجلد افتراضي على Windows 7 والمجلد ون درايف تحت ويندوز 8.1.- إذا كنت تريد حفظ المستند الخاص بك إلى موقع آخر ، فاستعرض المجلد المفضل لديك من النافذة حفظ باسم ثم حدده. سوف تأخذ المفكرة هذا الاختيار في الاعتبار بالنسبة للمستندات المستقبلية.
- تذكر أنه سيتم حفظ جميع ملفاتك مع التمديد . TXT.
-

طباعة المستند النهائي. انقر فوق القائمة ملف ثم حدد الخيار طباعة في القائمة المنسدلة. سيؤدي ذلك إلى إعادة توجيهك إلى نافذة منفصلة حيث يمكنك تحديد الطابعة والخيارات التي تريدها ، ثم انقر فوق "نعم" طباعة. لتغيير الإعدادات التي تحدد كيفية طباعة المستند ، انقر فوق القائمة ملف ثم على تصميم :- لتغيير حجم الورق ، اضغط على أو انقر فوق حجم من القائمة المنسدلة للخيار حجم
- لتغيير مصدر الورق ، انقر أو انقر فوق اسم أو محمل في قائمة الخيارات مصدر
- لطباعة الملف رأسياً ، انقر فوق "نعم" صورة وللطباعة بالأفقية ، انقر فوق صور الطبيعة
- لتغيير الهوامش ، أدخل عرضًا في أي من مربعات الخيارات هوامش
جزء 3 استخدام الاختصارات
-

استخدم المفتاح فرار. يمكنك استخدام المفتاح فرار كوسيلة سهلة وسريعة لإغلاق مربعات الحوار. هذا المفتاح بمثابة زر قريب. يمكنك أيضا الضغط على المفتاح فرار لإخفاء النواتج. اللمس فرار عادة ما يكون في الجزء العلوي الأيسر من لوحة المفاتيح. -

انتقل إلى نافذة أخرى. للانتقال إلى النافذة التالية ، يمكنك استخدام Ctrl-Tab أو Ctrl-F6. اضغط مع الاستمرار على هذه المفاتيح معًا لتنشيط الاختصار. بالنظر إلى الخيارات المتاحة أمامك ، فسيقوم هذا بمسح المستندات ضوئيًا بترتيب نافذة Windows الحديثة أو استخدام نظام من نافذة Visual-Studio.- يمكنك الضغط مع الاستمرار على مفتاح Shift مع أي من هذه المجموعات لتمرير النوافذ في الاتجاه المعاكس.
-

تبديل نافذة الإخراج الخاص بك. اضغط المفتاح F8 أعلى لوحة المفاتيح ومفتاح Shift على اليسار للتمرير خلال إطارات الإخراج القابلة للإرساء ونوافذ الإخراج الفردية. -

تعلم المزيد من المجموعات. باستخدام مجموعات يقلل من مقدار الوقت الذي تقضيه على التعديلات الصغيرة عند العمل على وثيقة. يحتوي Notepad على عدد كبير من المجموعات التي تتراوح من الإجراءات البسيطة إلى المعقدة. فيما يلي بعض المجموعات الأكثر استخدامًا في المفكرة:- F2 انتقل إلى الإشارة المرجعية التالية
- F3 أوجد ما يلي
- F8 تبديل نافذة الإخراج
- Ctrl + W أغلق النافذة
- Alt + F6 Toggle project
- Alt + F7 تبديل إطار Clip e
- Alt + F8 تبديل نافذة النتائج التي تم العثور عليها
- Ctrl + Alt + C نسخ كـ RTF
- Alt + F9 تبديل نافذة Ctags
- Ctrl + Shift + T انسخ الخط
- Alt + F10 تبديل نافذة البرنامج النصي
- Alt + Enter إظهار خصائص المستند
- Alt + G الانتقال إلى (العلامات)
- Ctrl + F2 تعيين إشارة مرجعية
- Ctrl + F4 أغلق النافذة
- Ctrl + F6 انتقل إلى الإطار التالي
- السيطرة + الفضاء الإكمال التلقائي
- Ctrl + Tab انتقل إلى النافذة التالية
- السيطرة + إدراج نسخة
- إزاحة + F3 أوجد السابقة
- Ctrl + / بحث سريع
- Ctrl + A تحديد الكل
- Ctrl + C Copy
- Ctrl + D مضاعفة الخط
- Ctrl + F استرداد الحوار
- Ctrl + N إنشاء ملف جديد
- Ctrl + H استبدال الحوار
- Ctrl + F6 انتقل إلى الإطار التالي
- Ctrl + L قص الخط
- السيطرة + يا فتح الملف
- Ctrl + V Paste
- Ctrl + P Print
- Ctrl + R استبدال مربع الحوار
- Ctrl + S حفظ
- Ctrl + Y Restore
- Ctrl + Z إلغاء
- Ctrl + Shift + S حفظ الكل