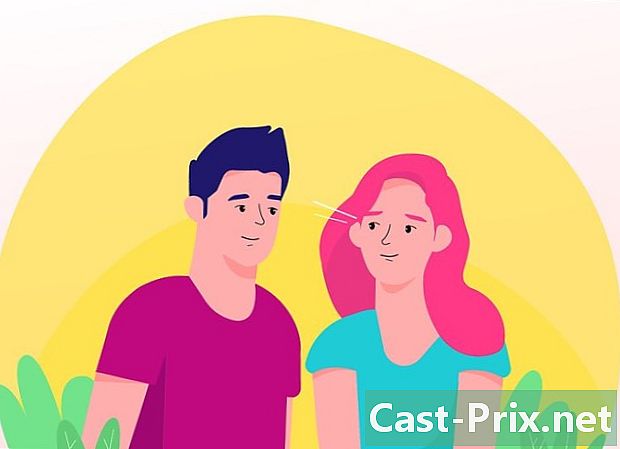كيفية تسليط الضوء على وثيقة كلمة باللون الأحمر
مؤلف:
Randy Alexander
تاريخ الخلق:
27 أبريل 2021
تاريخ التحديث:
1 تموز 2024

المحتوى
في هذه المقالة: استخدام خيار "تعقب التغييرات" تمييز يدويًا يدويًا
التمييز باللون الأحمر هو شكل من أشكال التحرير يستخدم الحبر الأحمر للإشارة إلى حذف أو إضافة e في Microsoft Word. هذا ممكن باستخدام وظيفة مدمجة تتبع التغييرات أو عن طريق تغيير لون الخط يدويًا واستخدام الوظيفة ممنوع. يعد تعقب التغييرات أمرًا رائعًا لتحرير المستندات الطويلة والتعليق عليها ، بينما يكون التمييز اليدوي هو الأفضل للمستندات والأوراق الأقصر التي يتم تبادلها بين الإصدارات المختلفة من Word.
مراحل
الطريقة الأولى استخدم الخيار تتبع التغييرات
-

افتح المستند الذي تريد تحريره. -

انتقل إلى علامة التبويب تنقيح. في شريط الأدوات أعلى الشاشة ، انقر فوق علامة التبويب تنقيح الذي يحتوي على أدوات التحقق والتعديل ، والتي وظيفتها تتبع التغييرات. -

اضغط على تتبع التغييرات. الوظيفة تتبع التغييرات ضع خطًا أحمر على المحتوى المعدل. كما يعرض باللون الأحمر الجديد e.- يمكنك أيضًا تمكين تعقب التغييرات من أي علامة تبويب بالضغط سيطرة + ⇧ التحول + E.
-

اسحب القائمة بجانب الزر تتبع التغييرات. تتيح لك هذه القائمة تغيير خيارات تتبع التغييرات. -

اختر نهائي. يعرض هذا الخيار باللون الأحمر الإضافة أو الاستبدال. ويضيف أيضًا تعليقات توضح بالتفصيل الإجراء الذي تم اتخاذه على الجانب الأيمن من المستند (على سبيل المثال إدراج أو محذوفة).- الخيارات الأخرى المتاحة هي النهائي: عرض العلامات التجارية الذي يعرض خطوطًا حمراء بجوار الخطوط الإلكترونية المعدلة ، لكنه لا يعرض بالتحديد ما الذي تغير ، الأصل: عرض العلامات التجارية والتي لا تظهر أي تغييرات و أصلي الذي يعرض خطًا على البريد المحذوف ، لكنه لا يعرض البريد الجديد.
- في النهائي: عرض العلامات التجارية، يمكنك النقر فوق الخطوط الحمراء بجانب الخطوط الإلكترونية المعدلة لعرض التغييرات التي تم إجراؤها (كما في نهائي ).
-

هدم القائمة عرض العلامات التجارية. تتيح لك هذه القائمة تحديد عناصر تتبع التغييرات لعرضها. انقر فوق كل خيار للتحقق (تنشيط) أو إلغاء تحديد (تعطيل).- اختر تعليقات لعرض تعليقات المصحح في الهامش.
- اختر شروح مكتوبة بخط اليد لعرض التعليقات التوضيحية المكتوبة بخط اليد من المصحح.
- اختر الإدراج والحذف لعرض البريد إدراجها وحذفها.
- اختر تنسيق لعرض تغييرات التنسيق (مثل المسافات المزدوجة أو تغيير الهوامش)
-

أضف تعليق تسليط الضوء ه ثم انقر على تعليق جديد في القسم تعليقات من شريط الأدوات. تسمح لك هذه الوظيفة بالتعليق على الرسالة المميزة وعرض تعليقك في الجزء الأيمن من المستند. -

تحرير المستند. كلما قمت بحذف أو إضافة حرف ، فإن Microsoft Word يضع خطًا أحمر بجوار البريد الذي تم تعديله. -

اضغط على استعرض لحفظ التغييرات الخاصة بك. لقد تم إبراز وثيقتك بنجاح باللون الأحمر! اضغط على استعرض لإخفاء الخطوط الحمراء ومؤشرات التنسيق الأخرى.
الطريقة 2 تسليط الضوء باللون الأحمر يدوياً
-

افتح المستند الذي تريد تحريره. إذا كنت تقوم بتحرير مستند في إصدار قديم من Word أو كنت ترغب في الحصول على مزيد من التحكم في التغييرات المعروضة ، فمن الأفضل تمييزه باللون الأحمر يدويًا. هذا الخيار متوافق مع جميع إصدارات Word. -

انتقل إلى علامة التبويب ترحيب. تحتوي علامة التبويب هذه على أدوات متنوعة لوضع علامة الخط العريض أو المائل أو المسطر. إنه في شريط الأدوات الأزرق في الجزء العلوي من الشاشة. -

ابحث عن الزر ممنوع. هذا الزر على يمين الخيار تسطير وسوف تسمح لك بحظر البريد غير المرغوب فيه. -

حدد الخيار لون الخط. الخيار لون الخط يشبه رأس المال A على شريط ملون (عادةً أسود). سيتيح لك وصف البريد الجديد بلون آخر.- يمكنك تغيير لون الخط بالنقر فوق الشريط الموجود أسفل "A" ثم اختيار لون جديد من القائمة المنسدلة.
-

تسليط الضوء على قسم من ه. انقر واسحب مؤشر الماوس فوق قسم البريد غير المرغوب فيه. عندما يتم تمييز e ، يمكن لأي أداة تعديله (على سبيل المثال الزر لون الخط سيغير لون علامة البريد المميزة إلى تلك الخاصة بالشريط تحت "A"). -

انقر فوق الزر ممنوع. يتيح لك هذا الزر وضع خط عبر الخط المميز. يشير هذا إلى الحذف الموصى به لمحتوى يتوسطه خط. -

إدراج مسافة بعد كلمة يتوسطه خط. عليك أن تتأكد من وجود مسافة بين كلمة يتوسطه خط والكلمة التالية. خلاف ذلك ، سيتم أيضًا حظر البريد الإلكتروني الذي ستكتبه تلقائيًا. -

ضع المؤشر بعد المساحة التي تتبع الشريط المتقاطع. إذا قمت بإعادة كتابة يتوسطه خط ، فعل ذلك بلون مختلف عن الافتراضي ه. -

اضغط على لون الخط. إذا كان عنوان البريد الجديد الخاص بك له نفس لون بقية المستند ، فامنحه لونًا يتيح لك تمييزه بسهولة (مثل اللون الأحمر أو البرتقالي). هذا سيكون تحرير اللون الخاص بك. -

أضف ه الجديد الخاص بك. سيشير السطر من خلال السطر السابق مع المحتوى الأحمر الجديد بوضوح إلى ما تم حذفه وما تمت إضافته لاستبداله. -

تأكد من وجود e الجديد في تحرير اللون. يجب التمييز بوضوح بين البريد الذي أضفته للتو إلى المستند.- على سبيل المثال ، إذا أضفت فاصلة منقوطة إلى جملة طويلة ، فاستخدم تحرير الألوان.
-

كرر الخطوات من 5 إلى 11. كرر كل هذه الخطوات حتى يتم تعديل المستند بالكامل. -

إضغط على سيطرة + S. سيتم حفظ جميع التغييرات التي تم إجراؤها على المستند!- يمكنك أيضًا النقر فوق ملف في الجزء العلوي الأيسر من الشاشة وحدد سجل.