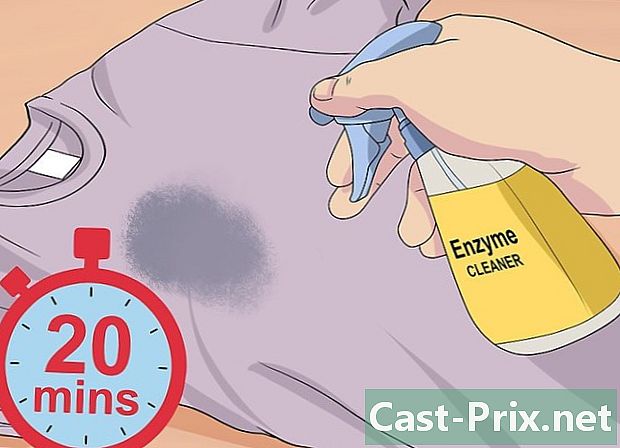كيفية مزامنة تقويم Google مع تطبيق تقويم Android
مؤلف:
Randy Alexander
تاريخ الخلق:
1 أبريل 2021
تاريخ التحديث:
1 تموز 2024

المحتوى
- مراحل
- الجزء 1 إضافة حساب جوجل الخاص بك
- جزء 2 إدارة التقويمات الخاصة بك
- الجزء 3 باستخدام تطبيق تقويم Google
- جزء 4 حل المشكلات
يمكن لجهاز Android الاتصال بحسابك في Google والتأكد من مزامنة جميع التقويمات الخاصة بك مع أجهزة الكمبيوتر والأجهزة المختلفة. يمكنك القيام بذلك من خلال تطبيق التقويم على جهازك ، أو يمكنك استخدام تطبيق مثل تقويم Google. ستظهر الأحداث التي تنشئها على جهاز متصل تلقائيًا على جميع الأجهزة الأخرى المتصلة أيضًا بحسابك.
مراحل
الجزء 1 إضافة حساب جوجل الخاص بك
-

افتح التطبيق إعدادات. ستجده على شاشتك الرئيسية ، أو في مدير التطبيق ، أو في لوحة الإشعارات. -

انتقل لأسفل الشاشة إلى القسم حسابات. سيتم عرض الحسابات التي قمت بتوصيلها بجهاز Android الخاص بك. -

إضغط على + اضافة حساب. سيتم عرض قائمة أنواع الحسابات الممكنة.- إذا كان حساب Google الخاص بك متصلاً بالفعل ، فانقر فوقه في قائمة الحساب ، ثم انقر فوق اسم مستخدم Google. تأكد من تحديد مربع الاختيار "التقويم" ، بحيث تتم مزامنة تقويم Google الخاص بك.
-

اختر جوجل في قائمة الخيارات المتاحة. اختر موجود إذا كنت ترغب في تسجيل الدخول باستخدام حساب Google الخاص بك أو اضغط جديد لإنشاء واحدة إذا لم يكن لديك واحدة حتى الآن. -

انتظر حتى تتم مزامنة حسابك الجديد. بمجرد إضافة حسابك على Google ، ستستغرق مزامنة جميع بياناتك مع جهاز Android بضع دقائق. يمكنك التأكد من مزامنة التقويم الخاص بك عن طريق النقر على حسابك الجديد في قائمة الحساب ، ثم تحديد المربع تقويم .
جزء 2 إدارة التقويمات الخاصة بك
-

افتح التطبيق تقويم على الروبوت الخاص بك. يتم تثبيت هذا التطبيق بشكل افتراضي على جميع أجهزة Android. قد يكون لجهازك تطبيق تقويم مختلف ، مثل "S Planner" على أجهزة Samsung Galaxy. -

اضغط على زر القائمة (⋮) واختر إعدادات. يمكنك العثور عليها في الركن الأيمن العلوي من شاشة "التقويم". -

انقر فوق حساب Google المضافة حديثًا. سيتم إدراجه مع حسابات Google الأخرى المتصلة بجهاز Android. -

حدد المربع لكل تقويم تريد مزامنته. إذا كانت لديك تقاويم متعددة مرتبطة بحسابك في Google ، فيمكنك تحديد التقاويم التي تريد ظهورها في تطبيق التقويم. سيؤدي إلغاء تحديد تقويم إلى إزالة جميع أحداثه من تطبيق التقويم الخاص بك. -

إنشاء حدث جديد. اضغط على زر القائمة (⋮) واختر حدث جديد. سيتم فتح نموذج إنشاء الحدث. ملء التفاصيل والصحافة انتهى لإنشاء الحدث.- يمكنك تحديد التقويم الذي تريد إنشاء الحدث فيه عن طريق الضغط على القائمة المنسدلة في أعلى النموذج. يمكنك تحديد أي من التقويمات المتصلة.
-

إخفاء التقاويم مؤقتًا. إذا كنت لا ترغب في ظهور تقويم في تطبيق التقويم ، ولكن لا تزال ترغب في مزامنته ، فيمكنك تعطيله. اضغط على زر القائمة (⋮) واختر التقويم لعرضه. يمكنك إلغاء تحديد التقويمات في القائمة لإخفائها ، ولكن لمتابعة مزامنتها على جهازك.
الجزء 3 باستخدام تطبيق تقويم Google
-

قم بتثبيت تطبيق تقويم Google. ليست كل الأجهزة مجهزة بهذا التطبيق. نظرًا لأن Google تم تطويره ، فهو أقل اعتمادًا على عملية المزامنة من تطبيق Android Calendar. ستتمكن من تنزيل تطبيق تقويم Google مجانًا من متجر Play. -

بدء تطبيق تقويم Google. سيتم تسمية هذا التطبيق باسم "جدول الأعمال" وقد يكون من الصعب التمييز بينه وبين تطبيق آخر يحمل نفس الاسم في جهازك. تطبيق تقويم Google باللون الأزرق ، بينما تطبيق Android المقابل باللون الأخضر. -

افتح القائمة تقويم جوجل لرؤية التقويمات الخاصة بك. يمكنك فتح القائمة عن طريق الضغط على زر or أو عن طريق تحريك إصبعك من يسار الشاشة. سيتم عرض التقاويم الخاصة بك أسفل حسابات Google المرتبطة بها. إذا قمت بتسجيل الدخول إلى حسابات Google متعددة على جهاز Android ، فسترى جميعها مدرجة في هذه القائمة. -

تبديل التقويمات على واحد و بعيدا عن طريق الضغط على مربعات اللون. يحتوي كل تقويم في القائمة على مربع ملون بجوار اسمه ، مما يشير إلى لون الحدث في التقويم. بالنقر فوق هذا المربع ، يمكنك إخفاء التقويم من العرض الرئيسي الخاص بك.- يمكنك تغيير لون حدث تقويم من خلال فتح القائمة عن طريق الضغط إعدادات والضغط على التقويم الذي تريد تغييره. سيتيح لك الخيار العلوي في قائمة إعدادات التقويم تغيير لون الأحداث.
-

اضغط على الزر الأحمر + لإنشاء حدث جديد. يقع هذا الزر في الركن الأيمن السفلي من شاشة تقويم Google الرئيسية. بالضغط عليه ، سوف تفتح نموذج الإنشاء.- يمكنك تغيير التقويم الذي تريد إنشاء الحدث من خلال الضغط على اسمه في الجزء العلوي من النموذج.
جزء 4 حل المشكلات
-

تحقق من اتصال الشبكة الخاص بك. إذا لم يكن جهاز Android الخاص بك لديه اتصال بالإنترنت ، فلا يمكنك المزامنة مع تقويم Google الخاص بك. تأكد من وجود اتصال بيانات جوال أو اتصال Wi-Fi عن طريق فتح المتصفح ومحاولة تحميل صفحة ويب. -

تحديث التطبيق الخاص بك. قد تواجه مشكلات المزامنة إذا كنت تقوم بتشغيل إصدار من التطبيق لم يتم تحديثه. افتح متجر Google Play ، اضغط على ☰ لفتح القائمة وحددها بلدي التطبيقات. إضغط على تحديث كل شيء لتثبيت جميع تحديثات التطبيق المتاحة. -

تحقق من المساحة الحرة على جهاز Android الخاص بك. إذا لم يعد لدى جهازك مساحة خالية ، فسيتوقف تطبيقك عن المزامنة. يمكنك التحقق من المساحة التي تركتها عن طريق فتح القائمة إعدادات، اختيار تخزين، ثم التحقق من الكمية المتاحة. إذا كان لديك مساحة خالية تقل عن 100 ميجابايت ، فحاول إزالة بعض التطبيقات التي لم تعد تستخدمها أو الصور أو الوسائط الأخرى لتحرير المساحة. -

تحقق من أنك لا تضيف حدثًا إلى تقويم مخفي. إذا قمت بإضافة حدث إلى تقويم مخفي ، فلن ترى الحدث عند عرض التطبيق. عند إنشاء حدث جديد ، تحقق من التقويم الذي تقوم بإجراء العملية.