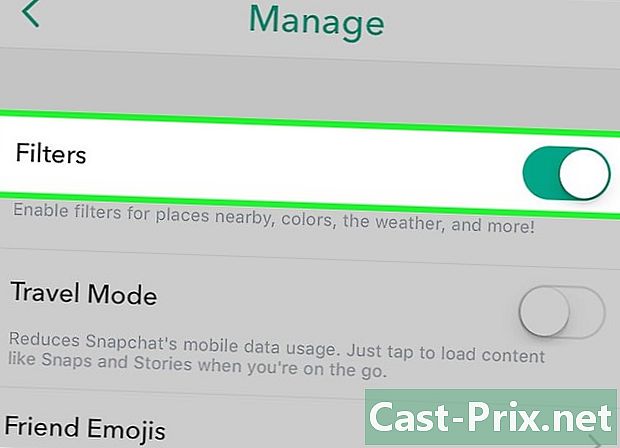كيفية فتح ملفات. exe على ماك
مؤلف:
Randy Alexander
تاريخ الخلق:
28 أبريل 2021
تاريخ التحديث:
16 قد 2024

المحتوى
في هذه المقالة: استخدام WINEUse Boot CampReferences
إذا قمت بالتبديل إلى جهاز كمبيوتر Mac بعد بضع سنوات من استخدام Windows ، فقد تفشل بعض التطبيقات. ستكون قادرًا على تشغيل تطبيقات Windows على Mac ، ولكن ستحتاج إلى تثبيت WINE ، وهو مجاني ومجاني ، أو يمكنك تشغيل Windows 8 أو 10 باستخدام Boot Camp ، الذي يأتي مع جهاز Mac.
مراحل
طريقة 1 من 2: استخدم النبيذ
-

انتقل إلى موقع WineBottler. استخدم متصفحك للانتقال إلى http://winebottler.kronenberg.org/. Wine هو برنامج متقدم إلى حد ما ، لكن WineBottler يضيف واجهة مستخدم سهلة الاستخدام إلى Wine.- لن تعمل بعض البرامج تحت Wine ، إذا رفضت البرامج القابلة للتنفيذ العمل تحت Wine ، فسيتعين عليك استخدام البرنامج بوت كامب.
-

انقر على زر "WineBottler 1.8-rc4 Development". ستجده في منتصف صفحة الموقع ، وستكون قادرًا على التعرّف على اللون الأخضر للسهم الموجود عليه.- انقر على الخيار WineBottler 1.6.1 مستقرة إذا كان نظامك أقدم من نظام Mac OS X Capitan.
-

اضغط على تحميل عندما تتم دعوتك سترى صفحة الإعلان تظهر. -

انقر فوق الزر تمرير الاعلان. سيظهر هذا في الركن الأيمن العلوي من الشاشة بعد حوالي خمس ثوانٍ.- خلال هذه الثواني الخمس ، لا تنقر فوق أي شيء آخر على هذه الصفحة.
- ستحتاج إلى منع مانع الإعلانات لهذه الصفحة فقط ، وإلا فلن تتمكن من تنزيل البرنامج.
-

انتظر حتى ينتهي تنزيل WineBottler. إذا لم يبدأ تنزيل البرنامج في غضون 5 ثوانٍ ، فيمكنك إجباره على البدء بالنقر فوق الارتباط الموجود بعنوان WineBottlerCombo_1.8-rc4.dm. -

تثبيت WineBottler. انقر نقرًا مزدوجًا فوق ملف تثبيت البرنامج للبدء ، ثم اسحب أيقونات Wine و WineBottler معًا إلى المجلد المسمى تطبيقات التي سوف تتعرف في اللون الأزرق. -

انقر نقرًا مزدوجًا على الملف القابل للتنفيذ. سيكون لهذا تأثير عرض قائمة منسدلة. -

حدد الخيار فتح مع. إنه في أعلى القائمة المنسدلة. -

انقر على الخيار نبيذ. يجب أن تشاهده معروضًا في نافذة إلى اليمين أو إلى يسار القائمة المنسدلة. سيؤدي ذلك إلى عرض المنبه. -

تحقق من أن الخيار البدء مباشرة في محددا. إذا لم يكن كذلك ، انقر فوق زر الاختيار الموجود على يسار البدء مباشرة في. -

اضغط على الذهاب. هذا هو الزر الأزرق الموجود في الزاوية اليمنى السفلى من dalte الذي تم فتحه مسبقًا. سيبدأ تحميل البرنامج إذا كان مدعومًا بواسطة Wine.- إذا لم يبدأ البرنامج تحت Wine ، فستحتاج إلى التثبيت بوت كامب.
طريقة 2 من 3: استخدام Boot Camp
-

تحقق من أن لديك ملف تثبيت Windows. يأتي Mac OS Boot Camp مع Mac الخاص بك ويدعم Windows 8 و 8.1 و 10.- يمكنك تنزيل ملف ISO الخاص بإصدار Windows من موقع Microsoft على الويب. ستحتاج إلى الحصول على مفتاح التحقق من الصحة لاستخدام هذا النظام.
-

افتح مجلد الأدوات المساعدة على جهاز Mac الخاص بك. للقيام بذلك ، انقر فوق رمز العدسة المكبرة الموجود في الجزء العلوي الأيمن من شاشة Mac. أدخل خدمات في مربع الحوار المفتوح ، انقر فوق هذا المجلد عندما يظهر. -

انقر مرتين على أيقونة Boot Camp Assistant. إنه يمثل قرص صلب بلون رمادي. -

اتبع التعليمات على شاشة Mac الخاصة بك. سيطالبونك باختيار ملف تثبيت Windows ، ثم تحديد محرك الأقراص الذي ستقوم بتثبيت النظام عليه ، ثم إعادة تشغيل جهاز Mac الخاص بك.- إذا كنت ترغب في تثبيت Windows من محرك أقراص فلاش USB ، فستتم مطالبتك بإدخاله أثناء العملية.
-

انتظر حتى تتم إعادة تشغيل جهاز Mac الخاص بك. بعد إكمال إعدادات Boot Camp ، سيطلب منك النظام إعادة تشغيل جهاز Mac. بمجرد إعادة تشغيله ، سيتم عرض شاشة تثبيت Windows. -

حدد القسم المسمى البرنامجين. إذا كنت تقوم بتثبيت Windows من محرك أقراص USB محمول ، فستحتاج إلى تحديد هذا القسم لتثبيته.- إذا كنت تقوم بتثبيت Windows من ملف ISO ، فسيقوم Boot Camp تلقائيًا بتقسيم القرص.
-

اتبع الإرشادات المعروضة أثناء تثبيت Windows. تعتمد عملية التثبيت والوقت المستغرق على إصدار Windows الذي تقوم بتثبيته. سيتعين عليك إعادة تشغيل جهاز Mac الخاص بك في النهاية ، بنفس الطريقة التي غسلتها بالفعل بعد تثبيت Boot Camp. -

أعد تشغيل جهاز Mac. اضغط باستمرار المفتاح ⌥ الخيار أثناء بدء تشغيل Mac الخاص بك. سيؤدي ذلك إلى تحميل نافذة مدير التمهيد. -

حرر المفتاح ⌥ الخيار. قم بذلك بمجرد عرض نافذة مدير التمهيد. ستعرض هذه النافذة جميع الأقراص التي يمكنك منها تشغيل نظام Mac الخاص بك. -

ابدأ تشغيل Windows على جهاز Mac الخاص بك. انقر فوق الرمز الذي يمثل القسم المسمى البرنامجين ثم اضغط المفتاح دخول من لوحة المفاتيح الخاصة بك. سيبدأ Windows التحميل على جهاز Mac الخاص بك. -

قم بتشغيل البرنامج القابل للتنفيذ. ابحث عن البرنامج الذي تريد تشغيله وانقر نقرًا مزدوجًا على اسمه. طالما كنت تستخدم Windows ، حتى لو كان في جهاز افتراضي ، يجب أن تبدأ الملفات القابلة للتنفيذ فورًا بعد النقر المزدوج عليها.