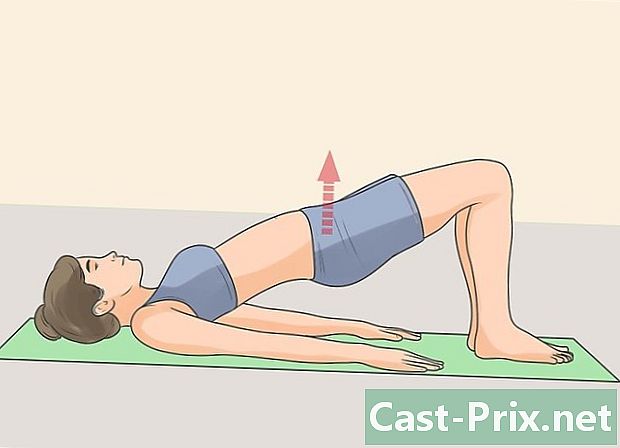كيفية استخدام HiJackThis
مؤلف:
John Stephens
تاريخ الخلق:
26 كانون الثاني 2021
تاريخ التحديث:
19 قد 2024

المحتوى
- مراحل
- جزء 1 تحليل وجود الخاطفين
- جزء 2 استعادة العناصر التي تم إصلاحها
- الجزء 3 انظر قائمة بدء التشغيل الخاصة بك
- جزء 4 من 4: استخدام إدارة المهام
- جزء 5 تنظيف مدير البرنامج الخاص بك
إزالة ادواري ليست سهلة دائما. غالبًا ما نعثر على بقايا ، حتى بعد استخدام أداة قوية لمكافحة البرامج الدعائية. تم تصميم HiKackThis لفحص جهاز الكمبيوتر الخاص بك لتحديث جميع الخاطفين ، مما سيسمح لك بحذفها بسهولة. يمكنك أيضًا استخدامه لأداء مهام صيانة متنوعة ، مثل إغلاق البرامج أو عرض قائمة البرامج النشطة عند بدء التشغيل أو تنظيف مدير البرنامج.
مراحل
جزء 1 تحليل وجود الخاطفين
-

قم بتنزيل HiJackThis وتثبيته. HiJackThis هي أداة مجانية يمكن العثور عليها في العديد من المواقع. لتجنب تنزيل البرامج الإعلانية في نفس الوقت مثل HiJackThis ، حاول تنزيله من موقع موثوق به مثل BleepingComputer أو SourceForge. بمجرد تنزيله ، قم بتشغيل ملف التثبيت لتثبيت هذا البرنامج. -

بدء HiJackThis. عند تشغيل HiJackThis لأول مرة ، يتم الترحيب بك من خلال قائمة. لديك الخيار لتجاهل جميع الخيارات في الوقت الحالي من خلال النقر على الزر السفلي للوصول إلى النافذة الرئيسية للبرنامج. حدد مربع "عدم إظهار هذه النافذة ..." لمنع ظهور هذه القائمة مرة أخرى في المستقبل. -

تحقق من أن التكوين صحيح. يجب تكوين HiJackThis بشكل صحيح افتراضيًا ، لكن من الأفضل دائمًا التحقق من أن هذه هي الحالة. انقر على تهيئة ... وتحقق من تحديد المربعات التالية في قسم "الرئيسي":- عمل نسخ احتياطية قبل إصلاح الكائنات
- تأكيد إصلاح وتجاهل الكائنات (الوضع الآمن)
- تجاهل المجالات غير القياسية ولكن الآمنة في IE (مثل msn.com و microsoft.com)
- تضمين قائمة العمليات النشطة في ملفات السجل
- انقر فوق "السابق" بعد التأكد من تحديد هذه المربعات.
-
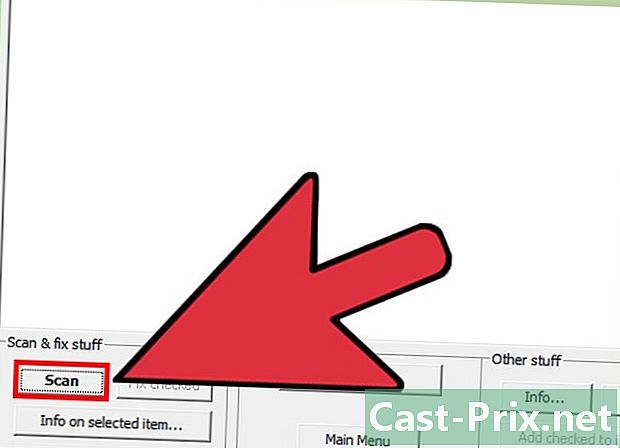
بدء التحليل. في القائمة الرئيسية HiJackThis ، انقر فوق الزر "مسح" لبدء مسح النظام الخاص بك. يجب أن يستغرق التحليل بضع لحظات فقط. عند الانتهاء ، يجب عرض قائمة بجميع البرامج والخدمات التي اكتشفها HiJackThis.- ليس لأن عنصرًا ما يظهر في القائمة يعد شيئًا سيئًا. في معظم الحالات ، تأتي معظم العناصر في القائمة من البرامج التي قمت بتثبيتها وتريد الاحتفاظ بها.
-

احفظ قائمتك إذا كنت تعمل بدعم تقني محترف أو تنشر في منتدى الدعم الفني ، فقد يكون من المفيد الحصول على السجل لمنحه الشخص الذي يساعدك. انقر فوق حفظ السجل ، ثم حدد موقعًا لحفظ ملف السجل. اختر موقعًا ستتذكره بسهولة. -

الحصول على معلومات مفصلة حول عنصر. إذا كنت تريد المزيد من التفاصيل حول وظيفة عنصر ما ، فحدده في القائمة وانقر فوق معلومات حول العنصر المحدد .... سيتم فتح نافذة جديدة بما في ذلك وصف العنصر.- ستعرض النافذة بعض المعلومات الأساسية حول كيفية التعامل مع عنصر ما إذا كان مصابًا ، لكنه لا ينطبق على جميع العناصر الموجودة في القائمة.
-

حدد العناصر لإصلاحها. بعد مراجعة القائمة ، تحقق من كل العناصر التي تكون متأكدًا أنها مصابة أو ضارة. بعد التحقق من جميع العناصر التي تريد حذفها ، انقر فوق إصلاح المحدد. سيتم عمل نسخة احتياطية وسيتم حذف هذه العناصر.
جزء 2 استعادة العناصر التي تم إصلاحها
-

افتح قائمة "Config". إذا قمت بحذف كائن عن طريق الخطأ من القائمة التي تحتاج إليها ، يمكنك استعادتها طالما تم تنشيط النسخة الاحتياطية. يمكنك فتح قائمة "Config" من خلال النقر على Config .... -

افتح قسم "النسخ الاحتياطي". انقر فوق نسخ احتياطية في الجزء العلوي من النافذة لفتحه. سترى قائمة النسخ الاحتياطية المتاحة. -

حدد الكائنات لاستعادتها. حدد المربع بجوار كل إدخال تريد استعادته في نظامك. -

استعادة العناصر المحددة. انقر فوق استعادة بعد تحديد كل الكائنات التي تريد استعادتها. سوف تظهر مرة أخرى في تحليلك القادم. -

احذف النسخ الاحتياطية التي لا تحتاجها. إذا كنت متأكدًا من أنك لن تحتاج إلى نسخة احتياطية معينة في المستقبل ، فتحقق من ذلك وانقر فوق إزالة. كن حذرًا عند القيام بذلك لأنه لن يكون لديك أي طريقة لاستعادة عنصر بمجرد حذف النسخة الاحتياطية.
الجزء 3 انظر قائمة بدء التشغيل الخاصة بك
-

افتح قائمة "Config". إذا كنت ترغب في رؤية قائمة بجميع البرامج التي تبدأ بجهاز الكمبيوتر الخاص بك ، فيمكنك إنشاء واحد بسرعة باستخدام HiJackThis. سيتم عرضه كملف e ، والذي سيكون من السهل عليك نسخه إلى منتدى الدعم. انقر على تهيئة ... لفتح القائمة. -

افتح قسم "أدوات متنوعة". انقر فوق أدوات متنوعة في الجزء العلوي من النافذة لفتحه. سترى قائمة من الأدوات المدمجة في HiJackThis. -

إنشاء سجل "ابدأ". قم بإنشاء قائمة بعناصر بدء التشغيل الخاصة بك عن طريق النقر فوق "إنشاء سجل بدء التشغيل". ستظهر لك نافذة لإظهار تطور العملية ، وسيتم سؤالك عما إذا كنت تريد المتابعة. انقر فوق زر نعم.- عند فتح برنامج "المفكرة" ، قد يتم إعلامك بأن الملف غير موجود. أكد أنك تريد إنشاء ملف جديد.
-

حفظ السجل. بمجرد فتح السجل ، احفظ الملف حتى تتمكن من الوصول إليه لاحقًا. احفظه في موقع يمكنك تذكره ، على سبيل المثال في المستندات أو على سطح المكتب.
جزء 4 من 4: استخدام إدارة المهام
-

افتح قائمة "Config". HiJackThis يتضمن أداة إدارة المهام التي تعمل كإصدار محسن من إدارة مهام Windows. يسمح لك بإغلاق البرامج الضارة دون الحاجة إلى فتح نافذة جديدة. يمكنك فتح قائمة "Config" من خلال النقر على Config .... -

افتح قسم "أدوات متنوعة". انقر فوق أدوات متنوعة في الجزء العلوي من النافذة لفتحه. سترى قائمة الأدوات المدمجة في HiJackThis. -

افتح مدير المهمة. انقر على "فتح إدارة المهام" في قسم "أدوات النظام". ستتغير النافذة وستظهر لك قائمة بجميع العمليات النشطة حاليًا في نظامك. -

ابحث عن العملية التي تريد إيقافها. حدد ما إذا كانت هناك عملية في القائمة مشبوهة أو مصابة ، وتبحث في مكان العمليات وما الذي تستخدمه. حدد العملية التي تريد إيقافها بالنقر عليها. إذا كنت ترغب في تحديد عمليات متعددة ، فاضغط باستمرار السيطرة أثناء النقر على كل عملية.- لا يتم تحديث هذه القائمة تلقائيًا. إذا كنت ترغب في إنهاء عملية بدأت بعد تحميل القائمة ، انقر فوق الزر "تحديث" لتحديث القائمة.
-

الانتهاء من العملية. بعد تحديد العمليات التي تريد إيقافها ، انقر فوق "إيقاف العملية". سيتم إجبار الأخير على الإغلاق.
جزء 5 تنظيف مدير البرنامج الخاص بك
-

افتح قائمة "Config". إذا قمت بإزالة البرامج الدعائية على نظامك ، فمن المحتمل أن تكون هناك برامج في قائمة "إضافة / إزالة البرامج" أو "البرامج والميزات" التي لم تعد موجودة. HiJackThis يحتوي على أداة تسمح لك بحذف البرامج التي لم تعد موجودة. يمكنك فتح قائمة "Config" من خلال النقر على Config .... -

افتح قسم "أدوات متنوعة". انقر فوق أدوات متنوعة في الجزء العلوي من النافذة لفتحه. سترى قائمة الأدوات المدمجة في HiJackThis. -

افتح مدير إزالة التثبيت. انقر على "فتح إلغاء تثبيت مدير ..." في قسم "أدوات النظام".سيؤدي هذا إلى فتح قائمة بجميع البرامج المعروضة حاليًا عند إزالة تثبيت برنامج من لوحة التحكم. -

حدد العنصر الذي تريد حذفه. حدد البرنامج الذي قمت بحذفه باستخدام طريقة أخرى. بخلاف Task Manager ، يمكنك فقط اختيار برنامج واحد في كل مرة. يتم عرض تفاصيل البرنامج عند تحديده. -

حذف الإدخال. انقر فوق حذف هذا الإدخال إذا كنت متأكدًا من أنك تريد حذفه. حاول دائمًا إلغاء التثبيت من لوحة التحكم أولاً.