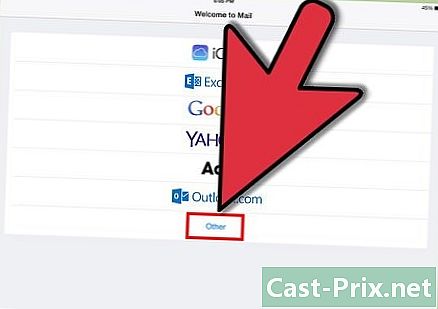كيفية إعادة تثبيت ويندوز 7 دون قرص مضغوط
مؤلف:
Roger Morrison
تاريخ الخلق:
27 شهر تسعة 2021
تاريخ التحديث:
11 قد 2024

المحتوى
في هذه المقالة: قم بإنشاء وسائط تثبيتإعداد التثبيتإعادة تثبيت Windows 7References
يمكن إعادة تثبيت Windows 7 بدون قرص التثبيت. ستحتاج إلى مفتاح المنتج الخاص بنظام التشغيل لديك وقرص USB فارغ أو قرص DVD فارغ.
مراحل
الجزء 1 إنشاء وسيلة التثبيت
-
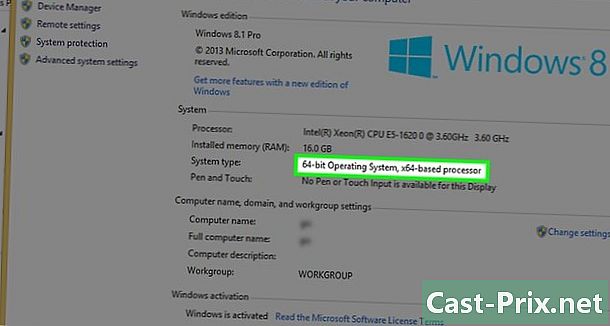
تحقق مما إذا كان المعالج 32 بت أو 64 بت. قبل تنزيل إصدار جديد من Windows 7 ، تحتاج إلى معرفة ما إذا كان الكمبيوتر الخاص بك يحتوي على معالج 32 بت أو 64 بت. -

ابحث عن مفتاح المنتج الخاص بنظام التشغيل الخاص بك. هذا هو المفتاح المكون من 25 حرفًا الذي تم استلامه مع نسختك من Windows 7. وهو يقع عادةً تحت الكمبيوتر (على أجهزة الكمبيوتر المحمولة فقط) أو في مربع نظام التشغيل.- إذا قمت بتسجيل نسختك من Windows 7 عبر الإنترنت ، فقد أرسلت Microsoft بالتأكيد تأكيدًا باستخدام مفتاح المنتج الخاص بك على عنوان بريدك المسجل.
- إذا لم تتمكن من العثور على نسخة ورقية من مفتاح المنتج الخاص بك ، فابحث على جهاز الكمبيوتر الخاص بك باستخدام موجه الأوامر أو البرنامج.
-

اختيار طريقة التثبيت. يمكنك استخدام مفتاح USB فارغ أو قرص DVD فارغ لإنشاء وسائط التثبيت الخاصة بك. إذا اخترت مفتاح USB ، فيجب أن يكون سعته أكبر من 4 جيجابايت.- قبل استخدام طريقة DVD ، تأكد من أن جهاز الكمبيوتر الخاص بك يحتوي على مشغل DVD. ابحث عن شعار DVD على محرك الأقراص أو بجانبه.
- إذا لم يكن لديك مشغل DVD ، فلن تتمكن من نسخ أقراص DVD على جهاز الكمبيوتر الخاص بك.
-
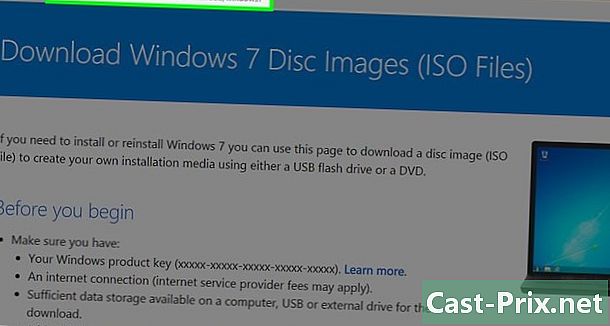
افتح ال ويندوز 7 صفحة التحميل على موقع مايكروسوفت. هذه هي صفحة التنزيل الرسمية لملفات تثبيت Windows 7. -

انتقل لأسفل. أدخل مفتاح المنتج الخاص بك في الحقل e في أسفل الصفحة. انقر فوق الحقل واكتب 25 حرفًا من مفتاح المنتج الذي قمت باسترجاعه مسبقًا. -
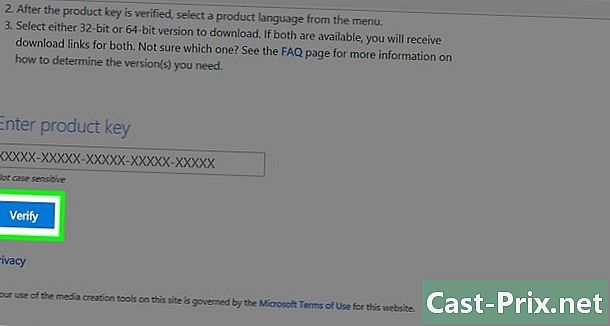
اضغط على تحقق. هذا زر أزرق أسفل حقل e الخاص بمفتاح المنتج. سيتم التحقق من مفتاح المنتج الخاص بك وسيتم إعادة توجيهك إلى صفحة اختيار اللغة. -
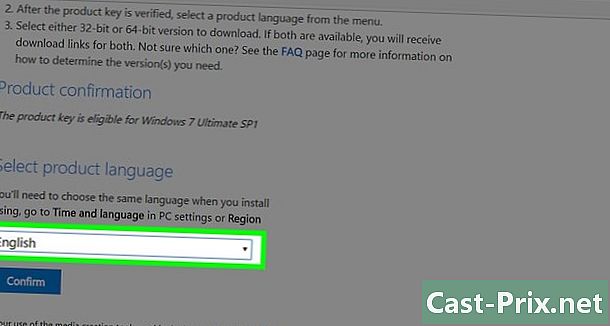
اختر لغة انقر على القائمة المنسدلة واختر لغتك المفضلة. -
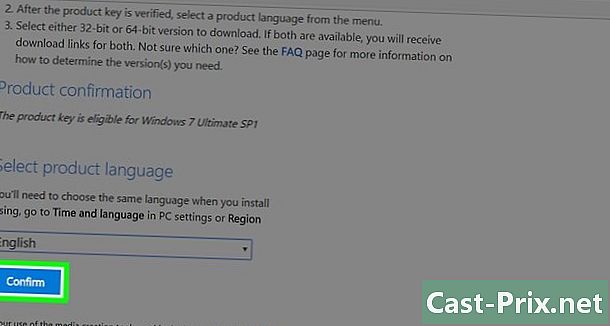
اضغط على أكد. هذا الزر موجود أسفل القائمة المنسدلة لاختيار اللغة. -
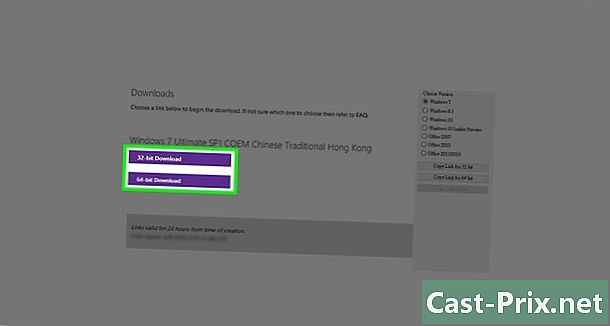
اختيار التحميل. اختر بين الإصدار 32 بت أو 64 بت حسب المعالج. سيتم تنزيل الملف.- بناءً على إعدادات المستعرض لديك ، قد تحتاج أولاً إلى تحديد مجلد وجهة أو تأكيد التنزيل.
-
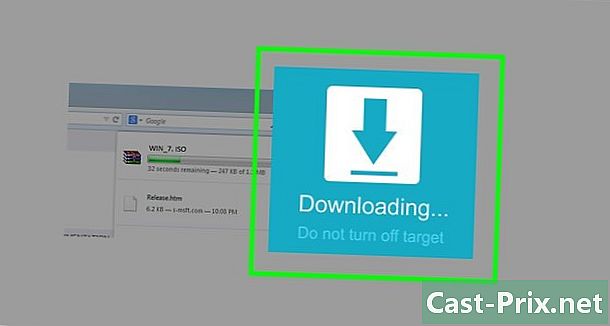
انتظر حتى ينتهي التنزيل. سيتم تنزيل ملف تثبيت Windows 7 بتنسيق ISO. في نهاية التنزيل ، ستجده عادةً في المجلد التنزيلات من جهاز الكمبيوتر الخاص بك. -

قم بإنشاء وسائط التثبيت الخاصة بك. بمجرد إنشاء وسائط التثبيت الخاصة بك ، يمكنك متابعة تثبيت Windows 7. قم بتوصيل مفتاح USB أو أدخل قرص DVD الخاص بك.- للحصول على مفتاح USB : حدد ملف ISO ، اضغط السيطرة+C لنسخها ، انقر فوق اسم مفتاح USB الخاص بك في أسفل يسار النافذة واضغط السيطرة+V للصقه.
- ل DVD : انسخ ملف التثبيت على قرص DVD من خلال البحث عنه وتحديده في مستكشف الملفات. اضغط على حرق صورة القرص ثم على نقش في أسفل نافذة conuel.
- يمكنك أيضًا نسخ ملفات ISO على نظام التشغيل Windows 10.
جزء 2 تحضير التثبيت
-
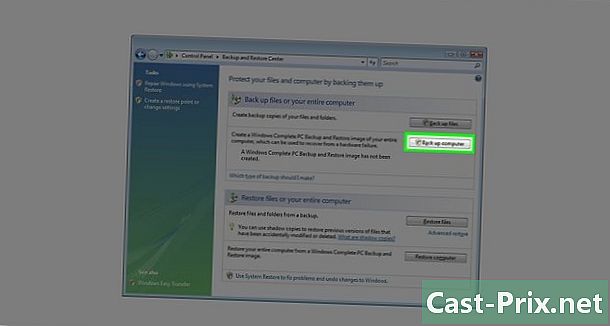
نسخ احتياطي الملفات الخاصة بك. بينما توفر معظم أنظمة التشغيل الحديثة القدرة على الاحتفاظ بالملفات أثناء التثبيت ، إلا أن النسخ الاحتياطي هو إجراء احترازي يجب ألا تغفله. -

تأكد من إدراج وسائط التثبيت الخاصة بك. يجب إدخال محرك USB أو قرص DVD الذي تم نسخه في جهاز الكمبيوتر الخاص بك. -
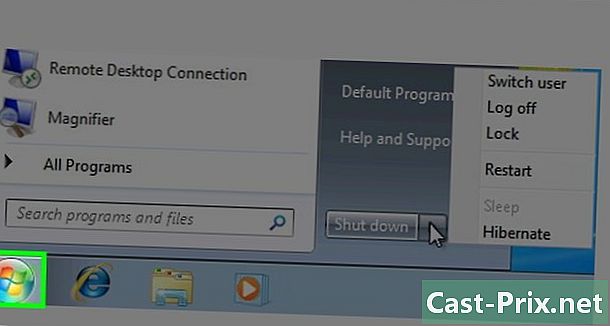
أعد تشغيل الكمبيوتر. اضغط على بداية
في الجزء السفلي الأيسر من الشاشة ، حدد السهم إلى يمين توقف ثم إعادة تشغيل. -

اضغط على مفتاح BIOS على جهاز الكمبيوتر الخاص بك. يجب عليك الضغط على المفتاح بمجرد أن يبدأ الكمبيوتر في إعادة التشغيل. هذا هو عادة المفتاح خروج, حذف أو F2لكن ذلك من جهازك قد يكون مختلفا. استمر في الضغط حتى يتم فتح BIOS.- إذا فاتتك نافذة تنشيط BIOS ، فستحتاج إلى إعادة تشغيل جهازك وإعادة المحاولة.
- للحظة وجيزة ، سترى المفتاح الذي يجب عليك استخدامه مدرجًا في أسفل الشاشة في "اضغط X للدخول إلى الإعدادات".
- يمكنك التحقق من دليل المستخدم للكمبيوتر الخاص بك أو الرجوع إلى صفحة المنتج عبر الإنترنت لتأكيد مفتاح BIOS.
-
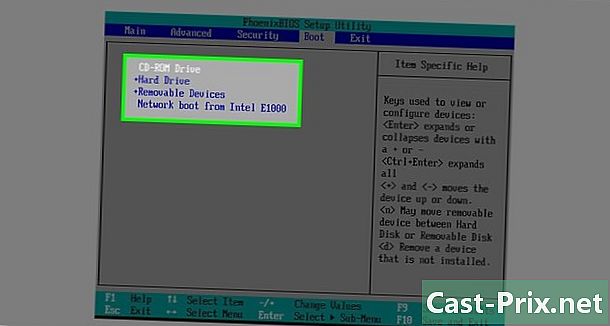
ابحث عن قسم "بدء التشغيل". يختلف BIOS قليلاً من كمبيوتر إلى آخر ، ولكن يجب أن يكون لديك علامة التبويب "ابدأ" أو "خيارات بدء التشغيل" التي يمكنك التنقل إلى استخدام مفاتيح الأسهم على لوحة المفاتيح.- في بعض مخططات BIOS ، ستجد خيار "بدء التشغيل" في علامة التبويب خيارات متقدمة.
- بالنسبة إلى الآخرين ، يكون قسم "البدء" على الجانب الأيمن من الصفحة الرئيسية.
-
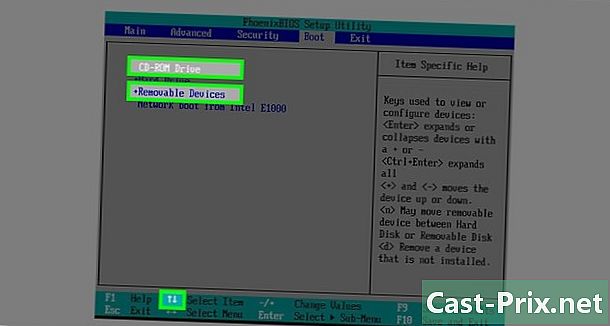
حدد وسائط التثبيت الخاصة بك. باستخدام الأسهم الموجودة على لوحة المفاتيح ، اختر تخزين قابل للإزالة (أو أي شيء يقترب من وصف مفتاح USB) أو مشغل CD (أو شيء مشابه) يعتمد ذلك على استخدام مفتاح USB أو قرص DVD لإنشاء وسائط التثبيت الخاصة بك. -
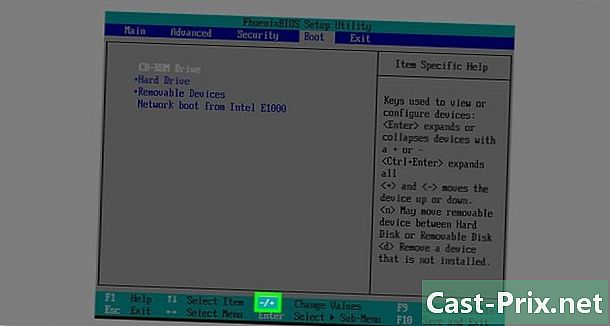
انقل قوس التثبيت إلى أعلى القسم. يكفي عادة الضغط على المفتاح + بعد اختيار وسائط التثبيت. بمجرد أن يكون في الجزء العلوي من قائمة "بدء التشغيل" ، يجب على جهاز الكمبيوتر الخاص بك العثور على ملف تثبيت Windows 7 والتعرف عليه.- عادةً ، يجب أن يكون لديك قائمة تشير إلى المفتاح الذي يقوم به في أسفل يمين صفحة BIOS.
-
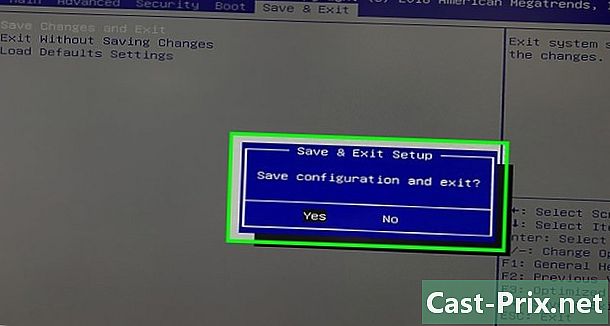
حفظ التغييرات الخاصة بك والخروج من BIOS. اضغط على زر "حفظ والخروج" (راجع القائمة) ، وانتظر BIOS ليغلق.- قد تحتاج إلى تأكيد اختيارك عن طريق تحديد YES والضغط على مفتاح.
الجزء 3 إعادة تثبيت ويندوز 7
-

اضغط على أي مفتاح. ستبدأ عملية التثبيت. -
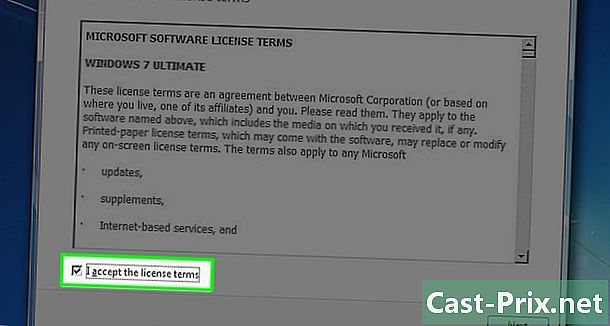
حدد مربع "أوافق" وانقر فوق التالي. يشير تحديد المربع إلى أنك توافق على شروط خدمة Microsoft. اضغط على التالي أسفل يمين النافذة للذهاب إلى الصفحة التالية. -
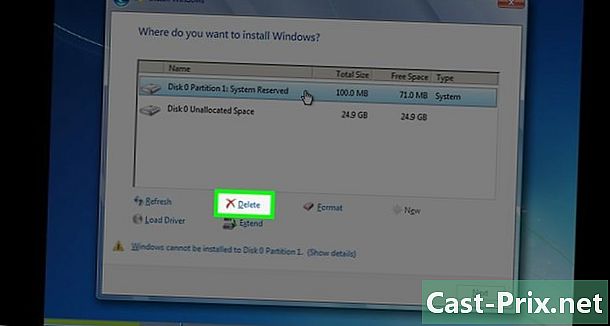
احذف التثبيت السابق من Windows 7. حدد القرص الثابت المثبت عليه Windows 7 وانقر فوق إزالة تحت نافذة التخزين. -
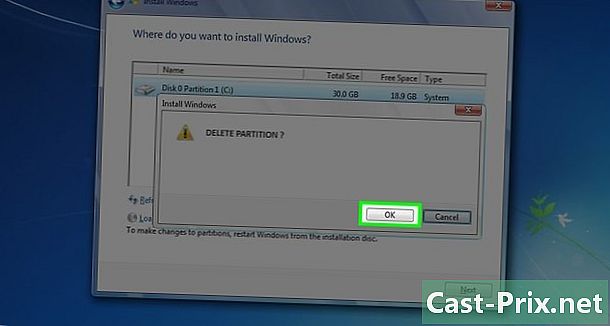
اضغط على نعم عندما تتم دعوتك ستتم إزالة الإصدار القديم من Windows 7 بالكامل من محرك الأقراص الثابتة. -
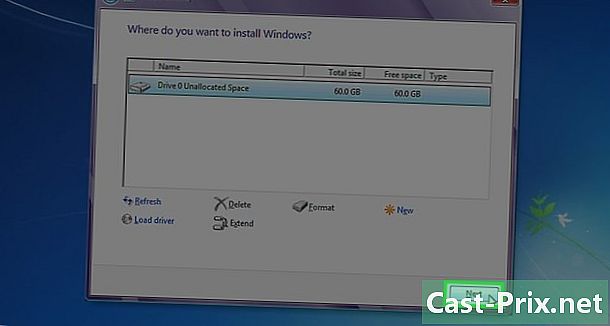
اختيار موقع جديد وحدد التالي. انقر فوق القرص الثابت الفارغ الآن لاستخدامه كموقع لنظام التشغيل الجديد. -
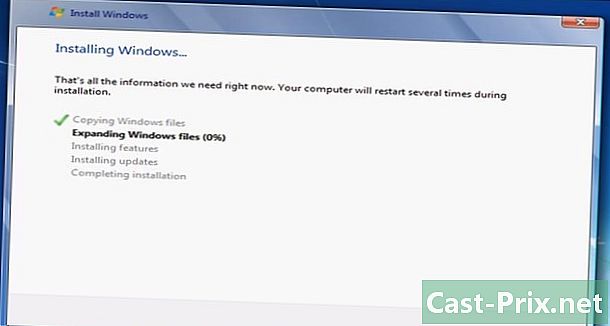
دع تثبيت Windows 7. قد تستغرق العملية عدة دقائق إلى ساعة حسب سرعة جهاز الكمبيوتر الخاص بك.- سيتم إعادة تشغيل جهاز الكمبيوتر الخاص بك عدة مرات أثناء عملية التثبيت.
-
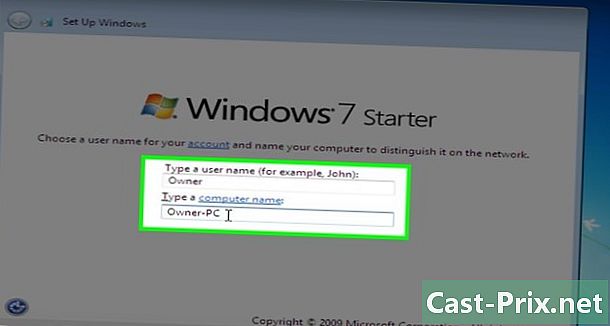
أدخل اسم المستخدم المفضل لديك. انقر فوق "التالي" بعد كتابة اسم المستخدم المفضل لديك في الحقل "e" في الجزء العلوي من النافذة. -
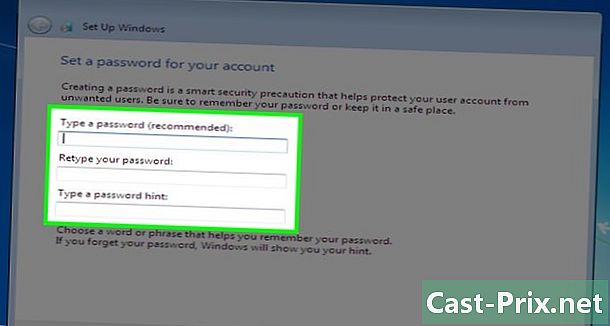
إنشاء كلمة مرور وانقر فوق التالي. ملء الحقول أدناه.- أدخل كلمة مرور (مستحسن) : اكتب كلمة المرور التي تريد استخدامها.
- أدخل كلمة المرور الخاصة بك مرة أخرى : اكتب كلمة المرور التي تريد استخدامها مرة أخرى.
- أدخل تلميح كلمة المرور : إنشاء تلميح كلمة المرور (اختياري).
-
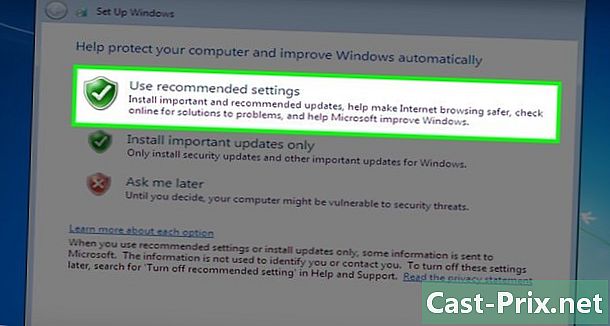
اضغط على استخدم الإعدادات الموصى بها عندما تتم دعوتك يسمح هذا لنظام Windows بتعيين خيارات الأمان لك. -

انتظر نهاية التثبيت. بمجرد اكتمال تثبيت Windows 7 ، يجب عرض سطح المكتب.