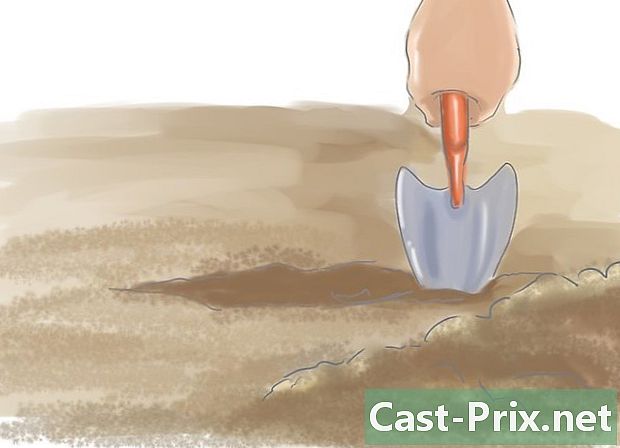كيفية قفل جهاز الكمبيوتر
مؤلف:
Robert Simon
تاريخ الخلق:
17 يونيو 2021
تاريخ التحديث:
1 تموز 2024

المحتوى
- مراحل
- طريقة 1 من 2: قفل جهاز الكمبيوتر على ويندوز
- الطريقة الثانية: قفل جهاز كمبيوتر على نظام التشغيل Mac OS
عندما تكون بعيدًا عن محطة العمل الخاصة بك مؤقتًا ، فإن قفل جهاز الكمبيوتر الخاص بك هو وسيلة جيدة لحماية عملك من المستخدمين المحتملين غير المرغوب فيهم. لكي يصبح هذا القفل ساري المفعول ، ستحتاج إلى التأكد من ضبطه للمطالبة بكلمة المرور عند طلب الخروج من وضع الاستعداد باستخدام لوحة المفاتيح أو الماوس. سوف تحتاج فقط إلى تطبيق اختصار لوحة المفاتيح ⊞ فوز+ال (على ويندوز) أو السيطرة+⇧ التحول+قوة (تحت Mac) لقفل جهاز الكمبيوتر الخاص بك. كن على دراية بأن هذا مجرد تدبير مؤقت لحماية عملك قيد التنفيذ في حالة الغياب المؤقت عنك.
مراحل
طريقة 1 من 2: قفل جهاز الكمبيوتر على ويندوز
-

افتح نافذة إعدادات ويندوز. اضغط المفتاح ⊞ فوز واختر إعدادات.- إذا كنت تستخدم إصدارًا أقدم من Windows ، فافتح لوحة التحكم بالنقر فوق ⊞ فوز واختيار الخيار لوحة التحكم. إذا كنت لا ترى ذلك في قائمة الخيارات المعروضة ، فأدخل لوحة التحكم في شريط البحث وحدده عندما يتم عرضه في النتائج.
-

انقر فوق الزر حسابات المستخدمين. يقع هذا الزر على يمين صفحة الإعدادات. سترى قائمة خيارات لحسابات المستخدمين.- في الإصدارات القديمة من Windows ، حدد حسابات المستخدمين على لوحة التحكم.
- سيكون قد تم بالفعل إنشاء كلمة مرور عند تسجيل حسابات المستخدمين تحت نظامي Windows 10 و 8 ، ولكن إذا كنت تستخدم إصدارًا أقدم من Windows ، فانتقل مباشرةً إلى تحرير حساب مستخدم ثم انقر فوق الخيار إنشاء كلمة مرور بجانب الملف الشخصي للحساب المستخدم.
-

اختر خيارات الاتصال. سينقلك هذا الرابط ، الموجود على الشريط الجانبي الأيسر من النافذة ، إلى صفحة خيارات جديدة. -

اختر خيار "الاستيقاظ" على جهاز الكمبيوتر الخاص بك. في القائمة المنسدلة بعنوان طلب كلمة المرور في الجزء العلوي من الصفحة ، حدد في الإخراج اليقظ. -

أنشئ رقم تعريف شخصي أو "PIN". اضغط على إضافة تحت عنوان إنشاء رقم الهوية الشخصية. بعد إدخال كلمة المرور لحساب المستخدم الخاص بك ، ستحتاج إلى إدخال رقم تعريف شخصي من اختيارك ثم تأكيده.- يمكن أن يتكون رقم التعريف الشخصي من أرقام فقط.
- يمكن استخدام رقم التعريف الشخصي هذا لاستبدال كلمة المرور عند الاتصال بجهاز الكمبيوتر الخاص بك أو للخروج من حالة الاستعداد.
-

قفل شاشة جهاز الكمبيوتر الخاص بك. اضغط على المفاتيح ⊞ فوز+ال لقفل عرض الجهاز. ستحتاج إلى إدخال رقم التعريف الشخصي أو كلمة المرور لإلغاء تأمينه.- ستتمكن من ضبط وقت تأمين العرض التلقائي بالانتقال إلى صفحة إعدادات النظام ، أو ستختار نظام ثم القوة والنوم. في القائمة المنسدلة أدناه الاطلاع على البيانات الشخصية، اختر المدة التي ستذهب فيها الشاشة إلى النوم. لاحظ أنك ستحتاج إلى إجراء هذا الإعداد للجهاز الذي يتم تشغيله بواسطة مصدر التيار الكهربائي ، وأيضًا في حالة وجود مصدر طاقة بطارية داخلي إذا كان جهاز الكمبيوتر الخاص بك محمولًا.
- سيتم قفل النظام أيضًا إذا دخل الكمبيوتر في وضع السكون. يمكن تغيير وقت الاستعداد للنظام عن طريق الانتقال إلى صفحة الإعدادات حيث ستختار نظام ثم القوة والنوم في القائمة المنسدلة أدناه الاستعداد. اختر وقت الاستعداد للنظام بنفس طريقة قفل العرض التلقائي.
الطريقة الثانية: قفل جهاز كمبيوتر على نظام التشغيل Mac OS
-

افتح القائمة بعنوان تفضيلات النظام. للوصول إليه ، افتح القائمة تفاحة في الجزء العلوي الأيسر من الشاشة وحدد تفضيلات النظام.- ستتمكن أيضًا من فتح هذه القائمة من لوحة البدء أو شريط التشغيل السريع للتطبيقات الموجودة في الجزء السفلي من الشاشة.
- إذا كان جهاز الكمبيوتر الخاص بك يشغل إصدارًا حديثًا من MacOS أو OSX ، فيجب إنشاء كلمة مرور عند تشغيل الجهاز لأول مرة. سيتمكن مستخدمو الأنظمة الأقدم من إنشاء كلمة مرور من خلال فتح قائمة تفضيلات النظام وتحديد الخيار المسمى حسابات المستخدمين والاختيار تغيير كلمة المرور وهو بجانب حساب المستخدم.
-

اضغط على الأمن والخصوصية. يقع هذا الرابط في السطر العلوي من الخيارات. -

حدد longlet المسمى عام. يتم سرد جميع علامات التبويب على طول الجزء العلوي من النافذة المفتوحة. -

انقر على أيقونة اسمه قفل. وهي تقع في الجزء السفلي الأيسر من النافذة. سيطلب منك مربع الحوار إدخال كلمة المرور الخاصة بك. سوف يُسمح لك بتغيير إعداداتك بمجرد أن يتعرف النظام على كلمة مرورك. -

تغيير خيارات قفل النظام. حدد المربع المسمى أدخل كلمة مرور بعد بدء شاشة التوقف أو بعد مؤقت النوم. الغرض من هذا الإعداد هو إجبار المستخدم على إدخال كلمة المرور الخاصة به بعد إيقاف تشغيل الشاشة أو ظهور شاشة التوقف. -

اختر فورا في القائمة المنسدلة المعروضة. إنه موجود بالقرب من مربع الاختيار وسيطلب كلمة مرور المستخدم عند إيقاف تشغيل شاشة التوقف أو عند ظهور شاشة التوقف.- في القائمة المنسدلة نفسها ، ستكون قادرًا على تعديل تأخر ظهور إدخال كلمة المرور. قد يكون ذلك مفيدًا إذا كنت تريد أن تكون قادرًا على الخروج بسرعة من الرهان قبل مطالبتك بكلمة المرور. ومع ذلك ، فإن الخيار فورا سيكون الوحيد الذي يضمن قفل شاشة الكمبيوتر "قيد التشغيل".
-

اختر تعطيل الاتصال التلقائي. ينطبق هذا الخيار فقط على Mac OSX 10.9 أو الأنظمة السابقة. يسمح تسجيل الدخول التلقائي للمستخدمين بتجاوز إدخال كلمة المرور بعد بدء تشغيل الكمبيوتر أو استيقاظه. يؤدي تعطيل هذه القدرة إلى فرض إدخال كلمة المرور عند قيام النظام بالتمهيد أو أثناء استعلامات الاستيقاظ.- تمت إزالة هذه الميزة لحسابات وصول المسؤول من Mac OSX 10.10 والأنظمة الأحدث.
- يمكنك دعم هذه التغييرات من قبل النظام عن طريق النقر على أيقونة القفل ، ولكن عليك أن تدرك أن هذا الخيار اختياري لأن حفظ التغييرات في إعدادات النظام يتم تلقائيًا.
-

اضغط على المفاتيح في وقت واحد السيطرة+⇧ التحول+قوة. سيؤدي هذا إلى قفل جهاز الكمبيوتر الخاص بك دون وضعه في وضع السكون بالكامل. سيتم بعد ذلك طلب كلمة المرور الخاصة بك بمجرد محاولة فتحها.- إذا كان جهاز Mac مجهزًا بمحرك أقراص مضغوطة أو محرك أقراص DVD ، فستحصل على نفس النتيجة باستخدام الاختصار السيطرة+⇧ التحول+ject طرد.