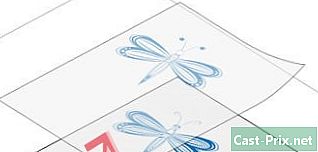كيفية استخدام موفي
مؤلف:
Monica Porter
تاريخ الخلق:
20 مارس 2021
تاريخ التحديث:
1 تموز 2024

المحتوى
- مراحل
- الجزء 1 استيراد تسلسل
- الجزء 2 إنشاء مشروع جديد
- الجزء 3 إضافة فيديو إلى مشروع موفي
- الجزء 4 إضافة الصور
- جزء 5 من 5: إنهاء مشروعك
- جزء 6 من 6: إضافة العناوين
- جزء 7 من الفيلم
يعد iMovie ، وهو جزء من مجموعة Apple iLife ، تطبيقًا مثيرًا للإعجاب ومتعدد الاستخدامات ولكنه سهل الاستخدام لصناعة الأفلام لتحويل مقاطع الفيديو الشخصية إلى إنتاجات أنيقة. الأدوات والتأثيرات رائعة للغاية ، تتميز بالثراء وقابلة للتخصيص بدرجة كافية للسماح لك بإنتاج المنتجات وفقًا لذوقك.
مراحل
الجزء 1 استيراد تسلسل
-

ابدأ موفي. إذا لم تكن موجودة في Dock (شريط الوصول المباشر) ، فيمكنك العثور عليها في مجلد "التطبيقات" أو البحث عنها باستخدام Spotlight. -

تحميل الفيديو الخاص بك لإنشاء فيلم باستخدام iMovie ، يجب أولاً استيراد الفيديو من الكاميرا إلى جهاز الكمبيوتر الخاص بك. تسهل معظم الأجهزة هذه العملية باستخدام كبلات USB أو FireWire المتصلة مباشرة بالجهاز ، أو بطاقات ذاكرة الفلاش مثل بطاقات Secure Digital (SD) أو CompactFlash (CF) ، المتصلة عبر محرك أقراص فلاش USB. البطاقة. يمكنك أيضًا استيراد الأفلام من iPhone أو iPad عبر منفذ 30 دبوس عادي أو من خلال موصل Thunderbolt.- قم بتوصيل الكبل المناسب بالكاميرا. باستخدام الكبل المرفق بكاميرا الفيديو الخاصة بك ، قم بتوصيل الطرف الصغير بالكاميرا والطرف الأكبر بالكمبيوتر.
- قم بتشغيل الكاميرا ووضعها في وضع "اللعب بالكابل". تحتوي هذه الوظيفة على أسماء مختلفة وفقًا لطراز الجهاز الذي تستخدمه وطرازه. يمكن أن يطلق عليه "PC".
- حدد تعريف صورة الفيلم الخاص بك. إذا كنت تقوم بتصوير فيديو عالي الدقة "HD" ، فحدد "عريض" أو "عدد صحيح" في نافذة الاستيراد. إذا لم يتم فتحه تلقائيًا ، فحدد "استيراد من الكاميرا" في قائمة "ملف".
-

اختر ما تريد استيراده إلى موفي. ستظهر لك نافذة الاستيراد جميع المقاطع المتاحة على الكاميرا. (في كل مرة تتوقف فيها وتبدأ تشغيل الكاميرا ، تقوم بإنشاء مقطع جديد).يمكنك اختيار استيراد كل المقاطع المتاحة أو النقر على القصاصات التي لا تريد استيرادها لإلغاء تحديدها ، ثم انقر فوق "استيراد العناصر المحددة".- إذا كنت تستخدم كاميرا فيديو الشريط ، فيمكنك استيراد كل شيء ، أو استخدام عناصر التحكم على شاشة كاميرا الفيديو ، للمضي قدمًا أو للخلف والعثور على تسلسل فيلم معين تريد استيراده ، ثم استخدم زري "التشغيل" و "التشغيل". توقف "لبدء وإيقاف الاستيراد.
-

سجل مقاطع الفيديو الخاصة بك. تأكد من اختيار موقع به مساحة كبيرة من الذاكرة: يمكن أن تكون ملفات الفيديو ، خاصة ملفات HD ، كبيرة جدًا. لا ترغب في نفاد المساحة قبل البدء! -

فرز مقاطع الفيديو المستوردة.- في المرة الأولى التي تقوم فيها باستيراد مقطع فيديو من الكاميرا ، لن يكون هناك أي حدث حالي في "مكتبة الأحداث" الخاصة بك.
- لإنشاء حدث جديد ، اكتب اسمًا في حقل "إنشاء حدث جديد".
- إذا كنت تقوم باستيراد مقطع فيديو مسجل على مدار عدة أيام ، فيمكنك جعل iMovie ينشئ عنصرًا جديدًا يوميًا عن طريق تحديد "تقسيم الأيام إلى أحداث جديدة".
- لإضافة مقطع الفيديو الجديد إلى مشروع موجود (مقطع فيديو قمت باستيراده مسبقًا إلى iMovie) ، حدد "إضافة إلى حدث موجود". تغيير اسم الحدث الجديد في قائمة conuel.
-

تخلص من الهزات! اختر خيار "التثبيت" من قائمة "بعد الاستيراد ، التحليل لـ". سيقوم iMovie بتحليل الصور الخاصة بك وتسهيل أي اهتزاز للكاميرا (مثل تلك الموجودة في فيلم "The Witch Project" الذي قد تتذكره).- الخيار الآخر في قائمة "تحليل" هو البحث عن أشخاص في تسلسلاتك. عندما يكتشف موفي وجود الإنسان ، فإنه يضع علامات في الفيلم.
- قد تستغرق خيارات "التثبيت" و "بحث الأشخاص" بعض الوقت.
-

تحسين الفيديو. إذا كنت تقوم باستيراد فيديو عالي الوضوح (HD) ، فحدد حجم الفيلم في قائمة "تحسين الفيديو". عندما يتم تعريف جميع الإعدادات ، انقر فوق الزر "موافق" ووقف مؤقتًا. في الواقع ، يمكن أن تستغرق معالجة الفيديو من بضع دقائق إلى ساعة.
الجزء 2 إنشاء مشروع جديد
-

اختر الموضوع أولاً ، في قائمة "ملف" ، حدد "مشروع جديد ..." أو اضغط على مفتاحي "الأوامر" و "N". سيؤدي ذلك إلى إنشاء الإطار الأساسي للمشروع. بمجرد إنشائه ، يمكنك إضافة سمة إلى الفيلم الخاص بك. يأتي iMovie محملاً مسبقًا بعدد من السمات الفريدة والمثيرة للاهتمام التي تساعد في إعطاء الفيلم عرضًا جذابًا واستثنائيًا. هناك شيء للجميع ، من سمة الألبوم إلى سمة هوليوود. قم بعرض الخيارات وحدد الخيارات التي تريدها أو حدد "بلا سمة" ، إذا كنت تريد استخدام السمة الخاصة بك ، ثم انقر فوق الزر "إنشاء". -

تعيين الخصائص إلى المشروع الخاص بك. قبل إضافة المحتوى ، يجب عليك تحديد موقعه النهائي.- بجانب قائمة السمات ، امنح مشروعك اسمًا عن طريق ملء حقل "الاسم:".
- اختر تنسيق صورة لفيلمك. نسبة العرض إلى الارتفاع هي بُعد واحد يصف العلاقة بين الارتفاع والعرض. على سبيل المثال ، تتمتع أجهزة iPad و iPhone قبل iPhone5 ، وشاشات التلفزيون القياسية ، وشاشات الكمبيوتر القديمة بنسبة عرض إلى ارتفاع تبلغ 4: 3. تستخدم أجهزة التلفاز والشاشات الحديثة شاشة عريضة 16: 9 .
- اختيار معدل الإطار للفيديو الخاص بك. اختر نفس معدل الإطار المستخدم عند تصوير الفيديو. تستخدم معظم كاميرات الفيديو في الولايات المتحدة "NTSC بمعدل 30 إطارًا في الثانية (fps)" ، بينما تستخدم الكاميرات الأوروبية عمومًا "PAL" أو "SECAM (فرنسا)" بمعدل 25 إطارًا في الثانية. إذا كانت الكاميرا تدعم 24 إطارًا في الثانية وكان هذا هو التنسيق الذي استخدمته للتصوير ، فاختر هذا الخيار.
-

إضافة انتقال التلقائي. عندما تنضم إلى تسلسلين ، يكون لديك عدة طرق للانتقال من واحدة إلى أخرى. يمكنك تكوين iMovie لاختيار انتقال معين دائمًا ، ولكن تعلم أنه يمكنك ، في أي وقت ، تغيير الانتقال المحدد مسبقًا.- تضيف سمات المشروع تلقائيًا تداخلًا متقاطعًا (تلاشي تدريجي بين مقطع واحد والمقطع التالي) وانتقالات أخرى ، ولكن يمكنك إلغاء تحديد هذا الخيار إذا كنت ترغب في ذلك.
-

انقر فوق "إنشاء". عندما تنتهي من إعداد مشروعك ، انقر فوق الزر "إنشاء" لفتح المشروع الفارغ الجديد في نافذة متصفح المشروع.
الجزء 3 إضافة فيديو إلى مشروع موفي
-

حدد المقاطع التي تريد تضمينها. بمجرد تحديد مشروع جديد ، يمكنك إضافة مقاطع فيديو إليه. يتم سرد جميع المقاطع التي قمت باستيرادها في قسم "مكتبة الأحداث" أسفل مكتبة المشروع وشاشة المعاينة.- إذا قمت بإغلاق iMovie قبل بدء هذا القسم ، فقم بتشغيل iMovie ، ثم انقر نقرًا مزدوجًا فوق اسم المشروع الذي قمت بإنشائه مسبقًا.
- إذا كنت ترغب في تغيير المشاريع ، فانقر على زر "مكتبة المشروع" واختر واحدة من القائمة.
-

حدد الحدث المطلوب. في "مكتبة الأحداث" ، سيتم عرض قائمة بجميع الأحداث المتاحة. حدد ، من خلال النقر مرة واحدة عليه ، الحدث الذي تريد العمل معه.- إذا لم تشاهد قائمة الأحداث ، فراجع الزاوية السفلى اليسرى من نافذة موفي.
-

أضف المقطع الأول. حدد مقطعًا أو مجموعة من إطارات الفيديو من شرائط الأفلام في مكتبة الأحداث.- لتحديد مقطع كامل ، اضغط مع الاستمرار على مفتاح shift ، ثم انقر مرة واحدة على المقطع بحيث يكون محددًا باللون الأصفر.
- لتحديد مسار معين أو فصل مقطع ، انتقل إلى بداية مقطع الاهتمام ، وانقر فوقه أثناء الضغط باستمرار على زر الماوس أو لوحة التتبع ، واسحب شريط التمرير لتحديد الكل الصور المطلوبة. الصور المحددة مؤطرة باللون الأصفر.
- اسحب تحديد الفيديو الخاص بك إلى مستعرض المشروع في الركن الأيسر العلوي من الشاشة. يظهر خط عمودي أخضر ، مع رمز "إضافة (+)" أخضر ، أينما يمكنك وضع المقطع.
-

إضافة جميع مقاطع الفيديو الخاصة بك. اسحب كل مقطع أو جزء من مقطع إلى متصفح المشروع بالترتيب الذي تفضله. يمكنك وضع المقاطع بالتسلسل أو إدراجها بين مقطعين آخرين.
الجزء 4 إضافة الصور
-

مسح صورك (أو استيرادها من الكاميرا). في iMovie ، يمكنك إضافة أكثر من مجرد أفلام ومنح الفيلم فيلماً وثائقياً عن طريق إضافة صور ثابتة. سواء كانت ممسوحة ضوئيًا أو مأخوذة بكاميرا رقمية ، فإن العملية هي نفسها. -

افتح متصفح الصور. انقر أيقونة الكاميرا ، الموجودة على الجانب الأيمن السفلي من الشاشة ، أعلى مقاطع الفيديو. سيظهر متصفح الصور على الجانب الأيمن من الشاشة ويسمح لك باختيار جميع الملفات الموجودة في مكتبة iPhoto الخاصة بك.- إذا لم تقم باستيراد صورك إلى iPhoto ، فيمكنك القيام بذلك الآن ، ثم انقر فوق الزر "استيراد آخر" لعرض هذه الصور فقط. خلاف ذلك ، يمكنك ببساطة سحبها من أي مكان على محرك الأقراص الثابتة. من الأفضل الاحتفاظ بجميع صورك في مجلد واحد.
-

اسحب صورتك إلى الموقع المطلوب. إذا قمت بسحبه قبل أو بعد مقطع ، فسيكون هناك خط عمودي أخضر ، يشير إلى أنه يمكنك وضع الصورة هناك بأمان.- إذا كان الخط أحمر ، فأنت تضع الصورة في منتصف مقطع موجود. سيتم سؤالك عما إذا كنت تريد استبدال المقطع الموجود أو إدراج الصورة في المقطع أو إلغاء العملية.
-

استخدم صورك بشكل خلاق. يمكنك إدراج الصور الثابتة في تسلسل مشهد العمل ؛ على سبيل المثال ، في مقطع فيديو لأحد راكبي القفز ، قم باستخراج صورة من الراكب على الهواء في منتصف القفزة ، ثم أعدها إلى الفيديو الأصلي.- يمكنك ضبط مدة الصورة الثابتة ، بحيث تكون النتيجة النهائية شيئًا مثل: تبدأ القفزة ، يبدأ الراكب في فقدان الرصيد ، وتتجمد الصورة! يركز مقطع الفيديو على المتصفّح ، مما يتيح للجمهور لحظة يدرك ما سيحدث ، ثم يبدأ الفيديو من جديد! القفزة تنتهي وسيرفر يجعل سقوط مثير للإعجاب. بالضبط كما توقعنا. هل يمكن أن تتصدرها ، مع صورة أخرى من سيرفر ، يبتسم ، وجهه مليء بالثلوج!
جزء 5 من 5: إنهاء مشروعك
-

تزيين الفيديو الخاص بك. بمجرد الانتهاء من إعداد كل شيء ، يمكنك إضافة عناصر إلى الفيلم لجعله خاصًا بالفعل. يمكنك استخدام (أو تعديل) السمات ، وإضافة التحولات ، والموسيقى والعناوين. -

إضافة موضوع المشروع. إذا لم تختر سمة في البداية ، يمكنك إضافة واحدة الآن. في قائمة "ملف" ، اختر "سمة المشروع ..." أو اضغط على مفتاحي "Shift" و "Command" و "J" في وقت واحد. -

اختر الموضوع ابحث عن إحدى الصور المصغرة التي تريدها (يمكنك معاينتها بالنقر فوقها) واختر ما إذا كنت تريد تضمين انتقالات تلقائية أم لا.- عند تحديد سمة ، سترى 30 ثانية من الفيديو حتى تعرف ما يمكن توقعه.
- إذا كنت جديدًا على iMovie ، فاستخدم انتقالات تلقائية وخيار العناوين. سيساعدك هذا في الحصول على فكرة عن كيفية عملها ويمكنك دائمًا تغييرها أو تعديلها لاحقًا.
- حدد اختيارك من خلال تحديد أو إلغاء تحديد المربع "إضافة انتقالات وعناوين تلقائيًا".
-

انقر فوق موافق. سيعمل iMovie على مشروعك ، مع إضافة انتقالات بين التسلسلات والألقاب في النهاية. -

أضف التحولات الخاصة بك. يمكنك إضافة انتقالات بين المقاطع عن طريق فتح متصفح "الانتقالات" على شريط أدوات موفي.- حدد الانتقال المطلوب ، ثم اسحبه بين مقطعين. سوف موفي التعامل تلقائيا مع الانتقال. يمكنك بسهولة تغيير الانتقال من خلال النقر المزدوج على أيقونة الانتقال في الفيلم الخاص بك واختيار واحدة جديدة من قائمة conuel.
-

أضف موسيقى. فيلم بدون موسيقى هو "عرض الشرائح". بالفعل في الوقت الذي كانت فيه عروض الشرائح هي الطريقة الوحيدة لمشاهدة صور العطلات ، لم يكن أحد يحب الجلوس لساعات لمشاهدتها ، والأكثر صدقًا الآن أنه من السهل جدًا تقديم عرض تقديمي على قيد الحياة. -

انقر على زر "مؤثرات صوتية وموسيقى" (أيقونة ملاحظات الموسيقى) على شريط أدوات iTunes. سينتقل المستعرض من مكتبة الصور الخاصة بك إلى مكتبة iTunes الخاصة بك ، وكذلك مجلد Garage Band ومجلدات iLife Sound Effects.- قم بالتمرير خلال قائمة الموسيقى الخاصة بك حتى تجد الأغنية التي تريد إضافتها. عندما تجد تحديدًا مناسبًا ، انقر فوق الأغنية واسحبه إلى نهاية مقاطع الفيديو في متصفح المشروع. لا تسحبه على مقطع معين. عندما ترى الخط العمودي الأخضر ، حرر الماوس وسيتم وضع المقطع في الفيلم.
- سيتم تظليل خلفية مقاطع الفيديو باللون الأخضر طوال مدة مقطع الموسيقى ، بدءًا من أول مقطع في الفيلم وينتهي في نهاية الموسيقى. لاحظ أنه بناءً على اختيارك ، قد تنتهي الموسيقى قبل نهاية مقطع الفيديو الخاص بك أو تتجاوز الفيديو الخاص بك. إذا كانت الموسيقى قصيرة جدًا ، يمكنك دائمًا إضافة مقطع صوتي آخر في نهاية المشروع. إذا كانت فترة طويلة جدًا ، فيمكنك إذابتها.
-

إضافة المؤثرات الصوتية. في متصفح "الموسيقى والمؤثرات الصوتية" ، يوجد مجلد مؤثرات صوتية. انقر عليها واختر مؤثرًا صوتيًا لوضعه في الفيلم. على سبيل المثال ، إذا كان لديك تسلسل لشخص يمشي ، يمكنك إضافة خطوات إلى الفيلم ، حتى لو كان لديك موسيقى خلفية! للقيام بذلك ، اسحب تأثير الصوت إلى الإطار الأول الذي تريده أن يظهر فيه. إذا كانت قصيرة جدًا ، أضف مؤثرًا صوتيًا آخرًا وإذا كان طويلًا ، فقم بقصه وإذابه كما تشاء. (انظر أدناه) -

ضبط خصائص الصوت. إذا كانت الموسيقى أو المؤثرات الصوتية طويلة جدًا أو مرتفعة جدًا أو إذا كنت ترغب في إضافة تأثيرات الاستوديو ، فانقر على قائمة conuel "Action" (أيقونة الترس في الجزء العلوي الأيسر من مقطع الصوت الأخضر) ، ثم انقر فوق على "إعدادات الصوت". شاهد فيلمك طالما أن نافذة "Inspector" مفتوحة ، فسوف يتفرج فيلمك على تسلسل الصوت المحدد ، مما يسهل ضبط المعلمات مثل المؤثرات الصوتية في مقتطفات الصوت هذه بحيث لا تكون عالية أو ضعيفة للغاية. .- في نافذة "المفتش" نفسها ، يمكنك ، كما يحلو لك ، ضبط مستوى الصوت ، أو التلاشي ، أو الخروج ، أو التعادل (EQ) أو إجراء المزيد من التعديلات.
- يقوم خيار "مستوى الصوت" بضبط مستوى صوت المسار الصوتي المحدد.
- يؤدي خيار "التوهين" إلى خفض مستوى الصوت في جميع المسارات الصوتية الأخرى. هذا مفيد إذا كان لديك مقطع من شخص يتحدث عن الموسيقى الخلفية. يؤدي "التوهين" إلى خفض مستوى صوت الموسيقى الخلفية ، بحيث يمكن سماع الصوت بشكل أكثر وضوحًا.
- يتيح لك خيار "Fade In / Fade Out" تخفيف وصول الصوت أو إخراجه لفترة زمنية محددة. انقر فوق تلك التي تريد تعديلها ، ثم اسحب المنزلق لتعيين مدة كل منها.
- يتيح لك خيار "تقليل ضجيج الخلفية" تقليل الأصوات "الصاخبة" ؛ من المفيد جعل الأصوات أكثر وضوحًا ، في الدورة الدموية ، الحشد ، إلخ. إذا كنت تستخدمه كثيرًا ، فيمكنك التخلص تمامًا من أصوات الخلفية.
- يعد خيار "EQ" مكافئًا لمعادل الصوت على جهاز الاستريو الخاص بك ويقوم بضبط الصفات اللونية للصوت.
- يعمل خيار "Normalize Shot Volume" على جعل أعلى صوت في المقطع قويًا قدر الإمكان دون تشويه ، مما يعزز أيضًا كل الضوضاء الأخرى في المقطع (ما لم يكن الصوت هو الأكثر قوي بالفعل في الحد الأقصى ، في هذه الحالة ، لن يكون له أي تأثير ملحوظ على الصوت). يمكنك حذف التطبيع الذي يتم تنفيذه بالنقر فوق الزر "حذف التطبيع" أسفل زر التطبيع.
-

إضافة المؤثرات الصوتية. في الجزء العلوي من نافذة "Audio Inspector" ، انقر فوق الزر "Clip" ، ثم انقر فوق "Audio Effect" في قائمة conuel.- استمع إلى تأثيرات الصدى والأصداء والمستويات من خلال وضع المؤشر عليها (لا تنقر) ؛ انقر على من تحب وتريد الاحتفاظ به.
- عندما تكون راضيًا عن جميع الإعدادات ، انقر فوق "موافق" لحفظ اختياراتك.
جزء 6 من 6: إضافة العناوين
-

أضف ه إلى الفيلم الخاص بك يمكنك إضافة البريد في أي مكان في الفيلم وفي بداية أو نهاية الاعتمادات. -

افتح "مستعرض العنوان" بالنقر على أيقونة "T" على شريط أدوات iMovie على اليمين. تظهر سلسلة من خيارات العلاج الإلكتروني المختلفة. لإضافتهم إلى الفيلم الخاص بك ، انقر فوقه واسحب واحدًا منهم إلى المقطع. -

أدخل البريد. استبدال ، حسب الحاجة ، ه مؤقت مع الكلمات الخاصة بك. لتغيير الخط ، انقر فوق قائمة "إظهار الخطوط". اختر واحدًا متاحًا من القائمة أو انقر فوق "Font Sample System" الموجود في أسفل يسار النافذة واختر من الخطوط المتاحة. هناك 9 خيارات ألوان في العينة الأساسية ، ولكن يمكنك اختيار أي لون تريده في لوحة الخط بالنظام. -

تغيير طول العنوان. حدد تسلسل العنوان في لوحة تنقل المشروع واضبط طوله على الحجم المطلوب من خلال النقر على أحد جوانب e وسحب الماوس في الاتجاه المطلوب.- لرؤية "مفتش العنوان" ، انقر نقرًا مزدوجًا على تسلسل العنوان.
-

إضافة عام. إذا لم تكن قد استخدمت سمة محددة مسبقًا ، فيمكنك إضافة عام عن طريق سحب العنوان "Scroll of the credits" في نهاية الفيلم وملئه بـ e المناسب.
جزء 7 من الفيلم
-

في قائمة "ملف" ، حدد "إنهاء المشروع". سيقوم iMovie بإنشاء مشروعك ، مع تحديد جميع التحولات والآثار والعناوين والإعدادات. بناءً على طول الفيلم وتعقيده ، قد يستغرق الأمر ساعة أو ساعتين ، حتى يصبح الفيلم جاهزًا ، استراحة!- عند الانتهاء ، سيكون الفيلم جاهزًا للتشغيل أو النسخ على قرص مضغوط أو قرص DVD أو البث المباشر ، على سبيل المثال على YouTube. تهانينا!