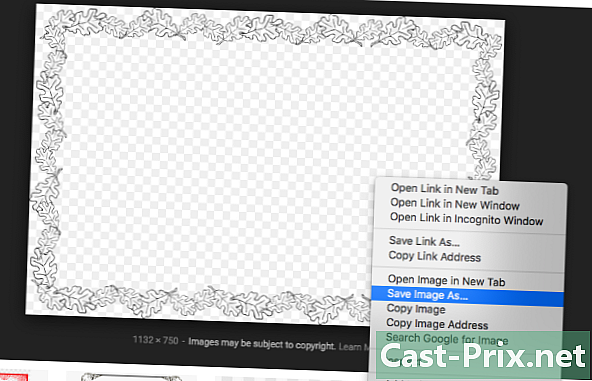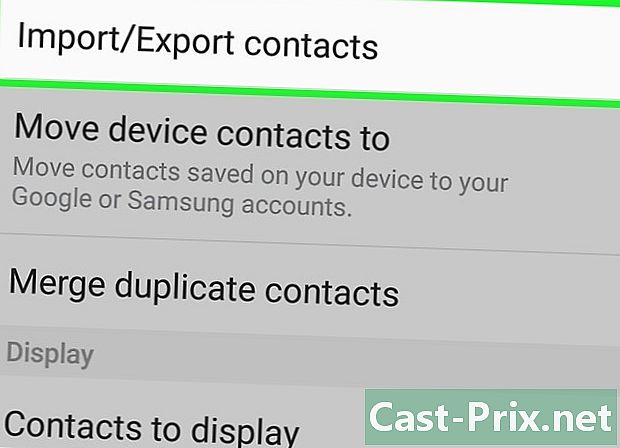كيفية استخدام Google Inbox
مؤلف:
John Stephens
تاريخ الخلق:
26 كانون الثاني 2021
تاريخ التحديث:
1 تموز 2024

المحتوى
- مراحل
- جزء 1 إعداد Google Inbox
- جزء 2 إدارة المجموعات والتسميات
- الجزء 3 تلقي وقراءة الرسائل
- الجزء 4 إنشاء رسائل البريد الإلكتروني والتذكير
يتيح لك عميل Google Inbox إدارة أعمالك بشكل أكثر كفاءة دون الحاجة إلى الاحتفاظ برسائل البريد الإلكتروني في صندوق الوارد الخاص بك. متوفر في Android و iOS وكذلك في المتصفحات ، يقدم Google Inbox مجموعة متنوعة من الميزات لجعل إدارة شركتك أكثر كفاءة. باستخدام Google Inbox ، يمكنك تجميع عناصرك حسب النوع أو التصنيف (السفر ، التمويل ، التسوق ، إلخ) وتخصيصها أو تعيين تذكيرات لقائمة المهام وتكرار رسائل البريد الإلكتروني أو تعيين تذكيرات لإدارة رسائل البريد الإلكتروني الخاصة بك تاريخ لاحق.
مراحل
جزء 1 إعداد Google Inbox
-

قم بتنزيل التطبيق. يتوفر تطبيق Google Inbox لنظامي Android و iOS. بمجرد تنزيل التطبيق لأحد أنظمة التشغيل هذه وتكوين عنوانك في التطبيق ، ستتمكن أيضًا من الوصول إلى Google Inbox في متصفح Chrome أو Firefox أو Safari على موقع Google Inbox.- على جهاز Apple ، انقر هنا لتنزيل التطبيق. للحصول على جهاز Android ، انقر هنا.
-

اتبع الإرشادات التي تظهر على الشاشة للاتصال. ستدعوك Google Inbox لتسجيل الدخول إلى حساب Gmail الخاص بك في التطبيق. سيستغرق الأمر سوى لحظة ، حتى تتمكن من البدء في استخدام Google Inbox. -

تعلم المصطلحات الخاصة بـ Google Inbox. تشبه بعض ميزات Google Inbox إلى حد كبير Gmail لكن لها أسماء أخرى. تعلم أن تتعرف على هذه الأسماء الجديدة:- يسمح لك Google Inbox بتحديد أي تذكير أو أي تذكير باسم انتهى عن طريق تحديد علامة الاختيار بجانب أو أعلى البريد أو التذكير أو تمريره إلى اليمين. يشبه هذا الخيار خيار أرشفة Gmail. لن يتم حذف العنصر ، ولكن سيتم نقله من البريد الوارد إلى المجلد انتهى.
- يستخدم Google Inbox الخيار الانتقال إلى القمامة بدلا من الخيار إزالة من Gmail.
- يستخدم Google Inbox الخيار التحرك في البريد المزعج بدلا من الخيار تقرير البريد المزعج من Gmail.
- تستخدم كلتا الخدمتين الخيار الكتابة للإشارة إلى إنشاء بريد جديد.
- الخيار دبوس يشبه Google Inbox هذا الخيار إلى حد كبير نجمة في Gmail. يتيح لك تثبيت بريد إلكتروني يحتاج إلى انتباهك ، ثم الاحتفاظ به في صندوق الوارد الخاص بك.
-

تصفح البريد الوارد الخاص بك. سترى أن معظم رسائل البريد الإلكتروني مدرجة زمنياً كما في Gmail. ومع ذلك ، بشكل افتراضي ، يتم تجميع بعض أنواع الرسائل معًا حسب التصنيف لزيادة كفاءة صندوق الوارد الخاص بك. تجمع هذه المجموعات جميع رسائلك البريدية الحديثة ذات التصنيف نفسه ، في نقطة واحدة ، بدلاً من توزيعها في صندوق الوارد الخاص بك.- لتصفح مجموعة من رسائل البريد الإلكتروني ، ابحث عن الموضوع أو التصنيف الذي ينطبق عليها ، في صندوق الوارد الخاص بك ، ثم افتحها لمشاهدة الرسائل التي تحتوي عليها. حدد أي بريد لفتح.
جزء 2 إدارة المجموعات والتسميات
-

فهم كيفية عمل المجموعات والعلامات في Google Inbox. تعد التصنيفات والمجموعات من الميزات الرئيسية لبرنامج Google Inbox ، وسيساعدك فهم كيفية عملها على زيادة كفاءة إدارة بريدك الإلكتروني إلى الحد الأقصى.- هذه هي التصنيفات التي تسمح لـ Google Inbox بفرز رسائل البريد الإلكتروني الواردة. من خلال تحديد المرشحات عند إنشاء تصنيف ، يمكنك تصنيف رسائل البريد الوارد الخاصة بك إلى فئات. يحتوي Google Inbox على العديد من التصنيفات المحددة مسبقًا والتي ستحاول فرز الرسائل في صندوق الوارد الخاص بك.
- بالنسبة للمجموعات ، فهي تجمع كل الرسائل الجديدة التي تتوافق مع التصنيف نفسه ، في نقطة واحدة في صندوق الوارد الخاص بك. تعمل هذه المجموعات كمساحة تخزين للبريد الجديد ، لتجنب فوضى البريد الوارد. يمكن أن يكون لكل تصنيف مجموعته الخاصة في البريد الوارد ولكل مجموعة تسمية. إذا لم يكن التصنيف يحتوي على مجموعة ، فسيظهر كل فرد في صندوق الوارد الخاص بك.
-

استخدم القائمة الموجودة على اليسار لتصفح الملصقات. حدد الرمز في الجزء العلوي الأيسر للوصول إلى القائمة الخاصة بك. ستعرض هذه القائمة مجلدات البريد القياسية:- سترى التسميات صندوق الاستقبال, تأجيل و انتهى في الأعلى. الصياغة صندوق الاستقبال يتضمن رسائل جديدة ورسائل تذكير. الصياغة تأجيل يتضمن رسائل البريد التي قمت بتعيين تذكير لها والعلامة انتهى يحتوي على جميع رسائل البريد والتذكير التي حددتها مكتملة.
- سترى أيضا المجلدات لعبة الداما, إرسالها, سلة و البريد المزعج. حدد أي مجلد لرؤية ما يحتوي عليه ، كما تفعل في Gmail.
- أسفل المجلدات ، سترى قائمة التسميات التي قمت بإنشائها. وسيتم تصنيفها في مجمعة و بدون مجموعة. ستظهر هناك جميع التصنيفات التي أنشأتها في Gmail.
-

إنشاء تسمية جديدة. إذا كنت ترغب في إنشاء تصنيف جديد لفرز رسائل بريد إلكتروني محددة ، يمكنك إنشائها من تطبيق Google Inbox أو الموقع. عند إنشاء تصنيف جديد ، يمكنك الإشارة إلى ما إذا كنت تريد تجميعه في صندوق الوارد الخاص بك أم لا.- لمزيد من التفاصيل حول إنشاء علامات ومجموعات في Google Inbox ، اقرأ مقالة حول هذا الموضوع.
-

افتح التصنيف الذي تريد تغيير الإعدادات له. هناك بالفعل تصنيفات مجمعة مثل السفر, التسوق, المالية, اجتماعي, تحديثات, المنتديات و عروض. سيحاول Google Inbox تصنيف غالبية رسائل البريد الإلكتروني تلقائيًا في هذه الفئات. يمكنك تغيير إعدادات التصنيف لتجميعها أو فك تجميعها.- انتقل إلى قائمة Google Inbox عن طريق تحديد ☰.
- اختر التصنيف الذي تريد تغيير إعداداته.
- حدد زر الترس للوصول إلى الإعدادات.
-

ضبط إعدادات التسمية.- يمكنك اختيار تجميع الرسائل تحت هذا التصنيف أو عرضها بشكل منفصل في صندوق الوارد الخاص بك.
- يمكنك اختيار عرض المجموعة في كل مرة تتلقى فيها رسائل بريدية جديدة أو مرة واحدة فقط يوميًا أو أسبوعًا.
- يمكنك اختيار تمكين أو تعطيل إشعارات رسائل البريد الإلكتروني التي تتطابق مع هذه التسمية (فقط في تطبيق الجوال).
-

استخدم التصنيفات والمجموعات لتخصيص Google Inbox. على سبيل المثال ، إذا قمت بتعيين تسمية لجميع رسائل البريد الإلكتروني من حماتك ولا تريد أن تظهر في البريد الوارد الخاص بك ، ولكنك تريد وضع علامة عليها على أنها مكتملة دون تلقي إعلامات لتلك الرسائل الإلكترونية ، فيجب عليك الإشارة في إعدادات التسمية.
الجزء 3 تلقي وقراءة الرسائل
-

قراءة تلك الواردة. عندما تتلقى واحدة جديدة ، سوف تظهر في صندوق الوارد الخاص بك ، إلا إذا أشرت في الإعدادات الخاصة بك أنه تم تصنيفها مباشرة في الفئة انتهى. عندما تتلقى واحدة جديدة ، يمكنك أن ترى الموضوع ، المرسل وبعض المحتوى مباشرة من صندوق الوارد الخاص بك. لقراءة الباقي ، انقر عليه وسيتم فتح البريد الإلكتروني.- بمجرد فتح البريد الإلكتروني ، يمكنك الرد عليه أو نقله. يمكنك أيضًا تثبيته أو نشره أو وضع علامة عليه نهائيًا أو تجميعه حسب التسمية.
-

دبوس جميع الرسائل الهامة. واحدة من أكبر ميزات Google Inbox هي أنه يمكنك ذلك دبوس جميع الرسائل المهمة التي تتطلب اهتمامك. سيتم الاحتفاظ برسائل البريد الإلكتروني هذه في صندوق الوارد الخاص بك. هذه الميزة تشبه الخيار نجمة من Gmail.- عند تحديد زر pin في الجزء العلوي من صندوق الوارد الخاص بك ، فلن تظهر إلا تلك المثبتة. استخدم هذا الزر لرؤية الرسائل التي قمت بتثبيتها والتي تتطلب اهتمامك.
- عند الانتهاء من إرسال بريد إلكتروني ، يمكنك إزالته من القائمة المثبتة بالضغط على زر الرقم السري مرة أخرى. يمكنك أيضًا تمييزه على أنه تم تنفيذه وحذفه من البريد الوارد من خلال تحديد علامة الاختيار انتهى.
-

نشر الرسائل وتعيين تذكير إذا لزم الأمر. إذا كنت لا ترغب في قراءة رسالة بريد إلكتروني الآن ، ولكنك تعلم أنك ستحتاج إليها بعد ذلك ، فيمكنك النقر فوق الساعة في الأعلى أو تمرير البريد الإلكتروني إلى اليسار في صندوق الوارد الخاص بك. قم بتعيين أحد خيارات الوقت الافتراضية أو اختر الوقت / التاريخ أو موقع التذكير بنفسك وسيظهر البريد الإلكتروني مرة أخرى أعلى البريد الوارد في وقت التذكير. -

وضع علامة على البريد الإلكتروني كما فعلت. للقيام بذلك ، تحقق أو اسحب إلى اليمين. لوضع علامة على رسالة بريد إلكتروني على أنها انتهاء ، تعود إلى larchiver. إذا كنت قد قرأت بالفعل رسالة البريد الإلكتروني والرد عليها وقررت عدم تأجيلها أو تثبيتها ، فيمكنك وضع علامة عليها كما فعلت وإزالتها من البريد الوارد.- يتم وضع رسائل البريد التي تم إكمالها في المجلد انتهى أو تحت تسمية تتوافق معها ، لكنها لن تعد عبئًا على صندوق الوارد الخاص بك.
-

نقل الرسائل بين التسميات. إذا كنت ترغب في إضافة أو تحرير تسمية للبريد الإلكتروني الذي تقرأه ، فحدد الرمز ثلاثي النقاط في الجزء العلوي الأيمن. سترى القائمة الانتقال إلى.- حدد التصنيف أو المجلد الذي تريد نقل البريد به ، ثم سيتولى Google Inbox الاهتمام بالباقي.
-

ابحث عن بريد الكتروني يحتوي Google Inbox أيضًا على وظيفة البحث في Gmail. للبحث عن بريد حسب المستلم أو الموضوع أو المحتوى ، حدد رمز العدسة المكبرة في أعلى يمين التطبيق واكتب بحثك.- سيعرض التطبيق جميع النتائج المقابلة لبحثك ويمكنك اختيار النتيجة التي تريدها.
- لمزيد من التفاصيل حول بحث Google Inbox ، اقرأ مقالة حول هذا الموضوع.
-

يمكنك معالجة رسائل متعددة في وقت واحد إذا كنت تريد. إذا كنت ترغب في اختيار أكثر من بريد واحد في قائمة قوائمك ، فيمكنك تحديد الدائرة على يسار البريد. سيكون له رمز أو صورة رمزية أو الحرف الأول من اسم المرسل.- يمكنك متابعة تحديد رسائل البريد التي تريدها في القائمة قبل الضغط على أيقونة المهملات أو الرقم السري أو التقرير أو الخيار انتهى لنقلها في هذه المجلدات.
الجزء 4 إنشاء رسائل البريد الإلكتروني والتذكير
-

أجب على رسائل البريد الإلكتروني التي تتلقاها. للرد على رسالة بريد إلكتروني ، حدد السهم الموجود في أسفل الزر الأيمن أو قم بالتمرير حتى تجد الخيار إجابة أو الرد على الكل. اكتب إجابتك وانقر فوق إرسال.- إذا كنت ترغب في توسيع حقل e لتوسيعه ، فحدد زر السهم في الجزء العلوي الأيمن من المنطقة e. سيُظهر هذا المساحة الكاملة لـ e مع مساحة أكبر لكتابة إجابتك.
- إذا كنت ترغب في الرد على شخص معين في السلك ، ولكن ليس لكل السلك ، فحدد أيقونة ثلاثية النقاط بالقرب من الطابع الزمني لهذا الشخص ، ثم انقر فوق إجابة أو الرد على الكل. يمكنك أيضا نقل البريد من هناك إذا كنت تريد.
-

اكتب بريد جديد في صندوق الوارد الخاص بك ، انقر فوق علامة الجمع الكبيرة باللون الأحمر لبدء كتابة بريد إلكتروني جديد. سترى قائمة بالمستلمين الذين كتبت إليهم مؤخرًا. يمكنك اختيار واحد من القائمة أو تحديد الزر الأحمر الكتابة لكتابة بريد جديد- تأكد من ملء الحقل À مع العنوان الصحيح للمستلم ، وكذلك حقول الكائن والمحتويات قبل إرسال البريد. يمكنك إضافة ملف مرفق بتحديد رمز مشبك الورق. ثم أرسل البريد من خلال النقر على أيقونة طائرة ورقية في الجزء العلوي الأيمن.
-

تعيين تذكير إذا كنت تريد أن تكتب تذكيرًا بنفسك ، فلن تحتاج إلى إرسال رسالة تذكير بنفسك. يحتوي Google Inbox بالفعل على هذه الوظيفة المحددة مسبقًا. حدد علامة الجمع الكبيرة باللون الأحمر في البريد الوارد وحدد استدعاء (رمز يمثل حبل حول إصبع). اكتب ما تريد أن تتذكره.- تذكير هي ذكي. ستوفر لك القائمة المنسدلة بعض الخيارات بناءً على موقعك وجهات الاتصال الخاصة بك وغيرها. على سبيل المثال يمكنك تحديد اتصل بوب أو استدعاء صالون الشعر بوب في باريس وسيقوم Google Inbox بملء التفاصيل لك.
- حدد الساعة لضبط وقت أو مكان التذكير. إذا لم تختر الوقت أو المكان ، فسيتم عرض التذكير في صندوق الوارد الخاص بك وسيتم تثبيته تلقائيًا.