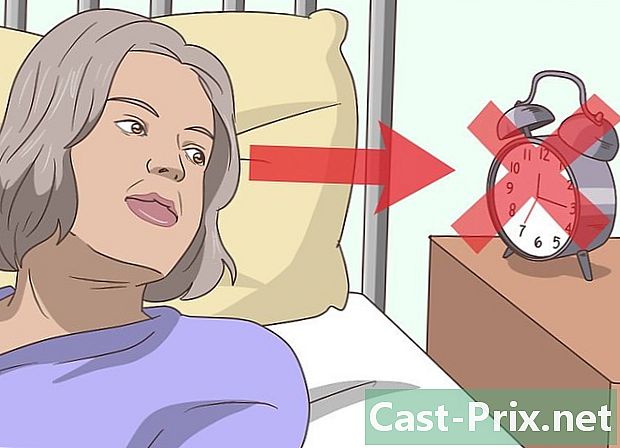كيفية استخدام Facebook Messenger
مؤلف:
Peter Berry
تاريخ الخلق:
20 أغسطس 2021
تاريخ التحديث:
1 قد 2024

المحتوى
- مراحل
- الجزء 1 تثبيت رسول
- جزء 2 الدردشة مع الأصدقاء
- جزء 3 إرسال الصور والملصقات وصور GIF والملاحظات الصوتية
- جزء 4 قم بإجراء مكالمة صوتية أو مرئية
- جزء 5 شارك موقعك مع الأصدقاء
- جزء 6 إجراء المدفوعات على برنامج Messenger
- جزء 7 من 5: العثور على سيارة أوبر أو ليفت
- جزء 8 إضافة تطبيقات إلى Messenger
- جزء 9 الدردشة مع الروبوتات
- الجزء 10 ضبط الإخطارات على دائرة الرقابة الداخلية
- الجزء 11 ضبط الإشعارات على الروبوت
- الجزء 12 باستخدام برنامج Messenger على الكمبيوتر
قام Facebook بتطوير تطبيق مخصص للأجهزة المحمولة يتيح لك الدردشة مع أصدقائك على الشبكة الاجتماعية. Facebook Messenger أو ببساطة Messenger هو تطبيق منفصل يستبدل ميزات تطبيق Facebook. يمكنك استخدامه لاستخدام خيارات متقدمة ، على سبيل المثال لتغيير لون الصورة أو إرسال الرموز التعبيرية. يتم تحديث Messenger بانتظام بميزات جديدة ، بما في ذلك التحويلات المالية ، وبرامج الروبوت ، وخدمات النقل ، و Photo Magic التي تتيح لك إرسال الصور التي التقطتها من أصدقائك بنقرة واحدة.
مراحل
الجزء 1 تثبيت رسول
-

افتح متجر التطبيقات على جهازك المحمول. يمكنك تنزيل التطبيق لأجهزة iPhone و iPad و iPod touch و Android و Windows Phone. افتح التطبيق للعثور على Messenger وتنزيله.- يمكنك أيضًا فتح Messenger مباشرةً عن طريق فتح القسم في تطبيق Facebook.
-

بحث رسول. من المحتمل أن يكون هناك العديد من النتائج ، لأن التطبيقات الأخرى يمكن أن تسمى Messenger. -

تثبيته من Facebook. تحقق من ناشر التطبيق للتأكد من أنه التطبيق الذي أنشأه Facebook. اختر الزر تثبيت لبدء التثبيت.- يجب أن يكون جهازك متصلاً بشبكة لاسلكية لتنزيل التطبيق.
-

تسجيل الدخول إلى Messenger. عند فتح التطبيق ، سيُطلب منك تسجيل الدخول إلى حسابك على Facebook. إذا كان لديك بالفعل تطبيق Facebook على جهازك ، فلن تحتاج إلى متابعة هذه الخطوة.- إذا لم تغسل ، فيمكنك إنشاء حساب Messenger خاص باستخدام رقم هاتفك. سيتيح لك ذلك الدردشة مع أشخاص آخرين في قائمة جهات الاتصال الخاصة بك الذين يستخدمون التطبيق ، ولكن لن يكون بإمكانك الوصول إلى مناقشاتك على Facebook. اضغط على انشاء حساب جديد على الصفحة الرئيسية. ومع ذلك ، قد لا يكون هذا الخيار متاحًا في كل مكان.
جزء 2 الدردشة مع الأصدقاء
-

تحقق محادثات الفيسبوك الخاص بك. عندما تقوم بتشغيل Messenger ، سترى كل محادثاتك على Facebook في علامة التبويب الأخيرة. اضغط على لفتحها. -

بدء محادثة جديدة. يمكنك إنشاء واحدة جديدة من علامة التبويب الأخيرة عن طريق الكتابة جديد .- لنظام التشغيل iOS: اضغط جديد في الزاوية اليمنى العليا.
- لنظام Android: حدد الزر + في الزاوية اليمنى السفلى وحدد اكتب .
-

أضف أصدقاءك إلى. بعد بدء واحدة جديدة ، سترى قائمة الأصدقاء الذين تتصل بهم في معظم الأحيان. يمكنك اختيار صديق من القائمة أو إجراء بحث في الأعلى للعثور على شخص آخر في القائمة. يمكنك أيضًا إضافة مجموعة قمت بإنشائها بالفعل.- يمكنك إضافة المزيد من الأصدقاء بكتابة أسمائهم بعد اختيار المستلم الأول.
-

اكتب واحدة. في أسفل النافذة ، سترى حقلًا مكتوبًا فيه اكتب . اضغط عليها لإظهار لوحة المفاتيح.- على عكس العظام ، لا يوجد حد لطول الصورة التي يمكنك إرسالها.
-

إدراج الرموز التعبيرية. اضغط على الزر باستخدام الرموز التعبيرية الدخانية لاستبدال لوحة المفاتيح التقليدية بلوحة مفاتيح demojis. يمكنك التمرير يسارًا أو يمينًا لرؤية فئات مختلفة والارتفاع أو الهبوط لرؤية جميع الرموز التعبيرية.- لنظام التشغيل iOS: اضغط على الابتسامة على يسار لوحة المفاتيح. ثم حدد CBA للعودة إلى لوحة المفاتيح العادية.
- بالنسبة إلى Android: ستجد الزر الموجود على يمين الحقل "e" ويبدو وكأنه أربعة ابتسامات تشكل مربعًا. حدده لإظهار لوحة مفاتيح الرموز التعبيرية واضغط عليها مرة أخرى للعودة إلى لوحة المفاتيح التقليدية.
-

اختر الزر خايمي. إذا لم تكن قد كتبت أي شيء حتى الآن ، ستلاحظ زر "Jaime" بالقرب من الحقل e. اضغط عليها بسرعة لإرسال "Jaime" إذا كان صديقك يرسل لك شيئًا مثيرًا للاهتمام. سيتم إرسالها بمجرد النقر عليها.- اضغط عليه لإرسال خايمي أكبر. إذا ضغطت عليه لفترة طويلة ، فسوف ينفجر.
-

تغيير الإعدادات. اضغط على الزر ⓘ (لنظام Android) أو اسم المحادثة (لنظام iOS) لتغيير اللون والرموز التعبيرية والإعدادات الأخرى. يمكنك تغيير بعض الإعدادات المتعلقة بالمحادثة التي تظهر على الشاشة. انتبه إلى أن بعض هذه التغييرات ستظهر أيضًا على شاشة المستلم.- اضغط على إخطارات لتمكين أو تعطيل الإشعارات لهذه المحادثة.
- إضغط على الألوان لتغيير لون شاشة المحادثة. سيرى المشاركون الآخرون هذا التغيير أيضًا.
- صحافة رمز تعبيري لاختيار رمز تعبيري خاص للمحادثة. وسوف يحل محل الزر خايمي.
- اختر الأسماء المستعارة لإعطاء لقب لكل مشارك. هذا سوف ينطبق فقط على المحادثة الحالية.
- اختار عرض الملف الشخصي لمشاهدة ملف تعريف الشخص الذي تتحدث إليه.
-

معرفة ما إذا كان الآخرون قد قرأتك. ستلاحظ صورة ملف تعريف صغير على الجانب الأيمن من المحادثة. يشير إلى مدى قراءة المشارك الآخر لما كتبته.
جزء 3 إرسال الصور والملصقات وصور GIF والملاحظات الصوتية
-

اضغط على الكاميرا. يمكنك استخدام كاميرا هاتفك لالتقاط صورة بسرعة وإرسالها إلى المشاركين في المحادثة. سيكون عليك السماح بالوصول إلى الكاميرا الخاصة بك إلى تطبيق Messenger.- اضغط على الدائرة لالتقاط الصورة. اضغط مع الاستمرار لتسجيل الفيديو. يمكنك تسجيل فيديو لمدة تصل إلى خمسة عشر ثانية. يمكنك رفع إصبعك لإلغاء التسجيل.
- اختر الزر الموجود على الكاميرا في الزاوية للتبديل بين الكاميرا الأمامية والخلفية.
- اختر إرسال بعد التقاط الصورة أو تسجيل الفيديو لإرساله إلى نافذة المحادثة.
-

اضغط على الزر رواق لإرسال صورة يمكنك تصفح هذا الزر للعثور على صورة قمت بحفظها على جهازك وإرسالها إلى المشاركين في المحادثة.- اضغط على الصورة وحدد إرسال.
- يمكنك أيضًا النقر فوق زر القلم الرصاص للكتابة على الصورة قبل إرسالها.
-

اضغط على مبتسم لإرسال ملصقات. يضع Facebook Messenger تحت تصرفك العديد من الملصقات التي يمكنك إدراجها في صورتك. اسحب الجزء العلوي من لوحة الملصقات إلى اليسار واليمين لرؤية الخيارات المختلفة المتاحة.- اضغط على ملصق لإرساله على الفور.
- اضغط مع الاستمرار للمعاينة. كثير منهم الرسوم المتحركة.
- اضغط على + على يمين النافذة للعثور على ملصقات جديدة. هناك العديد من الآخرين وكلهم أحرار.
-

اضغط على الزر GIF لإرسال صورة متحركة. ملفات GIF هي صور متحركة مشهورة لإرسال رد فعل سريع. يسمح لك Messenger بالبحث عن صور GIF على المواقع الشائعة وإرسالها بسرعة إلى المحادثة. ستظهر بعض الصور الأكثر شعبية عند فتح longlet.- ابحث عن GIF الذي تريد استخدامه. على سبيل المثال ، إذا كنت ترغب في إرسال GIF Battlestar Galactica ، فحدد بتلستر في مجال البحث.
- إذا اخترت GIF ، فسترسله مباشرةً إلى المحادثة.
-

اضغط على الميكروفون لتسجيل ملاحظة صوتية. يمكنك عمل تسجيلات صوتية صغيرة يمكن للمشاركين الآخرين الاستماع إليها. إذا كنت تستخدم جهازًا بشاشة صغيرة ، فقد تحتاج إلى الضغط ... لأول مرة.- اضغط على الزر سجل ضغط لبدء التسجيل. حرر إصبعك لإرسال التسجيل. مرر إصبعك لإلغاء التسجيل.
-

تنشيط صور ماجيك. يسمح هذا لبرنامج Messenger بالتعرف على أصدقائك في الصور التي تلتقطها. سيقوم التطبيق بمسح الصور الفوتوغرافية التي تلتقطها بهاتفك ، حتى إذا لم يكن Messenger مفتوحًا ، لمحاولة العثور على وجوه أصدقائك على Facebook. إذا وجد وجهًا ، فسوف تتلقى إشعارًا ويمكنك إرسال هذه الصورة على الفور إلى الأشخاص الذين يظهرون هناك.- افتح الإعدادات أو الملف الشخصي.
- اختر الصور والوسائط.
- اختار فوتو ماجيك وتفعيلها.
- افتح الإشعار الذي يظهر عند التقاط الصور مع أصدقائك. إضغط على إرسال لإرسال الصورة في المحادثة على Messenger إلى الأشخاص الذين تم وضع علامة عليها عليها.
جزء 4 قم بإجراء مكالمة صوتية أو مرئية
-

افتح المحادثة مع الشخص الذي تريد الاتصال به. يمكنك إجراء مكالمات صوتية أو مرئية مع مستخدمين آخرين للتطبيق. إذا قمت بفتح محادثة مع شخص ورأيت أن أزرار الاتصال تكون باللون الرمادي في الجزء العلوي من الشاشة أو إذا كنت ترى دعوة (الاسم) لاستخدام Messengerهذا يعني أن هذا الشخص لم يقم بتثبيت التطبيق ولا يمكنك الاتصال به.- يمكنك معرفة من يستخدم التطبيق من جهات الاتصال الخاصة بك من خلال النظر إلى الأيقونة في زاوية صورة ملفهم الشخصي. إذا رأيت أيقونة على شكل الترباس ، فإن هذا الشخص يستخدم Messenger. إذا رأيت أيقونة Facebook ، فإنها ترسل رسائل عبر موقع Facebook.
-

اضغط على الزر المناسب للرد على المكالمة. انقر فوق الزر لإجراء مكالمة صوتية أو مرئية وسيحاول Messenger الاتصال بهذا الشخص. سيبدأ الجهاز في الرنين إذا تم تمكين إشعارات المكالمات ومتصل بالإنترنت. -

التحدث طالما تريد. Messenger مجاني تمامًا ، ولكن إذا كنت تستخدم اتصال الإنترنت الخاص بشركة هاتفك ، فسيتم خصم هذا من الحزمة الخاصة بك. يمكن أن تكلفك محادثة الفيديو كثيرًا بسرعة ، لذا يجب عليك قصرها على الأوقات التي تكون فيها متصلاً بشبكة Wifi.
جزء 5 شارك موقعك مع الأصدقاء
-

افتح محادثة. يمكنك إدراج موقعك في المحادثة حتى يتمكن أصدقاؤك من العثور عليك بسهولة. ستجد هذا الخيار في المحادثات المفتوحة. -

اضغط على .... ثم اضغط موقع. تمكين مشاركة موقعك إذا طلب منك Messenger. -

انقل العلامة إلى الموقع الذي تريده. عند فتح البطاقة ، ستكون العلامة في موقعك الحالي. يمكنك تحريك الخريطة أسفل العلامة لاختيار موقع آخر لمشاركته.- يمكنك اختيار متاجر بالقرب من هناك في القائمة التي تظهر أدناه أو البحث عن مواقع محددة باستخدام مربع البحث في الجزء العلوي من الشاشة.
- اضغط على الهدف أو سهم التنقل لإعادة تعيين العلامة إلى موقعك الحالي.
-

اختر إرسال لإرسال موقعك. ستظهر بطاقة في المحادثة مع موقع العلامة والمتجر إذا كنت قد اخترت واحدة. عندما ينقر شخص ما على الخريطة ، سيفتح نسخة كاملة من الشاشة تتيح له معرفة مكانك.
جزء 6 إجراء المدفوعات على برنامج Messenger
- افتح الإعدادات أو الملف الشخصي. يمكنك إرسال أو تلقي الأموال باستخدام Messenger وكل ما تحتاج إليه هو بطاقة ائتمان صالحة. للبدء ، ستحتاج إلى معلومات من بطاقتك. سيتيح لك ذلك إرسال الأموال من أو إلى حسابك المصرفي.
- اضغط على المدفوعات في قائمة الإعدادات. هذا سيفتح شاشة الدفع.
- إضغط على أضف بطاقة ائتمان. هذه هي طريقة الدفع الوحيدة التي يقدمها Messenger. ستحتاج إلى بطاقة ائتمان مقدمة من البنك الذي تتعامل معه لإرسال الأموال أو استلامها. لن تعمل البطاقات المسبقة الدفع وأنواع أخرى من بطاقات الائتمان و PayPal.
- ستحتاج إلى بطاقة ائتمان لإرسال أو تلقي الأموال.
- أدخل معلومات البطاقة. املأ الرقم وتاريخ انتهاء الصلاحية ورمز الحماية في الخلف ورمزك البريدي. اختار سجل لإضافة البطاقة إلى حسابك.
- لن يقبل برنامج Messenger جميع البنوك وقد لا تعمل بطاقتك.
- افتح محادثة مع الشخص المناسب. الآن بعد أن قمت بإضافة بطاقة ، يمكنك إرسال أو تلقي الأموال. يمكنك بدء المحادثة مع شخص واحد أو مجموعة.
- اضغط على .... ثم حدد المدفوعات. سيسمح لك ذلك بفتح خيار إرسال المدفوعات أو استلامها.
- إذا كان هناك العديد من الأشخاص في المحادثة ، فسيتعين عليك اختيار واحد قبل المتابعة.
- أدخل المبلغ الذي تريد إرساله أو استلامه. يمكنك التبديل بين إرسال أو تلقي الأموال حسب حالتك. أدخل المبلغ الذي تريد إرساله أو استلامه من هذا الشخص.
- املأ السبب (اختياري). يمكنك الإشارة إلى سبب إرسال أو تلقي الأموال. استخدم هذا الخيار إذا لم يكن واضحًا للآخرين.
- إرسال الأموال أو طلب. بمجرد إدخال كل شيء بشكل صحيح ، اختر التالي لإرسال طلب الدفع. سيتعين على المستلم قبول أو سيتعين عليه تعيين المدفوعات نيابة عنه قبل بدء النقل. قد يستغرق الأمر ما يصل إلى ثلاثة أيام عمل لإكمال عملية النقل.
جزء 7 من 5: العثور على سيارة أوبر أو ليفت
- افتح مناقشة مع شخص ما. يمكنك العثور على سيارة Uber أو Lyft مباشرة من محادثة Messenger. قد تكون هذه طريقة رائعة لإخبار صديقك أنك في الطريق أو تدفع مقابل الرحلة.
- ستحتاج إلى حساب Uber أو Lyft لاستخدام هذا الخيار ، ويمكنك إنشاء حساب في نفس الوقت إذا لم يكن لديك حساب.
- يمكنك أيضًا فتح محادثة مباشرة باستخدام روبوت dUber أو Lyft. ابدأ المحادثة واتبع التعليمات التي يوفرها لك.
- صحافة .... ثم اختر شبكة النقل. هذا سيفتح القائمة المناسبة.
- اختر الخدمة التي تريد استخدامها. في الوقت الحالي ، يمكنك الاختيار بين Uber و Lyft (إذا كانت متوفرة في منطقتك). لا تزال بحاجة إلى حساب مع هذه الخدمة. لن ترى هذا الخيار إذا بدأت العملية مباشرة من المحادثة مع الروبوت.
- إذا لم يكن لديك حساب Uber أو Lyft ، فسيتعين عليك أولاً إنشاء حساب قبل إضافة معلومات الدفع الخاصة بك.
- السماح بالوصول إلى حسابك. هذه خطوة ضرورية للاتصال بخدمة النقل من خلال تطبيق الخدمة.
- اختر نوع السيارة التي تريدها. بناءً على موقعك والخدمة التي تختارها ، قد يكون لديك العديد من الخيارات. استخدم علامات التبويب المختلفة لاختيار علامة واحدة والتحقق من خدمة العملاء للشركة المعنية لمعرفة الفرق.
- اختر موقعك بشكل افتراضي ، سيتم تعيينه إلى موقعك الحالي. يمكنك بعد ذلك اختيار أي موقع ، والذي قد يكون مفيدًا إذا طلبت رحلة لشخص آخر.
- املأ الوجهة التي تختارها. سيكون عليك إدخال المكان الذي تريد الذهاب إليه قبل الانتهاء من الطلب.
- إضغط على إرسال لإرسال الطلب. يعتمد الوقت اللازم لتلقي إجابة على العوامل المحلية. سيتم الدفع باستخدام معلومات الدفع التي قمت بحفظها في تطبيق الشحن أو في تطبيق Messenger.
- ابحث عن الإيصال في المحادثة مع الروبوت. بعد تقديم الطلب ، ستتلقى واحداً من الروبوت الذي يؤكد ذلك. يمكنك العثور على جميع إيصالات جميع الرحلات الخاصة بك ، وكذلك محادثات خدمة العملاء إذا كنت بحاجة إلى الرجوع إليها في وقت لاحق.
- ستجد هذه المحادثة في محادثات أحدث.
جزء 8 إضافة تطبيقات إلى Messenger
-

افتح محادثة مع شخص ما. يسمح لك Messenger بتثبيت العديد من التطبيقات المصممة للعمل مع التطبيق. يمكنك القيام بذلك من أي محادثة. -

اضغط على .... سيتيح لك ذلك الوصول إلى خيارات إضافية. -

التمرير عبر قائمة التطبيقات المتاحة. يمكنك تصفح القائمة للعثور على جميع التطبيقات التي تعمل مع Messenger. بعض تطبيقات الطرف الثالث التي يمكنك دمجها في الشبكة ، والبعض الآخر يعمل فقط مع Messenger.- يعتمد توفر التطبيقات على الجهاز الذي تستخدمه.
-

اضغط على تثبيت أو فتح. يجب تنزيل جميع التطبيقات التي يمكنك استخدامها مع Messenger من App Store بجهازك. -

تثبيت التطبيق. اختر تثبيت لبدء تثبيت التطبيق كما تفعل مع أي تطبيق آخر. -

اضغط مرة أخرى .... يجب أن تشاهد نقطة زرقاء تشير إلى توفر خيار جديد. -

اضغط على التطبيق الذي قمت بتثبيته للتو. ستجده في القائمة في الجزء العلوي من الشاشة. هذا سيفتحه على جهازك. -

استخدم التطبيق بناءً على الشخص الذي قمت بتنزيله ، ستتمكن من القيام بأشياء مختلفة ، لكن معظمها يسمح لك بإنشاء محتوى يمكنك إرساله عبر القناة. ارجع إلى صفحة التطبيق لمعرفة أفضل طريقة لاستخدامها. -

اضغط على إرسال على رسول. سيعتمد الموقع الدقيق والعملية على التطبيق الذي تم تنزيله ، ولكن يمكنك عادةً إرسال ما تنشئه مباشرةً إلى Messenger. -

إضغط على إرسال على رسول. هذا يسمح لك بإرسال خلقك الجديد. يجب أن يكون لديك أيضًا معاينة قبل تأكيد الشحنة.
جزء 9 الدردشة مع الروبوتات
-

ابحث عن روبوت لتتحدث معه. يسمح للأفراد بالتفاعل مع شركة أو مؤسسة دون الحاجة إلى إجراء مكالمات هاتفية أو انتظار الرد. هذه تقنية حديثة إلى حد ما ولا يوجد الكثير منها في الوقت الحالي. فيما يلي بعض الروبوتات التي يمكنك التفاعل معها:- Jeanneton
- هارومي
- ميلين
- جيسيكا وميليندا
- ميتيك
-

افتح القسم الاتصالات من التطبيق. يمكنك رؤية جميع جهات الاتصال لديك. -

ابحث عن الروبوت الذي تريد إضافته. إذا كان هناك واحد متاح ، فسترى في القائمة. قد لا يعمل البحث دائمًا ، لذلك قد يكون من الأسهل الانتقال مباشرةً إلى موقع الروبوت (على سبيل المثال http://jeanneton.com/) على متصفح جهازك المحمول قبل النقر على الرابط الذي يسمح لك ببدء التفاعل مع Messenger. سيتم فتح هذا مباشرة دون الحاجة إلى القيام بأي شيء آخر. -

البدء في التحدث إلى الروبوت. هذا هو المكان الذي تصبح فيه الأمور أكثر إثارة للاهتمام. تستجيب هذه الروبوتات لأوامر وكلمات رئيسية محددة ولا تتعرف بعد على اللغة الطبيعية. حاول أن تكون دقيقًا قدر الإمكان باستخدام كلمات قليلة جدًا. هل اختبارات مختلفة وفقا للروبوتات.- على سبيل المثال ، يمكنك بدء المناقشة مع ميلين وطرح أسئلتها حول الموضوعات التي تريد أن ترى ما تجيب عليه.
- جيسيكا هو روبوت يحاكي أيضًا محادثة حقيقية والتي ستجعلك تعتقد أن ميليندا هو روبوته لدفع واقعية النقاش إلى الأمام.
الجزء 10 ضبط الإخطارات على دائرة الرقابة الداخلية
-

افتح إعدادات التطبيق. يمكنك ضبط كيفية تحذير Messenger للوافدين الجدد. اختر الإعدادات في الزاوية اليمنى السفلى. -

اضغط على إخطارات. هذا يفتح إعدادات الإخطار للتطبيق.- يمكنك أيضًا تعطيلها تمامًا أو تغيير الصوت الذي يصدره الجهاز عندما تتلقى صوتًا جديدًا. يجب أن تذهب من خلال الإعدادات لتعطيل الإخطارات كما هو موضح في خطوة أخرى.
-

تمكين أو تعطيل المعاينات. يسمح لك هذا باختيار نوع المعلومات التي ستظهر في الإشعارات عند استلام واحدة جديدة. -

تعطيل الإشعارات لفترة من الوقت. إضغط على إلغاء التنشيط لم يعد تلقي لفترة معينة. يمكنك الاختيار من بين عدة فترات أو حتى صباح اليوم التالي (الساعة التاسعة). لا يمكنك تعطيلها تمامًا بهذه الطريقة. -

صحافة الإخطارات في رسول. سيسمح لك ذلك بضبط تفضيلاتك. يحتوي Messenger على إعدادات الإعلام الخاصة به عندما يكون التطبيق مفتوحًا ونشطًا. في هذه القائمة ، يمكنك تمكين أو تعطيل الصوت والاهتزاز عند تلقي صوت جديد أثناء فتح التطبيق. -

افتح الإعدادات لتغيير خيارات الإعلام الأخرى. إذا كنت ترغب في تغيير طريقة ظهور الإشعارات أو وجود أو عدم وجود صوت أو إذا كنت ترغب فقط في تعطيلها ، فعليك الانتقال إلى إعدادات diOS. -

إضغط على إخطارات في قائمة الخيارات. سيسمح لك ذلك برؤية قائمة بالتطبيقات. -

اضغط على رسول في القائمة. هذا سيسمح لك بفتح إعدادات هذا التطبيق. -

تمكين أو تعطيل شريط التمرير الإعلام. إذا قمت بتعطيله ، فلن تتلقى ذلك على الإطلاق. -

تمكين أو تعطيل الإعدادات الأخرى. يمكنك اختيار ما إذا كنت تريد ظهور الإشعارات على الشاشة ، أو الصوت الذي تريد سماعه ، أو ما إذا كنت تريد رؤية الرقم يظهر على الأيقونة ، أو ما إذا كانت الأرقام ستظهر أيضًا على شاشة القفل. يمكنك أيضًا ضبط كيفية ظهور الإشعارات أثناء استخدام تطبيق آخر على جهازك.
الجزء 11 ضبط الإشعارات على الروبوت
-

افتح نافذة ملف التعريف في التطبيق. ستجد الإعدادات في هذا القسم ، بما في ذلك خيارات الإعلام. اختر الزر الملف الشخصي في الزاوية اليمنى العليا. -

اختر الإخطارات والأصوات. سيؤدي هذا إلى فتح الإعدادات التي تبحث عنها.- لا يمكنك تعطيل الإخطارات بالكامل من هناك. سيكون عليك مراجعة إعدادات Android لتمكين أو تعطيل الإشعارات كما هو موضح في خطوة أخرى.
-

تمكين أو تعطيل معاينة الإخطار. يتيح لك ظهور اسم جهة الاتصال ومحتويات الأخبار التي تتلقاها. تعطيل إذا كنت لا تريد أن تظهر هذه المعلومات على شاشة القفل. -

تشغيل الاهتزاز أو إيقاف تشغيله. يمكنك القيام بذلك بسهولة عن طريق ضبط شريط التمرير إلى الموضع المطلوب. -

تشغيل الأنوار أو إيقاف تشغيله. إذا كان هناك ضوء على جهازك عند استلامه ، يمكنك أيضًا ضبطه. إذا لم يكن جهازك به جهاز ، فلن تتمكن من ضبطه. -

قم بتشغيل الصوت أو إيقاف تشغيله. استخدم شريط التمرير ليحذرك Messenger من عدمه بصوت من تلقي صوت جديد. -

صحافة إشعار الصوت لتغيير الصوت. يمكنك الاختيار من بين العديد من الموسيقى المتاحة على جهاز Android الخاص بك. -

قم بتشغيل أو إيقاف تشغيل أصوات التطبيق. يستخدم Messenger العديد من الأصوات المختلفة اعتمادًا على إجراءات معينة في التطبيق ، على سبيل المثال عند إعادة تحميل قائمة المحادثة. سيسمح لك شريط التمرير بتشغيل أو إيقاف تشغيل أصواته. -

افتح إعدادات Android لتعطيلها. إذا كنت ترغب في تعطيل إشعارات Messenger تمامًا ، فسيتعين عليك القيام بذلك مباشرةً من إعدادات جهازك.- افتح الإعدادات واضغط تطبيقات أو مدير التطبيق.
- إضغط على رسول في قائمة التطبيقات التي يتم عرضها.
- ألغ تحديد المربع بجوار السماح للإشعارات.
- إذا كنت لا ترى ذلك ، فارجع إلى قائمة الإعدادات الرئيسية وانتقل إلى الأصوات والإشعارات. اضغط على تطبيقات، ثم على إخطارات. اضغط على رسول في القائمة ثم على كتلة.
الجزء 12 باستخدام برنامج Messenger على الكمبيوتر
-

اراك على messenger.com في متصفحك يمكنك الآن الوصول إلى Messenger من Messenger.com. يمكنك استخدام معظم ميزات تطبيق الجوال ، حتى المدفوعات.- لم يعد هناك برنامج خاص لبرنامج Messenger على الكمبيوتر. تجنب تنزيل برنامج يزعم أنه قادر على تسجيل الدخول إلى Facebook Messenger ، لأن ذلك قد يعرض تفاصيل حسابك للخطر.
-

تسجيل الدخول إلى حساب Facebook الخاص بك. إذا قمت بالفعل بتسجيل الدخول إلى Facebook على جهاز الكمبيوتر الخاص بك ، فيمكنك المتابعة دون متابعة هذه الخطوة. -

استخدم الموقع كما لو كان التطبيق. ستجد قائمة بجميع محادثاتك على الجانب الأيسر من الصفحة. اختر واحدة لفتحها في الإطار الرئيسي وستجد الصور والملصقات وصور GIF وخيارات الدفع في العمود الأيمن.- قد لا تتوفر بعض هذه الخيارات ، مثل الاتصال بخدمة Uber.