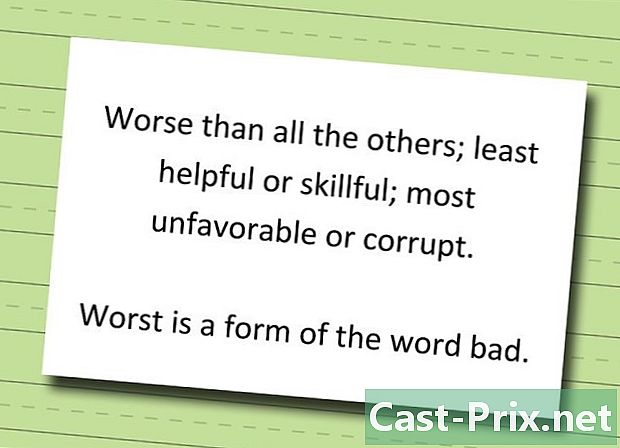كيفية استخدام Bandicam
مؤلف:
Peter Berry
تاريخ الخلق:
20 أغسطس 2021
تاريخ التحديث:
11 قد 2024

المحتوى
- مراحل
- الجزء 1 تثبيت Bandicam
- جزء 2 تكوين الصوت
- جزء 3 إعداد خيارات الفيديو الخاصة بك
- الجزء 4 حفظ جزء من الشاشة
- جزء 5 تسجيل لعبة
- الجزء 6 الانتهاء من الفيديو الخاص بك
هل ترغب في مشاركة تقدم لعبة الفيديو الخاص بك مع بقية العالم ، أو تسجيل برنامج تعليمي حول كيفية استخدام برنامجك المفضل؟ Bandicam هو برنامج لالتقاط الشاشة يتيح لك تسجيل الألعاب بسهولة في وضع ملء الشاشة ، أو أي جزء من سطح المكتب الخاص بك ، مع الحد الأدنى من التأثير على النظام. يمكنك استخدام Bandicam لإظهار مهاراتك أو لمساعدة الآخرين على استخدام برنامج صعب. ابدأ الآن لمعرفة كيفية تثبيت Bandicam ، وتهيئته واستخدامه لإجراء التسجيلات.
مراحل
الجزء 1 تثبيت Bandicam
-

قم بتنزيل ملف تثبيت Bandicam. يمكنك تنزيل Bandicam مجانًا من موقعه على الويب. Bandicam متاح فقط لنظام التشغيل Windows. تسمح النسخة المجانية بوقت تسجيل يصل إلى 10 دقائق ، وسوف تتضمن جميع التسجيلات شعارًا على الفيديو. يمكنك شراء النسخة الكاملة للاستغناء عن كل هذه القيود.- عند تنزيل Bandicam ، استخدم رابط تنزيل Bandisoft. إذا قمت بالتنزيل من Softonic ، سيكون لديك المزيد من الإعلانات في ملف التثبيت الخاص بك.
-

تثبيت Bandicam. تثبيت Bandicam بسيط ، فلن تحتاج إلى إجراء تغييرات على الإعدادات الافتراضية. يمكنك اختيار المكان الذي تريد أن تظهر فيه رموز Bandicam (على سطح المكتب ، في التشغيل السريع ، في قائمة ابدأ ...). -

بدء Bandicam. بمجرد تثبيت Bandicam ، يمكنك البدء في تكوينه للتسجيل. قد تتم مطالبتك بكلمة مرور مسؤول إذا كنت لا تستخدم حساب مسؤول.
جزء 2 تكوين الصوت
-

افتح نافذة "إعدادات التسجيل". يمكنك الوصول إلى هذه القائمة عن طريق تحديد علامة التبويب "فيديو" من نافذة Bandicam ، ثم النقر فوق الزر "إعدادات" الموجود في قسم "التسجيل". تحقق من تحديد علامة التبويب الصوت في قائمة "إعدادات التسجيل". -

اختر ما إذا كنت تريد تسجيل الصوت أم لا. يمكن Bandicam تسجيل جميع الأصوات من البرنامج الذي تقوم بالتسجيل ، وكذلك إدخال الصوت من الميكروفون. يعد هذا مفيدًا بشكل خاص إذا كنت تقوم بتسجيل برنامج تعليمي لشرح كيفية استخدام برنامج كمبيوتر ، أو إذا كنت ترغب في إضافة تعليقات حول لعبة تلعبها.- حدد مربع "تسجيل الصوت" لتمكين تسجيل الصوت. سيكون ملفك النهائي أكبر إذا اخترت تسجيل الصوت.
-

اختر جهاز الصوت الأساسي الخاص بك. إذا كنت ترغب في التقاط الأصوات من البرنامج الذي تقوم بالتسجيل فيه ، فتحقق من اختيار القائمة المنسدلة "جهاز الصوت الأساسي" "Sound Win8 / Win7 / Vista (WASAPI)".- انقر على زر الإعدادات ... لفتح إعدادات جهاز الصوت.
-

اختر جهاز الصوت الثانوي الخاص بك. إذا كنت تريد استخدام الميكروفون أثناء تسجيل مقطع فيديو ، فحدده من القائمة المنسدلة "جهاز الصوت الثانوي".- حدد مربع "مزج الصوت" لخلط المدخلات الصوتية اثنين على مسار واحد. هذا سيساعدك على الاحتفاظ بملف صغير.
- يمكنك تعيين اختصار لوحة المفاتيح للميكروفون إذا كنت تريد تسجيل صوتك في أوقات معينة فقط. تأكد من وجود اختصار لوحة المفاتيح على مفتاح لا تستخدمه عادةً للبرنامج الذي تقوم بتسجيله.
جزء 3 إعداد خيارات الفيديو الخاصة بك
-

افتح قائمة الإعدادات في "تنسيق الفيديو". يمكنك تغيير إعدادات تسجيل الفيديو الخاص بك للحصول على أفضل جودة لجهاز الكمبيوتر الخاص بك. انقر فوق علامة تبويب الفيديو في نافذة Bandicam الرئيسية ، ثم انقر على زر "الإعدادات" في قسم "التنسيق". -

اختيار القرار الخاص بك. الدقة الافتراضية إلى "الحجم الكامل". هذا يعني أن الفيديو النهائي سيكون بنفس دقة التسجيل الأصلي. إذا قمت بتسجيل برنامج في وضع ملء الشاشة ، فستكون الدقة هي نفسها للبرنامج. إذا قمت بحفظ في نافذة ، فإن الدقة ستكون للنافذة.- إذا كنت تريد ، يمكنك تغيير الدقة عن طريق تحديد الحجم. يعد هذا مفيدًا إذا كنت تخطط لوضع هذا الفيديو على جهاز يدعم قرارات محددة فقط. ومع ذلك ، إذا لم يكن للنسب نفس نسبة التسجيل الأصلي ، فقد يمتد الفيديو ويجعله مائلًا.
-

اضبط صورك في الثانية (FPS). يمثل FPS للفيديو الخاص بك عدد الصور المسجلة كل ثانية. بشكل افتراضي ، يتم تعيين هذه القيمة على 30 ، الحد الأقصى المسموح به FPS حاليًا على YouTube. إذا كنت ترغب في تسجيل أفضل ، يمكنك زيادة FPS.- سوف ينتج عن FPS العالي ملف أكبر وسيطلب نظامك أكثر أثناء التسجيل. قد تواجه انخفاضات كبيرة في الأداء إذا كان جهاز الكمبيوتر الخاص بك غير قوي بما يكفي للتسجيل باستخدام SPF عالي.
-

اختيار الترميز الخاص بك. برنامج الترميز هو البرنامج الذي يعالج الفيديو أثناء تسجيله. برنامج الترميز الافتراضي هو Xvid لأنه متوافق مع معظم الأنظمة والأجهزة. يمكنك اختيار برنامج ترميز مختلف إذا كانت بطاقة الفيديو الخاصة بك تدعمها.- إذا كان لديك بطاقة Nvidia الحديثة ، فيمكنك اختيار "H.264 (NVENC)" ، للحصول على أفضل جودة تسجيل ممكنة. يمكن لبطاقات Nvidia المنخفضة نهاية العمل باستخدام خيار "H.264 (CUDA)" ، ويمكن لمستخدمي AMD اختيار "H.264 (AMP APP)" ، وإذا كنت تستخدم رسومات Intel المدمجة ، فيمكنك اختيار "H.264 (Intel Quick Sync)".
- إذا كان لديك أكثر من خيار لبطاقة الفيديو (نفيديا وإنتل ، على سبيل المثال) ، فحدد الخيار الذي يستخدم بطاقة الفيديو النشطة. إذا كانت شاشتك متصلة باللوحة الأم ، فربما تحتاج إلى اختيار برنامج ترميز Intel. إذا كانت الشاشة متصلة ببطاقة Nvidia أو AMD ، فاختر برنامج الترميز الذي يطابق بطاقتك.
-

ضبط جودة الفيديو. تتيح لك القائمة المنسدلة "الجودة" ضبط جودة الفيديو الإجمالية لتسجيلك. يتم تمثيل الصفات بالأرقام ، وهو رقم مرتفع يتوافق مع الجودة العالية. الفيديو عالي الجودة هو ملف أكبر ، ولكن إذا قمت بتعيين الجودة منخفضة جدًا ، فسوف تفقد الكثير من الوضوح والتفاصيل.
الجزء 4 حفظ جزء من الشاشة
-

إضافة تأثيرات لاخراج مؤشر الماوس. إذا كنت تقوم بتسجيل برنامج تعليمي حول كيفية استخدام أحد البرامج ، فقد يكون إبراز مؤشر الماوس مفيدًا. هذا سيجعل من الأسهل بالنسبة لك إظهار ما تفعله لجمهورك. انقر على زر "الإعدادات" في قسم "التسجيل" بواجهة Bandicam الرئيسية. انقر فوق علامة التبويب تأثيرات.- يمكنك تنشيط تأثير النقر الذي سيظهر في كل مرة تنقر فوق زر الماوس الأيمن أو الأيسر. انقر على الأزرار البيضاء بجانب كل خيار لضبط اللون.
- يمكنك إضافة تأثير تمييز إلى المؤشر ، حتى يتمكن جمهورك دائمًا من معرفة مكانه. انقر على الزر الأبيض لضبط اللون. اللون الأصفر هو اللون الأكثر استخدامًا لتأثير التمييز ، حيث يبرز ويسهل اكتشافه لأعيننا.
-

انقر فوق الزر "مستطيل على الشاشة". تقع في الجزء العلوي من واجهة Bandicam الرئيسية ، بالقرب من زر جهاز التحكم في اللعبة ، وعند النقر فوقها ، ستظهر معاينة لإطار التسجيل على الشاشة. -

قم بتعيين منطقة التسجيل الخاصة بك. يجب أن تشتمل منطقة التسجيل الخاصة بك تمامًا على النافذة التي ترغب في تسجيلها. يمكنك النقر فوق الحواف وسحبها لتغيير حجم النافذة ، أو يمكنك النقر فوق الأبعاد الموجودة في الشريط العلوي للاختيار من بين مجموعة متنوعة من الإعدادات المسبقة. سيتم حفظ كل شيء داخل الإطار الأزرق. -

انقر فوق الزر REC لبدء التسجيل. يمكنك النقر فوق الزر REC في الركن الأيمن العلوي من نافذة التسجيل ، أو النقر فوق الزر REC على واجهة Bandicam الرئيسية. عند بدء التسجيل ، يتحول الحد الأزرق للإطار إلى اللون الأحمر ، وتبدأ ساعة التوقيت. -

خذ لقطة شاشة. إذا كنت تريد التقاط لقطة شاشة للتسجيل في أي وقت ، فانقر فوق رمز الكاميرا أعلى نافذة التسجيل. سيتم التقاط أي شيء حاليًا في نافذة التسجيل. -

الانتهاء من التسجيل الخاص بك. لإنهاء التسجيل ، انقر فوق الزر "إيقاف" الموجود إما في نافذة التسجيل أو على الواجهة الرئيسية لـ Bandicam. يمكنك مشاهدة الفيديو الذي التقطته للتو بالنقر على أيقونة المجلد في Bandicam. سيتم فتح مجلد "المخرجات" ويمكنك فتح ملف الفيديو الجديد الخاص بك مع مشغل الوسائط المفضل لديك.
جزء 5 تسجيل لعبة
-

انقر على زر "المراقب المالي". سيؤدي النقر فوق هذا الزر إلى نقلك إلى وضع تسجيل ملء الشاشة ، وهو مصمم لالتقاط ألعاب الفيديو أو البرامج الأخرى بملء الشاشة. -

تنشيط عداد FPS. يحتوي Bandicam على عداد FPS الذي يسمح لك بمعرفة FPS للعبة ، ويمكن أن يكون ذلك مفيدًا لتحديد تأثير Bandicam على أداء لعبتك ، انقر فوق قائمة FPS في الواجهة الرئيسية لـ Bandicam للتحقق من أن يتم تحديد مربع "إظهار FPS تراكب". يمكنك اختيار المكان الذي تريد فيه تثبيت FPS على الشاشة.- قد يكون من المفيد للغاية تنشيط عداد FPS لأنه يغير اللون عند التسجيل.
-

تكوين اختصار لوحة المفاتيح للتسجيل. في قسم "الفيديو" بواجهة Bandicam ، يمكنك تكوين المفتاح الذي سيتيح لك بدء التسجيل وإيقافه. بشكل افتراضي ، هذا هو المفتاح F12. يمكنك تغييره واختيار المفتاح الذي تريده. فقط تأكد من أنها ليست لمسة تستخدمها للعب.- F12 هو المفتاح الافتراضي للشاشة في Steam ، مما يعني أنه في كل مرة تضغط فيها على هذا المفتاح لبدء التسجيل أو إيقافه ، سوف يأخذ Steam أيضًا لقطة شاشة. إذا كنت تقوم بتسجيل الألعاب عبر Steam ، فربما تحتاج إلى تغيير المفتاح السريع.
-

ابدأ لعبتك ابدأ اللعبة التي تريد تسجيلها كما تفعل عادةً. يجب أن تشاهد عداد FPS باللون الأخضر إذا كان لديك تمكين. -

بدء التسجيل. بمجرد أن تكون جاهزًا للتسجيل ، اضغط على اختصار لوحة المفاتيح للتسجيل. سترى عداد FPS يتغير لونه ويتغير إلى اللون الأحمر للإشارة إلى أنك تقوم بالتسجيل. سيتم حفظ شاشتك بالكامل ، لذلك تأكد من عدم وجود معلومات حساسة لتحديد هويتك. -

الانتهاء من التسجيل الخاص بك. بمجرد انتهائك مما تريد تسجيله ، اضغط على اختصار لوحة المفاتيح للتسجيل مرة أخرى للتوقف. سيتم إنشاء الفيديو الخاص بك ووضعه في مجلد إخراج Bandicam. يمكنك الوصول إليه من خلال النقر على أيقونة المجلد في الجزء العلوي من نافذة Bandicam.
الجزء 6 الانتهاء من الفيديو الخاص بك
-

معاينة الفيديو الخاص بك الانتهاء. افتح مجلد "الإخراج" وشاهد الفيديو الذي أنشأته للتو. تأكد من احتوائه على كل ما تريد التقاطه ، وعدم وجود قبضة أو قابس غير ضروري لا ينبغي أن يكونا هناك. يمكنك فتح مجلد "الإخراج" من خلال النقر على أيقونة المجلد في الجزء العلوي من نافذة Bandicam. -

تشفير الفيديو لتقليل حجمه. هناك فرصة جيدة لأن تستهلك لعبة الفيديو الجديدة مساحة كبيرة ، خاصة إذا كنت تقوم بتسجيلها لفترة من الوقت. يمكنك تقليل حجم الفيديو عن طريق ترميزه باستخدام برنامج مثل Handbrake أو Avidemux. هذا سوف يقلل من جودة الفيديو ، ولكن أيضًا ، وبشكل ملحوظ ، حجم الملف.- أحد العواقب الإيجابية لترميز الفيديو هو سرعة التحميل على YouTube. إذا كنت تخطط لنسخه على قرص DVD أو تريد ببساطة الاحتفاظ به على جهاز الكمبيوتر الخاص بك ، فربما يمكنك تركه كما هو.
-

إضافة تأثيرات مع برنامج تحرير الفيديو. لأن Bandicam لا يوفر خيارات تأثيرات الفيديو ، يمكنك استخدام برامج أخرى ، مثل Windows Movie Maker أو Sony Vegas ، لإضافة تأثيرات وعمليات انتقالية إلى مقاطع الفيديو الخاصة بك. ستتمكن من إدراج e بين المشاهد ، والجمع بين عمليات التقاط متعددة ، وإضافة انتقالات ، وائتمانات ، والمزيد. -

قم بتحميل الفيديو على YouTube يعد YouTube أحد أفضل المنصات لمشاركة مقاطع الفيديو التعليمية والبرامج التعليمية. يمكنك حتى كسب بعض المال إذا أصبحت مقاطع الفيديو الخاصة بك شائعة للغاية!- لاحظ أن بعض الشركات لا تسمح لك بجني أموال من إنتاج مقاطع فيديو لمنتجاتها. هذه القيود تختلف من شركة إلى أخرى. لذلك يُنصح بالاستعلام عن سياسات اللعبة التي تريد فرض رسوم عليها.
- اقرأ هذا الدليل لمعرفة المزيد حول تحميل مقاطع الفيديو على YouTube.
- اقرأ هذا الدليل للحصول على نصائح حول استثمار مقاطع الفيديو الخاصة بك.
-

حرق الفيديو على قرص DVD. إذا كنت تفضل نسخ الفيديو على قرص DVD حتى تتمكن من تخزينه أو مشاهدته لاحقًا أو إعطائه لصديق أو عائلة ، فيمكنك القيام بذلك بسهولة باستخدام أي برنامج نسخ على قرص DVD. . سيسمح لك نسخ الفيديو على قرص DVD بمسحه من جهاز الكمبيوتر الخاص بك وبالتالي توفير المساحة. هذا مثير للاهتمام بشكل خاص لملفات الفيديو الكبيرة جدًا.