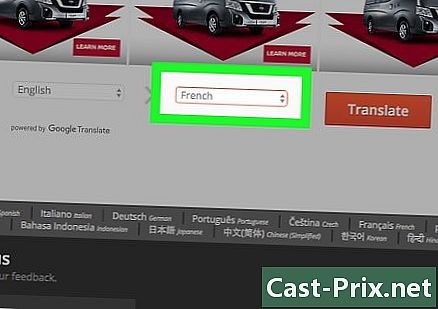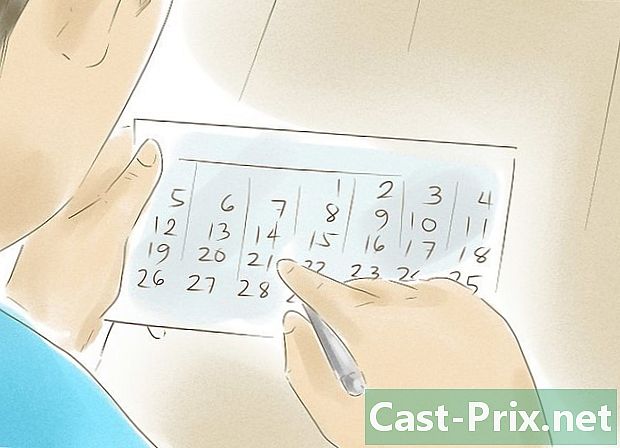كيفية نقل الملفات من جهاز كمبيوتر شخصي إلى جهاز Mac
مؤلف:
Robert Simon
تاريخ الخلق:
18 يونيو 2021
تاريخ التحديث:
1 تموز 2024

المحتوى
- مراحل
- الطريقة الأولى باستخدام معالج الترحيل في Windows
- الطريقة الثانية: نقل المجلدات عبر اتصال مباشر
- طريقة 3 من 3: مع قرص صلب خارجي
- طريقة 4 من 5: حرق الأقراص المدمجة وأقراص الفيديو الرقمية
- طريقة 5 من 5: نقل الملفات عن طريق البريد
لقد اشتريت كمبيوترًا جديدًا وانتقلت من جهاز كمبيوتر شخصي إلى جهاز Mac. أو ربما لديك اتصال بالشبكة في المنزل أو في العمل؟ لذلك أنت تتساءل عن كيفية نقل الملفات من جهاز كمبيوتر شخصي إلى جهاز Mac. اتبع هذه الخطوات التي تشرح طرقًا مختلفة لنقل بياناتك.
مراحل
الطريقة الأولى باستخدام معالج الترحيل في Windows
- قم بتنزيل معالج ترحيل Windows على جهاز الكمبيوتر الخاص بك. يوجد هذا البرنامج لأجهزة كمبيوتر Windows و Mac ويسمح لك بإرسال الملفات والإعدادات إلى جهاز Mac. أثناء العملية ، سيتم إنشاء مستخدم جديد على جهاز Mac وسيتم نقل جميع المعلومات إلى حساب هذا المستخدم الجديد.
- من بين كل الطرق الموضحة هنا ، هي الطريقة الوحيدة التي تسمح لك بنقل البيانات الشخصية مثل الإشارات المرجعية وعناصر التقويم وبطاقات الاتصال وإعدادات النظام.
- أجهزة كمبيوتر Mac تأتي مع المعالج.
- يمكن تنزيل هذا البرنامج مباشرة من موقع Apple الإلكتروني. بمجرد التنزيل ، قم بتشغيل البرنامج وتثبيته. بعد التثبيت ، سيتم فتح معالج الترحيل تلقائيًا.
-

أغلق جميع البرامج الأخرى. تأكد من أن النقل سلس: قم بتعطيل برنامج مكافحة الفيروسات وجدار الحماية على الكمبيوتر. -

لديك كلمة مرور المسؤول. اعتمادًا على المحتوى الذي تريد نقله والمكان الذي تريد حفظه فيه ، ستحتاج إلى كلمة مرور المسؤول للكمبيوتر الشخصي و Mac. -

قم بتوصيل أجهزة الكمبيوتر. لكي يعمل Windows Migration Helper ، يجب أن يكون كلا الجهازين على نفس الشبكة. الطريقة الأكثر موثوقية للقيام بذلك هي توصيل كلا الجهازين مباشرةً باستخدام كابل CAT6 Ethernet. يمكن توصيل كلا الجهازين بنفس الشبكة عبر جهاز توجيه. يمكنك أيضًا توصيلها لاسلكيًا ، لكن لا يوصى بهذا نظرًا إلى حجم البيانات التي ستنقلها والمخاطر التي قد يفقدها الاتصال. -

بدء تشغيل معالج الترحيل. بمجرد فتح المعالج في Windows ، انقر فوق "نعم" استمر والسماح له تحديد موقع ماك. في نظام التشغيل Mac ، افتح معالج الترحيل في المجلد خدمات. في مكتشف افتح المجلد خدمات. بدء تشغيل معالج الترحيل.- اختار من جهاز Mac أو كمبيوتر شخصي آخر أو نسخة احتياطية من Time Machine أو أي دعم آخر وانقر فوق استمر. بعد إدخال كلمة مرور المسؤول ، اختر من جهاز Mac أو كمبيوتر شخصي آخر وانقر فوق استمر.
-

أغلق جميع البرامج الأخرى. سوف تطلب منك Lassistant على Mac إذنًا لإغلاق البرامج الأخرى قيد التشغيل. لن تعمل Lassistant بشكل صحيح إذا كانت البرامج الأخرى مفتوحة. -

تشير إلى جهاز الكمبيوتر الخاص بك. سيطلب منك Lassistant على Mac اختيار جهاز الكمبيوتر الخاص بك من قائمة. انتظر كلمة المرور لتظهر. يجب أن تشاهد كلمة المرور نفسها على شاشات أجهزة كمبيوتر Mac و PC. عندما تتحقق من أنها كلمة المرور نفسها ، انقر فوق استمر في مساعد الكمبيوتر. -

حدد ما تريد نقله. بمجرد أن يقوم جهاز Mac بفحص جهاز الكمبيوتر ، ستظهر قائمة من البيانات على الشاشة. يمكنك تحديد أو إلغاء تحديد البيانات التي تريد نقلها. عندما يكون كل شيء صحيحًا ، انقر فوق استمر على ماك. سيبدأ النقل. ستظهر لك نافذة تطور العملية. -

تسجيل الدخول إلى حسابك الجديد. بمجرد اكتمال النقل ، يمكنك تسجيل الدخول إلى الحساب الجديد وتعديل الإعدادات. سيطلب منك النظام إنشاء كلمة مرور جديدة عند تسجيل الدخول إلى الحساب الجديد لأول مرة.
الطريقة الثانية: نقل المجلدات عبر اتصال مباشر
-

تحضير المجلدات التي تريد نقلها. استعرض المجلدات التي تريد نقلها إلى Mac. عندما تعثر على واحدة ، يجب عليك النقر فوق وتحديد خصائص في القائمة. في القائمة خصائص، اذهب إلى longlet تقاسم. -

اضغط على تقاسم المتقدمة لفتح نافذة جديدة. ضع علامة في الخانة مشاركة هذا المجلد. يمكنك إعادة تسمية المجلد بشكل مختلف عندما يكون على جهاز Mac. -

قم بتوصيل أجهزة الكمبيوتر. خذ كابل CAT6 Ethernet وقم بتوصيله بجهاز Mac ثم بالكمبيوتر. تأكد من توصيل الكبل بمنفذ Ethernet. -

ابحث عن عنوان IP الخاص بجهاز الكمبيوتر. اضغط على مفتاحي Windows و R لفتح الأداة نفذ. أدخل "cmd" في الحقل واضغط دخول. هذا سيفتح برنامج Cmd. اكتب "ipconfig" ثم اضغط دخول لعرض بيانات الشبكة الخاصة بجهاز الكمبيوتر. ابحث عن عنوان IP أو عنوان IPv4: وهو 4 سلاسل من الأرقام مفصولة بنقطة. على سبيل المثال: 192.168.1.5 -

افتح اتصال الخادم باستخدام Mac. فتح مكتشف، ثم انتقل إلى القائمة الذهاب. اختر الاتصال بالخادم .... سيتم فتح نافذة لأطلب منك العنوان. في الحقل المناسب ، اكتب "smb: //" متبوعًا بعنوان IP الخاص بجهاز الكمبيوتر. بناءً على المثال أعلاه ، قد يعطي هذا "smb: //192.168.1.5". اضغط على يتصل. -

املأ بيانات تسجيل الدخول الخاصة بك. ستحتاج إلى اسم المستخدم وكلمة المرور للكمبيوتر الخاص بك لتسجيل الدخول. سوف يظهر الخادم على مكتب. ستتمكن من استعراض ونسخ جميع المجلدات التي قمت بمشاركتها.
طريقة 3 من 3: مع قرص صلب خارجي
-

تنسيق القرص. هناك نوعان من أنظمة الملفات الاحتكارية لمحركات الأقراص الصلبة الخارجية التي تستخدمها أجهزة Mac وأجهزة الكمبيوتر. NTFS هو نظام الملفات المستخدم من قبل Windows. FAT32 هو نظام الملفات الذي يعمل على جميع أنظمة التشغيل.- يمكن قراءة محركات الأقراص الثابتة لـ NTFS بواسطة نظام Mac ، ولكن لا يمكن تعديلها. هذا يعني أنه يمكنك نسخ البيانات من القرص الصلب NTFS إلى جهاز Mac الخاص بك ، ولكن لا يمكنك وضع البيانات من جهاز Mac الخاص بك. يمكن قراءة FAT32 وتحريرها من جهاز Mac وجهاز كمبيوتر شخصي.
-

يقتصر FAT32 على 4 غيغابايت. هذا يعني أنك إذا كنت تريد نقل ملفات أكبر من 4 جيجابايت ، فستحتاج إلى استخدام NTFS. سيؤدي ذلك إلى جعل محرك الأقراص الثابت غير قابل للاستخدام من جهاز Mac حتى تقوم بتهيئته مرة أخرى ، ولكن لا يزال بإمكانك استخدامه لنقل الملفات من جهاز كمبيوتر إلى جهاز Mac. -

قم بتوصيل القرص الصلب بجهاز الكمبيوتر. بمجرد توصيل القرص الصلب ، يمكنك نسخ الملفات والمجلدات إليه. انتظر حتى يتم نسخ كل شيء ثم افصل القرص الصلب. -

قم بتوصيل القرص الصلب بجهاز Mac. بمجرد توصيل القرص الصلب ، يمكنك نسخ الملفات والمجلدات إلى جهاز Mac الخاص بك. انتظر حتى يتم نسخ كل شيء ثم افصل القرص الصلب.
طريقة 4 من 5: حرق الأقراص المدمجة وأقراص الفيديو الرقمية
-

تأكد من أن لديك الأجهزة المناسبة. لنسخ قرص مضغوط أو قرص DVD ، ستحتاج إلى ناسخ. معظم القراء نقاشون اليوم. بالإضافة إلى الأجهزة ، تأكد من أن لديك البرنامج المناسب. القدرة على نسخ أقراص DVD مضمنة في نظام التشغيل Windows Vista والإصدارات الأحدث. يمكن لنظام التشغيل Windows XP نسخ الأقراص المضغوطة ، وليس أقراص DVD: ستحتاج إلى برنامج خاص لنسخ أقراص DVD باستخدام نظام التشغيل Windows XP. -

أدخل قرص فارغ. يجب أن تفتح النافذة تلقائيًا حتى تتمكن من إضافة الملفات والمجلدات إلى القرص لحرقها. إذا لم تكن هذه هي القضية مفتوحة الكمبيوتر ثم افتح القرص. يمكنك سحب الملفات فيه ثم الضغط على نقش لبدء العملية.- تبلغ سعة الأقراص المضغوطة عمومًا 750 ميجابايت وأقراص DVD 4.7 جيجا بايت.
-

انتظر حتى اكتمال العملية. اعتمادًا على الكمية التي تحرقها وسرعة الموقد ، قد يستغرق الأمر بضع دقائق. -

أدخل القرص في جهاز Mac الخاص بك. يجب أن تظهر على مكتب، حتى تتمكن من فتح ونسخ الملفات على جهاز Mac الخاص بك.
طريقة 5 من 5: نقل الملفات عن طريق البريد
-

أولاً ، تأكد من أن الملفات ليست كبيرة جدًا. إذا كان لديك بعض الملفات الصغيرة فقط لنقلها ، فسيكون من الأسهل بكثير إرسالها عبر البريد الإلكتروني. يحد العديد من مزودي البريد من مستوى الصوت إلى 250 ميجابايت أو أقل. -

افتح برنامج البريد على جهاز الكمبيوتر الخاص بك. إنشاء رسالة بريد إلكتروني جديدة ووضع عنوانك كمستلم. إضافة الملفات كمرفقات. عندما تكون جاهزًا ، أرسل البريد.- اعتمادًا على مزود البريد الإلكتروني وحجم البريد ، قد يستغرق الأمر بضع دقائق للوصول.
-

افتح برنامج البريد على جهاز Mac الخاص بك. افتح البريد الإلكتروني الذي أرسلته للتو. قم بتنزيل المرفقات على جهاز Mac الخاص بك.

- لا يمكنك نقل البرامج والمستندات والبيانات فقط.
- بعض الملفات تعمل فقط على Windows ، مثل ملفات exe.
- جهاز كمبيوتر مع ويندوز
- ماك
- كابل إيثرنت