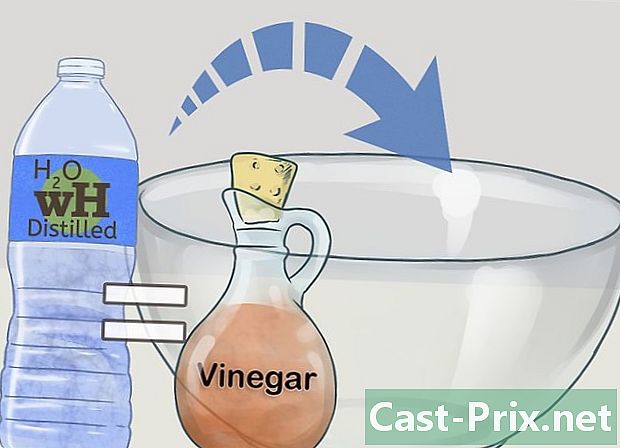كيفية الاتصال بشبكة VPN

المحتوى
- مراحل
- اختر VPN
- الطريقة الأولى الاتصال بشبكة VPN على نظامي التشغيل Windows Vista و Windows 7
- الطريقة الثانية: الاتصال بشبكة VPN على نظام التشغيل Windows 8
- الطريقة الثالثة: الاتصال بشبكة VPN على نظام التشغيل Windows XP
- طريقة 4 من 4: الاتصال بشبكة VPN على Mac
- طريقة 5 من 5: الاتصال بشبكة VPN على iOS
- طريقة 6 من 5: الاتصال بشبكة VPN على Android
VPN هي شبكة افتراضية خاصة (VPN) ، وهي نوع من اتصال الشبكة الذي يسمح للمستخدمين بالوصول إلى شبكات الكمبيوتر من أي مكان في العالم. غالبًا ما تستخدم هذه التكنولوجيا لأغراض تجارية أو تعليمية لأن العديد من شبكات VPN تتيح استخدام أساليب التشفير التي تجعل إرسال البيانات خاصًا وآمنًا. يمكنك أيضًا التأكد من الظهور على الشبكة كما لو كنت في بلد آخر ، مما يتيح الوصول إلى المحتوى من بلد معين إذا كان البلد الذي لا تسمح فيه حقًا بالوصول إلى المحتوى الدولي. وبالتالي ، أصبح شراء شبكات VPN من المضيفين أو موفري الوصول أمرًا شائعًا بشكل متزايد. إذا كنت بحاجة إلى الاتصال بشبكة VPN ، فسيتعين على مالك VPN أولاً منحك بيانات اعتماد محددة. بعد ذلك ، يمكنك اتباع المعلومات الواردة في هذه المقالة للاتصال من أي جهاز كمبيوتر مزود بإمكانية الوصول إلى الإنترنت.
مراحل
اختر VPN
-

العثور على حساب. إذا كنت موظفًا أو طالبًا ، فينبغي أن توفر لك شركتك أو الجامعة وصولاً إلى VPN. استشر الخدمة المناسبة للوصول إلى هذا الحساب. -

تعرف على خياراتك لحساب جديد. فكر في نوع الأمان والخصوصية وكمية النطاق الترددي المطلوب وإذا كنت تريد خوادم في بلدان أخرى. راجع قسم "تلميح" في أسفل هذه المقالة لمزيد من المعلومات. -

اشترك واحصل على معلومات حسابك إذا قمت بشراء خدمة VPN من مزود VPN ، فقد تحتاج إلى دفع ثمن هذه الخدمة الجديدة. بعد التسجيل والدفع (أو بعد التحقق من أن صاحب العمل أو الجامعة تقدم مثل هذه الخدمة) ، يجب على مقدم الخدمة تزويدك بالمعلومات التي تتيح لك الوصول إلى VPN الخاص بك ، مثل اسم المستخدم وكلمة كلمة المرور وعنوان IP أو اسم الخادم). يمكنك استخدام أي من الطرق أدناه للاتصال بشبكة VPN الخاصة بك.
الطريقة الأولى الاتصال بشبكة VPN على نظامي التشغيل Windows Vista و Windows 7
-

انقر على زر "ابدأ". -

اختر "لوحة التحكم". -

في نافذة لوحة التحكم ، انقر فوق "الشبكة والإنترنت". -

ثم انقر فوق "الاتصال بشبكة". -

حدد "إعداد اتصال أو شبكة جديدة". -

في خيار "اختيار اتصال" ، حدد "الاتصال بمساحة عمل" وانقر فوق "التالي". -

اقرأ الخيارات الموجودة على الصفحة بعنوان "كيف تتصل؟ »اختر" استخدام اتصال الإنترنت الخاص بي (VPN) ". -

حدد "سأقوم بإعداد اتصال بالإنترنت لاحقًا" في "هل تريد إعداد اتصال بالإنترنت قبل المتابعة؟" الذي يظهر. -

أدخل معلومات الخادم التي قدمها لك مالك VPN. أدخل عنوان IP في حقل "عنوان الإنترنت" واسم الخادم في حقل "اسم الوجهة". حدد المربع بجوار "عدم تسجيل الدخول الآن ، قم بتكوين اتصال مستقبلي". ستحتاج إلى إنهاء تكوين الاتصال قبل أن تتمكن من الاتصال. انقر فوق "التالي". -

أدخل اسم المستخدم وكلمة المرور اللذين منحهما مالك VPN. حدد المربع لتذكر الاسم وكلمة المرور إذا كنت لا ترغب في إدخالها في كل مرة تقوم فيها بتسجيل الدخول. انقر فوق "إنشاء". -

انقر فوق "إغلاق" عندما تظهر النافذة التي بها "الاتصال جاهز للاستخدام". -

انقر فوق "الاتصال بشبكة" في قسم "مركز الشبكة والمشاركة" وانقر فوق اتصال VPN الذي أنشأته للتو. انقر فوق "الاتصال".
الطريقة الثانية: الاتصال بشبكة VPN على نظام التشغيل Windows 8
-

اضغط على مفتاح Windows بلوحة المفاتيح وابحث عن "VPN". -

انقر فوق "الإعدادات" في الجزء الأيسر وانقر فوق "تكوين اتصال شبكة خاصة ظاهرية (VPN)". -

أدخل عنوان الإنترنت الخاص بـ VPN واسم وصف في نافذة "إنشاء اتصال VPN". تأكد أيضًا من تحديد مربع "تذكر معلومات تسجيل الدخول الخاصة بي" ، بحيث يمكنك التعرف بسرعة في المستقبل. انقر فوق "إنشاء".- يجب أن يتم توصيل عنوان IP إليك من قبل صاحب العمل أو مزود الوصول إلى VPN.
-

قم بالمرور فوق VPN المنشأة حديثًا عند ظهور لوحة "Networks". انقر فوق "الاتصال". -

أضف اسم المستخدم وكلمة المرور الخاصة بك. كان يجب أن يتم التواصل معك بواسطة صاحب العمل أو مزود VPN الخاص بك. انقر فوق "موافق". يجب أن تكون متصلاً الآن.
الطريقة الثالثة: الاتصال بشبكة VPN على نظام التشغيل Windows XP
-

انقر على زر "ابدأ" واختر "لوحة التحكم". -

اختر "الشبكات واتصالات الإنترنت" ثم "اتصالات الشبكة". -

ابحث عن "إنشاء اتصال جديد" في قسم "مهام الشبكة". انقر عليها وانقر على "التالي". انقر فوق "التالي" مرة أخرى على الشاشة المسمى "مرحبًا بك في معالج الإعداد الجديد". -

انقر فوق زر الاختيار الموجود بجوار "الاتصال بشبكة شركة". انقر فوق "التالي". -

اختر "اتصال الشبكة الخاصة الافتراضية" في الصفحة التالية ، ثم انقر فوق "التالي".- إذا كنت تستخدم اتصال الطلب الهاتفي ، فسترى صفحة "الشبكة العامة". حدد زر الاختيار لـ "إنشاء هذا الاتصال الأولي تلقائيًا" وانقر فوق "التالي".
- إذا كنت تستخدم مودم كبل أو أي نوع آخر من مصدر الإنترنت متصل باستمرار ، فانقر فوق "عدم تبديل الاتصال الأولي".
-

أدخل اسمًا للاتصال الجديد في الحقل "e" في صفحة "اسم الاتصال" وانقر فوق "التالي". -

أدخل اسم خادم DNS أو عنوان IP الخاص بخادم VPN الذي تريد الاتصال به في الحقل الذي يحمل علامة "اسم المضيف أو عنوان IP الخاص به". انقر فوق "التالي" ثم "إنهاء". -

أدخل اسم المستخدم وكلمة المرور اللذين منحهما مالك VPN. حدد المربع لحفظ المعلومات إذا كنت تريد حفظها للاستخدام في المستقبل. انقر فوق "اتصال" للاتصال بشبكة VPN.
طريقة 4 من 4: الاتصال بشبكة VPN على Mac
تظل أداة "اتصال الشبكة" الخاصة بـ Mac كما هي في جميع إصدارات Mac. يجب أن تعمل هذه التعليمات مع اتصالات VPN الأساسية. ومع ذلك ، من الأفضل تحديث نظامك إلى أحدث إصدار متاح لمنع انتهاكات الأمان المحتملة والوصول إلى أحدث الخيارات المتقدمة (مثل استخدام الشهادة) لتكوين اتصال VPN الخاص بك.
-

حدد قائمة Apple واختر "تفضيلات النظام". انقر على أيقونة "الشبكة". -

ابحث عن قائمة الشبكات في الشريط الجانبي على يمين النافذة. انقر فوق الرمز "+" في أسفل القائمة لإضافة اتصال جديد. -

استخدم القائمة المنسدلة لاختيار "VPN" عندما تظهر لك النافذة التي تطلب منك تحديد واجهة. اختر بروتوكول اتصال.يدعم نظام Yosemite من Mac بروتوكولات نوع "L2TP عبر IPSec" أو "PPTP" أو "Cisco IPSec". يمكنك معرفة المزيد من خلال الرجوع إلى قسم "النصائح" في هذه المقالة. أدخل اسم VPN الخاص بك وانقر على "إنشاء". -

ارجع إلى شاشة "الشبكة" واختر اتصال VPN الجديد من القائمة على الشريط الجانبي الأيسر. اختر "إضافة التكوين" من القائمة المنسدلة. أدخل اسم VPN الخاص بك في الحقل الإلكتروني الذي يظهر وانقر فوق "إنشاء". -

أدخل عنوان الخادم واسم الحساب ، اللذين يوفرهما مالك VPN ، في الحقلين المناسبين. انقر على "إعدادات المصادقة" ، والتي تقع مباشرة تحت حقل "اسم الحساب". -

انقر فوق زر الاختيار "Password" وأدخل كلمة المرور التي تلقيتها من مالك VPN. انقر على زر الاختيار "السر المشترك" وأدخل المعلومات التي قدمت لك. انقر فوق "موافق". -

اضغط على الزر "خيارات متقدمة" وتذكر أن تضع علامة في المربع بجوار "إرسال كل حركة المرور إلى اتصال VPN". انقر فوق "موافق" ، ثم انقر فوق "تطبيق". انقر فوق "تسجيل الدخول" للاتصال باتصال VPN الجديد.
طريقة 5 من 5: الاتصال بشبكة VPN على iOS
-

انقر على "الإعدادات" ثم اختر "عام". -

انتقل لأسفل واختر "VPN". انقر فوق "إضافة تكوين VPN". -

اختر بروتوكول اتصال. في الشريط العلوي ، يمكنك أن ترى أن هناك ثلاثة بروتوكولات متوفرة لنظام iOS: L2TP ، PPTP و IPSec. إذا كان لديك VPN عمل ، فيجب على صاحب العمل إبلاغك بالبروتوكول الذي هو عليه. إذا كنت تستخدم VPN الخاص بك ، فتأكد من استخدام نوع بروتوكول يدعمه موفر الخدمة. -

أدخل وصفا. يمكنك وضع ما تريد. على سبيل المثال ، إذا كان VPN احترافيًا ، يمكنك إدخال "العمل" في الوصف. إذا كنت تخطط لاستخدام هذا VPN لمشاهدة بث Netflix من الخارج ، فيمكنك تسميته "Netflix في الخارج". -

أدخل معلومات الخادم الخاص بك. يجب تقديم هذه المعلومات لك من قبل مزود VPN الخاص بك أو صاحب العمل. -

أدخل اسم "الحساب" الخاص بك. هذا الحقل هو اسم المستخدم الذي ربما اخترته عند شراء VPN المستضافة أو الاسم الذي أنشأه صاحب العمل لك. -

تمكين "RSA SecurID" إذا كنت تستخدم هذا النوع من المصادقة. لتنشيط هذه الوظيفة ، اضغط على الزر الرمادي. عندما يصبح لونه أخضر ، فهذا يعني أن هذه الميزة ممكّنة. RSA SecureID يحتوي على برنامج أو آلية الأجهزة التي تنشئ مفاتيح لفحص المستخدم لفترات زمنية معينة. ربما سيكون لديك فقط RSA SecurID في مخروط المهنية.- لتمكين RSA SecurID في IPSec ، اضغط على الزر "Use Certificate" لجعله أخضر. بعد اختيار "RSA SecurID" ، انقر فوق "حفظ".
- سيسمح لك IPSec أيضًا باستخدام CRYPTOCard أو أي شهادة أخرى في format.cer و .crt و .der و .p12 و.pfx.
-

أدخل كلمة المرور الخاصة بك. ربما تم إرسال كلمة المرور الخاصة بك إلى جانب اسم المستخدم الخاص بك. استشر صاحب العمل أو مزود خدمة VPN إذا لم يكن لديك هذه المعلومات. -

أدخل "السر المشترك" إذا كنت في حاجة إليه.- يتم استخدام "السر" كتدبير مصادقة إضافي لحسابك. يشبه إلى حد كبير "المفتاح" لمعرف RAS Secur ، يتكون "السر" عادةً من سلسلة من الحروف والأرقام وتم تقديمه لك من قبل مزود VPN الخاص بك أو بواسطة صاحب العمل الخاص بك. إذا لم تغسل ، فقد لا تحتاج إلى إدخال أي شيء في هذا المجال أو قد تحتاج إلى الاتصال بصاحب العمل أو المورد للحصول عليه.
-

أدخل "اسم المجموعة" لاتصال IPSec ، إذا لزم الأمر. مرة أخرى ، كان يجب تقديم هذا لك ، لذلك إذا تمت مشاركة المعلومات معك ، فأدخلها في هذا الحقل. إذا كنت لا تغسل ، فربما لا يوجد لديك ما تضعه في هذا المجال. -

اختر ما إذا كنت تريد "إرسال كل حركة المرور" إلى VPN. انقر فوق الزر المجاور لهذا الحقل وتأكد من تمييزه باللون الأخضر إذا كنت تريد أن تمر كل حركة المرور على الإنترنت عبر VPN. -

انقر فوق "حفظ" في الزاوية اليمنى العليا لحفظ الإعدادات. VPN الخاص بك متصل الآن.- قد تحتاج إلى تمكين أو تعطيل اتصال VPN الخاص بك من صفحة "الإعدادات" الرئيسية من خلال النقر على الزر المقابل. إذا كان الزر أخضر ، فأنت متصل. إذا كان الزر رماديًا ، فأنت غير متصل. سيظهر هذا مباشرةً في "Wi-Fi".
- بالإضافة إلى ذلك ، عندما يستخدم هاتفك اتصال VPN ، من المفترض أن يظهر رمز به حروف كبيرة "VPN" داخل مربع على يمين هاتفك.
طريقة 6 من 5: الاتصال بشبكة VPN على Android
-

افتح "القائمة". انتقل إلى "الإعدادات". -

افتح "الشبكات واللاسلكية" أو "عناصر التحكم اللاسلكية" ، اعتمادًا على إصدار Android الذي تستخدمه. -

حدد "إعدادات VPN". -

حدد "إضافة VPN". -

حدد "إضافة PPTP VPN" أو "إضافة L2TP / IPsec PSK VPN" حسب البروتوكول الذي اخترته. راجع قسم "النصائح" في الجزء السفلي من هذه المقالة لمزيد من المعلومات. -

حدد "اسم VPN" وأدخل اسمًا وصفيًا لـ VPN. هو أنت الذي يقرر. -

حدد "تكوين خادم VPN" وأدخل عنوان IP للخادم. -

تكوين إعدادات التشفير الخاصة بك. استشر مزود VPN الخاص بك لاختيار ما إذا كان الاتصال مشفرًا أم لا. -

افتح القائمة واختر "حفظ".- قد يُطلب منك تأكيد العملية بكلمة مرور. هذه هي كلمة مرور جهاز Android الخاص بك وليست كلمة مرور VPN الخاصة بك.
-

افتح القائمة وحدد "الإعدادات". حدد "الشبكات اللاسلكية" أو "عناصر التحكم اللاسلكية". -

حدد تكوين VPN الذي قمت بإنشائه من القائمة. أدخل اسم المستخدم وكلمة المرور الخاصة بك. حدد "تذكر اسم المستخدم" ثم "تسجيل الدخول". أنت الآن متصل بشبكة VPN. سيظهر رمز المفتاح في الشريط العلوي للإشارة إلى أنك متصل بشبكة VPN الخاصة بك.