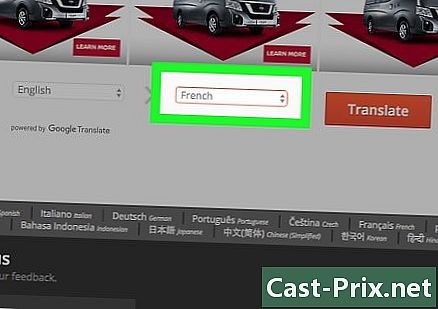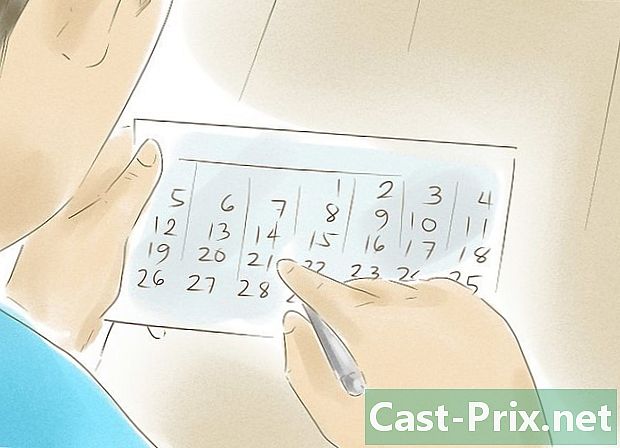كيفية تسجيل الدخول إلى جوجل كروم
مؤلف:
John Stephens
تاريخ الخلق:
1 كانون الثاني 2021
تاريخ التحديث:
1 تموز 2024

المحتوى
- مراحل
- الطريقة الأولى تسجيل الدخول إلى Chrome
- الطريقة 2 تغيير المستخدم على Chrome
- طريقة 3 من 5: ربط Chrome بجهاز Chromecast
حسابك في Google هو تذكرتك للاستفادة من Google Chrome. عند تسجيل الدخول إلى Chrome باستخدام حساب Google الخاص بك ، سيتم تحميل جميع كلمات المرور والإشارات المرجعية التي قمت بتخزينها ، بغض النظر عن جهاز الكمبيوتر الذي تستخدمه. سيتم أيضًا تسجيل الدخول تلقائيًا إلى جميع خدمات Google مثل Gmail و Drive و YouTube. يمكنك أيضًا توصيل Chrome بجهاز Chromecast ، مما يتيح لك عرض علامة التبويب الحالية على جهاز التلفزيون.
مراحل
الطريقة الأولى تسجيل الدخول إلى Chrome
-

انقر فوق زر قائمة Chrome (☰). يمكنك تسجيل الدخول إلى Chrome باستخدام حسابك في Google ، والذي سيقوم بمزامنة جميع الإشارات المرجعية والإضافات وكلمات المرور المخزنة. سيتيح لك ذلك استخدام أي متصفح Chrome كما لو كان متصفحك.- إذا بدأت تشغيل Chrome بعد تثبيته لأول مرة ، فسيُطلب منك تسجيل الدخول إلى حسابك في Google عند بدء تشغيل Chrome دون الحاجة إلى الانتقال إلى قائمة "الإعدادات".
-

حدد "الإعدادات" من قائمة Chrome. -

انقر فوق الزر.تسجيل الدخول إلى Chrome. -

أدخل عنوان البريد الإلكتروني وكلمة المرور لحسابك في Google. انقر هنا لمعرفة كيفية إنشاء حساب مجاني في Google. -

انتظر بضع دقائق حتى يتمكن Chrome من مزامنة معلوماتك. قد يستغرق الأمر ما يصل إلى دقيقة لتحميل إشاراتك المرجعية. سيتم أيضًا تثبيت الملحقات الخاصة بك ، والتي قد تستغرق أيضًا لحظات قليلة.
الطريقة 2 تغيير المستخدم على Chrome
-

انقر فوق اسم المستخدم أعلى يمين نافذة Chrome. أحدثت الإصدارات الأحدث من Chrome عملية تحديث المستخدم بشكل كبير. من خلال النقر فوق اسم المستخدم النشط ، يمكنك تسجيل الدخول باستخدام حساب Google آخر ، مما سيتيح لك تحميل جميع الإشارات المرجعية وكلمات المرور في نافذة Chrome جديدة.- يجب أولاً تسجيل الدخول بحسابك الأساسي حتى تتمكن من استخدام هذه الطريقة.
- انقر هنا للحصول على إرشادات حول كيفية تحديث Chrome.
-

انقر فوق "تغيير المستخدم". سيؤدي هذا إلى فتح نافذة صغيرة تحتوي على جميع المستخدمين المتاحين. -

انقر على خيار "إضافة شخص". إذا كنت لا ترى هذا الخيار ، فاتبع الخطوات التالية:- انقر فوق زر قائمة Chrome (☰)
- اختر "الإعدادات"
- حدد المربع "تمكين إنشاء المستخدم من مدير ملف التعريف" في قسم "الأشخاص"
-

تسجيل الدخول باستخدام الحساب الذي تريد إضافته. يمكنك تسجيل الدخول باستخدام حساب Google الذي تريد إضافته إلى Chrome. ستظهر نافذة Chrome جديدة مع اسم المستخدم في الزاوية اليمنى العليا. -

افتح مدير الملفات الشخصية لتغيير الحساب النشط. بمجرد إضافة حساب ، يمكنك التبديل بسرعة من واحد إلى آخر من خلال النقر على الاسم النشط في الزاوية اليمنى العليا. سيتم فتح كل حساب في نافذة منفصلة.
طريقة 3 من 5: ربط Chrome بجهاز Chromecast
-

قم بتوصيل Chromecast بالشاشة التي تريد استخدامها. قبل تثبيت برنامج Chromecast على جهاز الكمبيوتر الخاص بك ، قم بتوصيل جهاز Chromecast بالجهاز الذي تريد استخدامه.- إذا لم يتوافق جهاز Chromecast مع منفذ HDMI بجهاز التلفزيون ، فاستخدم امتداد USB المرفق به.
- تأكد أيضًا من توصيل Chromecast بمصدر طاقة.
-

تغيير قناة التلفزيون الخاص بك للعثور على مدخل HDMI الصحيح. عادةً ما يتم طباعة رقم إدخال HDMI بالقرب من منفذ التلفزيون. -

قم بتنزيل تطبيق Chromecast لجهاز الكمبيوتر أو الجهاز المحمول. يمكنك تنزيله على chromecast.com/setup. -

قم بتشغيل التطبيق واتبع إرشادات التثبيت لجهاز Chromecast. سيكون عليك القيام بذلك مرة واحدة وبعد ذلك ستتمكن من توصيل أي جهاز.- ابدأ تشغيل التطبيق وحدد "إعداد Chromecast جديد".
- السماح للتطبيق بالاتصال بجهاز Chromecast الجديد.
- تحقق من تطابق الكود الموجود على التلفزيون مع رمز برنامج التثبيت.
- قم بتهيئة إعدادات الشبكة اللاسلكية لجهاز Chromecast.
-

انقر على زر "ابدأ باستخدام Chromecast". سيتم فتح علامة تبويب Google Chrome تسمح لك بتثبيت ملحق Google Cast. اتبع إرشادات التثبيت لهذا الملحق على Chrome.- إذا قمت بإعداد Chromecast على هاتفك أو جهازك اللوحي ، فيجب عليك تثبيت ملحق Google Cast يدويًا على جهاز الكمبيوتر الخاص بك عن طريق الذهاب إلى سوق Chrome الإلكتروني. يمكنك فتح سوق Chrome الإلكتروني من خلال النقر على زر قائمة Chrome ، واختيار "المزيد من الأدوات" → "الامتدادات" ، ثم النقر فوق "الحصول على مزيد من الإضافات" في أسفل القائمة.
-

ابدأ في عرض علامات تبويب Chrome على Chromecast. الآن وبعد تثبيت Google Cast ، يمكنك إرسال علامات تبويب Chrome إلى Chromecast.- انتقل إلى المحتوى الذي تريد عرضه على Chromecast.
- انقر على زر الإضافة "Google Cast" أعلى نافذة Chrome. إنه قريب من زر قائمة Chrome.
- حدد Chromecast في قسم "إرسال علامة التبويب هذه إلى ...". ستظهر علامة التبويب الحالية على جهاز التلفزيون.