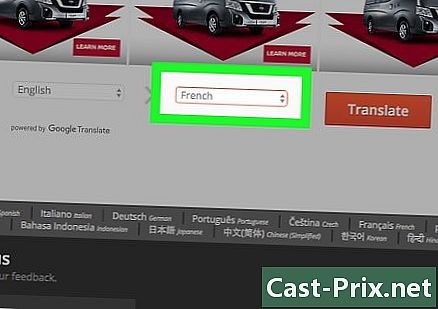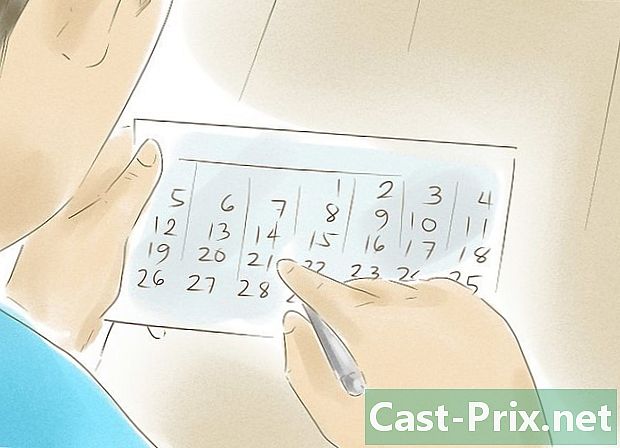كيفية الحصول على عنوان IP جديد
مؤلف:
Louise Ward
تاريخ الخلق:
7 شهر فبراير 2021
تاريخ التحديث:
1 تموز 2024

المحتوى
- مراحل
- الطريقة الأولى تغيير عنوان IP عام
- الطريقة 2 تغيير عنوان IP خاص على Windows
- الطريقة الثالثة: تغيير عنوان IP خاص تحت ماك
تعرف على كيفية تغيير عنوان IP العام لجهاز الكمبيوتر الخاص بك عن طريق إيقاف تشغيل الموجه وتشغيله مرة أخرى. إذا كنت ترغب في تغيير عنوان IP الخاص بك ، والذي تم تعيينه لجهاز الكمبيوتر الخاص بك عندما يكون متصلاً بشبكة محلية ، فيجب عليك استخدام أمر في إصدار Windows أو الوصول إلى معلمات الاتصال تحت macOS.
مراحل
الطريقة الأولى تغيير عنوان IP عام
- ابحث عن عنوان IP الحالي لجهاز الكمبيوتر الخاص بك. لمعرفة ما إذا كان التغيير إلى عنوان IP الخاص بك ناجحًا أم لا ، يجب أن تعرف عنوان IP الحالي لجهاز الكمبيوتر الخاص بك.
-

قم بإيقاف تشغيل جهازك. قد يكون عنوان IP للجهاز اللوحي أو الهاتف أو الكمبيوتر الذي تريد تغييره. -

افصل جهاز التوجيه والمودم. من حيث المبدأ ، سيعمل هذا الإجراء على إعادة ضبط WiFi.- إذا تم تضمين جهاز التوجيه والمودم في جهاز واحد ، فقم ببساطة بفصل الجهاز بأكمله.
-

انتظر لمدة 5 دقائق. هذه المرة ستكون كافية لمزود خدمة الإنترنت الخاص بك لتعيين عنوان IP جديد لشبكتك. -

أعد توصيل المودم. سوف يضيء المصباح الخاص بك ويجب أن تنتظر ظهور جميع أضواء المودم أو البدء في الوميض قبل المتابعة. -

أعد توصيل الموجه. بعد لحظات قليلة ، سيبدأ ضوء جهاز التوجيه في الوميض ثم يصبح مستقرًا. -

قم بتشغيل جهازك. سيتم الاتصال بالإنترنت بمجرد تشغيله ، على الرغم من أنك قد تضطر إلى اختيار شبكة للاتصال بها يدويًا. -

افتح متصفح الويب. يجب عليك استخدام متصفح من اختيارك لرؤية عنوان IP الجديد الخاص بك. -

اكتب في المتصفح ما هو عنوان IP الخاص بي. إذا كان عنوان IP المعروض مختلفًا عن العنوان الذي رأيته مؤخرًا ، فهذا يعني أنك قد قمت بتغيير عنوان IP لجهازك بنجاح.- إذا كنت لا ترى عنوان IP آخر ، فقد تحتاج إلى إيقاف تشغيل جهاز التوجيه الخاص بك لفترة طويلة. حاول عدم تشغيلها بين عشية وضحاها وتشغيلها مرة أخرى في الصباح.
الطريقة 2 تغيير عنوان IP خاص على Windows
-

افتح القائمة بداية
. للقيام بذلك ، انقر فوق شعار Windows الموجود في الركن الأيسر السفلي من الشاشة أو اضغط على المفتاح ⊞ فوز.- إذا كنت تستخدم نظام التشغيل Windows 8 ، ضع المؤشر في الزاوية العلوية اليمنى من الشاشة ، ثم انقر فوق رمز العدسة المكبرة.
-

نوع موجه الأوامر في شريط البحث. سيؤدي هذا الإجراء إلى عرض قائمة بالنتائج من البحث في نافذة القائمة بداية. -

انقر بزر الماوس الأيمن على أيقونة موجه الأوامر
. انها في شكل نافذة سوداء. عند النقر بزر الماوس الأيمن فوقه ، سيتم عرض قائمة conuel. -

اختر تشغيل كمسؤول. هذا الخيار في الجزء العلوي من قائمة conuel. -

اضغط على نعم لتجنب. عند القيام بذلك ، تؤكد فتح موجه الأوامر. -

نوع إيبكنفيغ واضغط دخول. سيعرض هذا الأمر تفاصيل عنوان IP الحالي الخاص بك. -

تحقق من عنوان IP الحالي الخاص بك. إنه على يمين عنوان IPv4. يتم تعيين هذا الرقم للجهاز الذي قمت بالاتصال به بالشبكة المحلية. -

نوع ipconfig / الافراج واضغط دخول. سيؤدي هذا الإجراء إلى تحديث عنوان IP الخاص بك. -

نوع ipconfig / تجديد واضغط دخول. سيقوم هذا الأمر بتعيين عنوان IP جديد لجهاز الكمبيوتر الخاص بك. -

تحقق من عنوان IP الجديد الخاص بك. سترى ذلك على يمين عنوان IPv4. إذا كان هذا الرقم مختلفًا عن الرقم الذي رأيته قبل التجديد والتحديث ، فهذا يعني أن عنوان IP لجهازك قد تم تغييره بنجاح.- لن تعمل هذه العملية إلا إذا كان الكمبيوتر الخاص بك في وضع Ethernet مع الأجهزة الأخرى. ومع ذلك ، إذا حاولت تغيير عنوان IP العام الخاص بك بهذه الطريقة ، فلن ينجح.
الطريقة الثالثة: تغيير عنوان IP خاص تحت ماك
-

انقر فوق قائمة Apple
. هذا هو رمز التفاح في الزاوية اليسرى العليا من الشاشة. -

اختر تفضيلات النظام. يوجد هذا الخيار في النافذة المنبثقة من قائمة Apple. -

اضغط على شبكة. هذا الإجراء سوف يفتح النافذة شبكة. -

اختر اتصالك الحالي. يمكنك القيام بذلك من العمود الأيسر من النافذة شبكة. -

اضغط على متقدم. هذا الزر في أسفل يمين النافذة. -

حدد longlet TCP / IP. ستجد علامة التبويب هذه في الجزء العلوي من النافذة متقدم. -

تحقق من قيمة الخيار عنوان IPv4. يمثل هذا الرقم عنوان IP الحالي لجهاز Mac الخاص بك. -

اضغط على تجديد عقد الإيجار DHCP. هذا الزر على يمين مربع عنوان IP. عند النقر فوقه ، سيتم تحديث عنوان IP الحالي لجهاز الكمبيوتر الخاص بك. -

تحقق من عنوان IP الجديد الخاص بك. سترى هذا على يمين عنوان IPv4. إذا كان هذا الرقم مختلفًا عن الرقم الذي رأيته قبل التجديد والتحديث ، فهذا يعني أن عنوان IP لجهازك قد تم تغييره بنجاح.- لن تعمل هذه العملية إلا إذا كان الكمبيوتر الخاص بك في وضع Ethernet مع الأجهزة الأخرى. ومع ذلك ، إذا حاولت تغيير عنوان IP العام الخاص بك بهذه الطريقة ، فلن ينجح.

- إذا لم تتمكن من تغيير عنوان IP الخاص بجهاز الكمبيوتر الخاص بك إلى العنوان الذي تريده ، فحاول استخدام VPN.
- قد يكون تغيير عنوان IP الخاص بك للوصول إلى المحتوى المقيد غير قانوني في بلدك.