كيف تتجه الصورة
مؤلف:
Robert Simon
تاريخ الخلق:
16 يونيو 2021
تاريخ التحديث:
13 قد 2024

المحتوى
- مراحل
- طريقة 1 من 3: استخدام محول متجه عبر الإنترنت
- الطريقة الثانية: استخدم Adobe Photoshop لتوجيه صورة
- الطريقة الثالثة: استخدام Adobe Photoshop لتوجيه الرسم
الرسومات المتجهات والمصفوفة نوعان مختلفان من الصور ، على الرغم من أن هذا غير مرئي دائمًا بالعين المجردة. الصور المتجهات هي صور رقمية وهندسية تستند إلى محاور x و y ، بحيث يمكن تصغيرها أو تكبيرها للطباعة أو محتوى الويب أو تصميم الرسوم. يتم إنشاء رسومات المصفوفة أو الصور النقطية على شبكة من البكسل ولا يتم اعتبارها دقيقة عند تكبيرها على نطاق واسع. يمكنك توجيه صورة أو صورة عن طريق تتبع الصورة وإنشاء نسخة متجهة وقابلة للتمديد.
مراحل
طريقة 1 من 3: استخدام محول متجه عبر الإنترنت
-

اختر هذه الطريقة إذا لم يكن لديك خبرة كبيرة في تصميم الرسومات. هناك مواقع ويب تقوم بنقل الصور بتنسيقات PNG أو BMP أو JPEG أو GIF مجانًا. -

احفظ ملفات PNG أو BMP أو JPEG أو GIF على سطح مكتب الكمبيوتر. -

استعرض للوصول إلى مواقع النواقل الشائعة. ابحث عن مواقع مثل Vectorization.org أو Vectormagic.com أو Autotracer.org أو اكتب "مواقع vectorization" في محرك البحث الخاص بك. -

انقر فوق الزر المسمى "تنزيل الصورة" أو استخدم المتصفح للعثور على صورة على جهاز الكمبيوتر الخاص بك. -

حدد تنسيق الملف الجديد الذي تريد استخدامه. الخيار الأكثر تنوعًا هو استخدام ملف PDF ، ومع ذلك ، يمكنك أيضًا حفظ الصورة لبرامج Adobe كملف EPS أو AI. -

انتظر البرنامج لتتبع الصورة. سيستغرق الأمر بضع دقائق أو دقائق ، اعتمادًا على تعقيد الملف. -

جرب الإعدادات المقترحة لتغيير الألوان ومستوى التفاصيل والأجزاء الأخرى من الصورة. ربما لاحظت كيف يبدو أن صورتك قد تم إنشاؤها بواسطة الكمبيوتر. التأثير واضح بشكل خاص على الصور.- تحتوي برامج vectorization عبر الإنترنت على خيارات مختلفة لتغيير مظهر صورة vector الخاصة بك قبل تنزيلها. قد ترغب في تجربة برامج مختلفة إذا كنت لا تحب النتائج.
-

انقر فوق الزر "تنزيل" لتنزيل النتيجة. احفظ الصورة في مجلد التنزيل أو سطح المكتب. استخدم هذه الصورة كما تفعل مع صورة متجهة.
الطريقة الثانية: استخدم Adobe Photoshop لتوجيه صورة
-
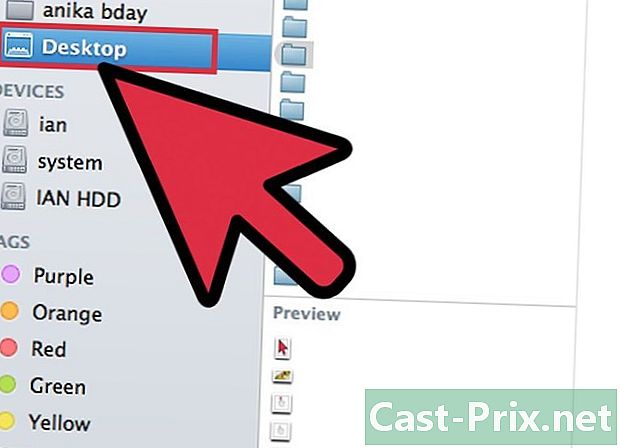
ابحث عن صورة تريد توجيهها. استخدم تنسيقات PNG أو BMP أو JPEG أو GIF. -

افتح برنامج Adobe Illustrator. افتح مستندًا جديدًا واحفظه على الكمبيوتر بتنسيق AI. -

انتقل إلى قائمة "ملف" وحدد "استيراد. ابحث عن الصورة على جهاز الكمبيوتر الخاص بك وقم باستيرادها إلى المستند. -

انقر على الصورة انقر فوق القائمة بالموضوع وحدد "خيارات التتبع. هذه هي الإعدادات التي قد ترغب في تغييرها قبل رسم الكائن الخاص بك.- اختيار عتبة الخاص بك. يعني الحد الأعلى أن المناطق الداكنة ستتحول إلى اللون الأسود وستتحول الأجزاء الأخف إلى اللون الأبيض. عندما ترسم كائنًا ، ستصبح صورة بالأبيض والأسود.
- أضف بعض التمويه للمساعدة في تليين الخطوط العريضة للصورة.
- اختر إعداد المسار الخاص بك. كلما انخفض الرقم ، زادت دقة رسم الصورة بالقرب من الخطوط. ومع ذلك ، يمكن أن تصبح مسننة إذا كان الإعداد منخفضًا جدًا. عالية جدًا ، وستفقد التفاصيل في الصورة.
- تعيين الحد الأدنى للمساحة. سيتيح لك ذلك إزالة الأجزاء التي لن تكون جزءًا من الصورة النهائية للمتجه.
- ضبط زاوية الزوايا. كلما انخفض الرقم ، كلما كانت الزوايا أكثر دقة.
-

انقر فوق "حفظ الإعدادات. سيسمح لك ذلك بالعودة إلى هذه الإعدادات لاحقًا لتحريرها. -

قم بفك تجميع عناصر الصورة التي تم تجميعها معًا ويجب فصلها. انقر بزر الماوس الأيمن على المجموعة وحدد "فك التجميع. »استخدم أداة السكين لقص وفصل نقاط الربط. -

استخدم أداة Smooth لتقليل عدد نقاط الربط في صورة المتجه. أضف عناصر أو ألوانًا أو صورًا كما تفعل مع صورة متجهة. -

احفظ صورتك مرة أخرى. يجب أن تكون قادرًا على تحويله إلى نوع آخر من الملفات واستخدامه كصورة متجهة.
الطريقة الثالثة: استخدام Adobe Photoshop لتوجيه الرسم
-

ابحث عن صورة تريد توجيهها. بشكل عام ، هي صورة ترغب في تكبيرها ، ولكنها ذات دقة بكسل كبيرة أو منخفضة للغاية لاستخدامها في الحالة. يمكنك أيضًا مسح الصورة أو الرسم في الكمبيوتر باستخدام ماسح ضوئي.- إذا قمت بمسح صورة ضوئية إلى جهاز الكمبيوتر الخاص بك ، فقم بزيادة التباين لجعل الرسم أسهل.
-

قم بتنزيل الصورة على سطح مكتب جهاز الكمبيوتر الخاص بك أو إلى مجلد الصور. -

افتح ملف Adobe Illustrator جديد. حدد "ملف" و "استيراد" لحفظ الصورة في البرنامج. تأكد من أن الصورة تغطي معظم شاشتك ، حتى تتمكن من العمل بالتفصيل. -

أضف طبقة إلى الصورة باستخدام لوحة الطبقات. قفل طبقة الصورة الأولى من خلال النقر على قفل مربع صغير. ستبقى الصورة في مكانها أثناء العمل عليها. -

العودة إلى الطبقة العليا الخاصة بك. انقر على أداة القلم. سوف ترسم صورتك ، لإنشاء صورة دقيقة ومتجهة. -

اختر نقطة بداية لبدء رسم أو رسم الصورة. اختر وزن الخط الذي سيتطابق مع الخط الذي ستقوم برسمه. يجب أن تكون الميزات الموجودة في المقدمة أكثر سمكًا ، في حين يجب أن تكون الميزات الموجودة في الخلفية أرق.- استخدم دائمًا الخطوط الخارجية والخلفيات البيضاء أثناء هذه الخطوة. يمكنك تغيير الألوان في وقت لاحق.
-

انقر على نقطة البداية باستخدام المؤشر. انقر على النقطة الثانية في نهاية القسم الأيمن لإنشاء خط مستقيم. قم بإنشاء خط منحني بالنقر فوق نقطة ثانية واسحب الخط حتى يتوافق مع منحنى ناعم للصورة.- استخدم المقابض لضبط منحنى بيزيرز. يمكن تعديلها إلى أجل غير مسمى.
-

اضغط على "Shift" لإزالة مقابض Béziers عندما تكون مستعدًا لمواصلة الرسم أو الرسم. -

استمر في النقر فوق وضبط حتى يتم الانتهاء من المخطط التفصيلي. تذكر أنك سترغب في إنشاء أقل عدد ممكن من النقاط ، في حين تبقى أقرب ما يمكن من النموذج الأصلي. هذه القدرة تتحسن مع الممارسة. -

اصنع قسم منفصل للعناصر المختلفة. يمكنك تجميع هذه العناصر في وقت لاحق. ملء مع اللون عند الانتهاء. يمكنك إضافة ألوان على نفس الطبقة أو على العديد من اللوحات. -

ارجع إلى الطبقة الأولى ، وقم بإلغاء تأمينها ومسحها عند الانتهاء من إجراء التغييرات. احفظ الملف كصورة متجهة ، أسفل AI أو EPS. استخدم هذه الصورة المتجهية الجديدة لتغيير الحجم.

