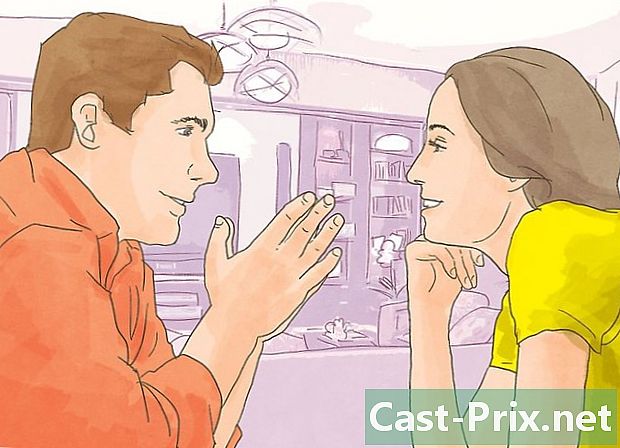كيفية استخدام الأدوات في Adobe Photoshop CS6
مؤلف:
Lewis Jackson
تاريخ الخلق:
6 قد 2021
تاريخ التحديث:
1 تموز 2024

المحتوى
هي الويكي ، مما يعني أن العديد من المقالات كتبها العديد من المؤلفين. لإنشاء هذه المقالة ، شارك 72 شخصًا ، بعضهم مجهول الهوية ، في نشرته وتحسينه بمرور الوقت.إذا قمت بتثبيت Photoshop CS6 ولم تكن تعرف كيف تعمل أدواته ، يمكنك تعلم كيفية استخدامها الآن!
مراحل
-

مراجعة جميع الخيارات. ستجد أدوات Photoshop بالنقر فوق رمز القائمة. تعرف على الأيقونة التي تتيح لك الوصول إلى كل أداة.- يمكنك اختيار أنواع مختلفة من أدوات التحديد عن طريق النقر بزر الماوس الأيمن فوق الرمز المناسب وتحديد الخيار المطلوب. تشمل أدوات التحديد المتاحة أداة مستطيل تحديد عمود واحد ، وأداة مستطيل التحديد ذو صف واحد ، وأداة Ellipse Selection ، وأداة Selection Rectangle. يعمل خيار النقر بزر الماوس الأيمن على جميع الأدوات ما عدا أداة Zoom وأداة Move. يمكنك تغيير أنواع الأدوات المختلفة من مجموعة واحدة.
-

حدد أجزاء مختلفة على صورتك. هناك العديد من الأدوات التي يمكن أن تساعدك في هذا.- اختيار أداة المستطيل : انقر لتنشيطه ، ثم اسحبه إلى جزء من الصورة لتحديده.
- أداة النقل : يمكنك نقل طبقة محددة باستخدام هذه الأداة. وهي تستخدم أساسا لترتيب الكائنات (الطبقات).
- أداة المضلع لاسو : تُستخدم هذه الأداة أيضًا لتحديدها تمامًا مثل أداة تحديد مستطيل التحديد ، ولكنها تمنحك الحرية الكاملة للنموذج. لديك إمكانية إنشاء أي شكل من أشكال الاختيار بحرية. للقيام بذلك ، حدد الأداة أولاً وابدأ في النقر على النقاط المختلفة ، ثم انقر فوق نقطة البداية لإكمال التحديد أو اضغط ببساطة دخول. بالنقر بزر الماوس الأيمن فوق هذا الخيار ، يمكنك أيضًا الوصول إلى أداة Lasso التي تسمح لك برسم مقاطع مرفوعة لتحديد منطقة على صورة ما.
- أداة العصا السحرية : انه يختار الكائنات عن طريق السحر. انقر فوق جزء من الصورة وسترى أن الأداة ستحدد هذا الجزء تلقائيًا ، وفقًا لقيم الألوان.
-

قلص صورتك باستخدام الأداة زركشة. يمكنك استخدام هذا الخيار لاقتصاص صورة. كل ما عليك فعله هو النقر فوق الكائن واسحب شريط التمرير لتحديد الجزء الذي تريد اقتصاصه ثم اضغط دخول. -

تطابق ألوان صورتك مع الأداة ماصة. باستخدام هذه الميزة ، يمكنك اختيار لون من صورتك. يمكنك النقر فوق أي مكان على الكائن لاختيار لون ، ثم استخدامه للرسم أو لأغراض أخرى. -

إصلاح مشكلة صورة مع الأداة مصحح مترجم. يمكنك التخلص من البقع غير المرغوب فيها على صورتك باستخدام هذه الأداة. سيتعين عليك تحديده ونقله إلى جزء الصورة الذي تريد حذفه ، وسيختفي هذا تلقائيًا. -

استخدم مجموعة كبيرة من الأدوات للرسم على صورك.- أداة الفرشاة : هذه هي الميزة المفضلة للمصممين والفنانين. يستخدمونها لرسم. يمكنك ضبط حجمها وشكلها بالنقر بزر الماوس الأيمن على الصورة.
- أداة ختم الازدواجية يمكنك استخدامه لتكرار جزء من صورة على جزء آخر. حدد الأداة واستمر في الضغط على المفتاح ALT ، ثم انقر فوق الجزء المراد استنساخه. ثم حرر المفتاح وابدأ في طلاء المنطقة التي تريد تطبيق الازدواجية فيها.
- أداة نموذج التاريخ : يمكنك استخدام هذه الميزة لعرض الحالة الأولية للصورة كما كانت عند فتحها في Photoshop. على سبيل المثال ، إذا قمت بتطبيق تأثير بالأبيض والأسود على صورة ملونة (alt + shift + ctrl + B) ثم بدأت الطلاء باستخدام هذه الأداة ، فسترى أنه أينما كنت تقوم بالفرشاة ، فإن الصورة سوف تلون في هذا المكان.
- أداة القلم يتم استخدامه لإنشاء الأشكال المتجهة. إذا كنت تريد زاوية مدورة ، فحدد الأداة وانقر في أي مكان في منطقة العمل ، ثم انقر فوق أي مكان آخر في الصورة. ثم ، اضغط مع الاستمرار على شريط التمرير بعيدًا لإنشاء تلك الزاوية المستديرة. الانتهاء من الشكل من خلال النقر على نقطة البداية أو عن طريق الضغط ببساطة دخول.
-

احذف الأجزاء باستخدام الأداة صمغ. يمكنك استخدامه لإزالة طبقات من الصورة أو ضربات الفرشاة. -

إنشاء تأثيرات في أماكن محددة على الصورة.- أداة التدرج : تتيح لك هذه الأداة تطبيق تدرج لوني على الجزء المحدد أو الصورة بأكملها.حدده وانقله في الاتجاه الذي تريد تطبيق التدرج اللوني عليه. يعتمد التأثير أيضًا على طول السحب.
- أداة قطرة الماء يتم استخدامه لطمس صورة أو ضربات الفرشاة. حدده وقم برسم الجزء الذي تريد طمسه.
- أداة الكثافة - : يتم استخدامه لتفتيح منطقة مظلمة. حدده وابدأ في رسم الصورة.
-

اكتب باستخدام الأداة ه الأفقي. يمكنك استخدامه لإضافة الخانات على صورة. حدده وانقر على مكان للكتابة. -

إضافة وضبط الأشكال على الصورة.- أدوات تحديد الخط والاختيار المباشر. يتم استخدامها لتحديد الأشكال التي تم إنشاؤها بواسطة أداة القلم أو أداة الشكل ، وتستخدم أيضًا لتعديلها.
- أدوات الشكل والقطع الناقص. يمكنك استخدامه لإنشاء أشكال محددة مسبقًا مثل خط ونجمة ومستطيل وما إلى ذلك. حدد الأداة المطلوبة وإذا كنت ترغب في إعادة إنتاج أي شكل آخر ، قم بتعديل النمط ، وانقر واسحب لرسم الشكل المطلوب. تأكد من الضغط باستمرار على مفتاح Shift للحفاظ على الأبعاد سليمة.
-

ضبط معاينة الصورة. يمكنك ضبط التكبير / التصغير لطبقة أثناء العمل عليها.- أداة اليد : يمكنك استخدامه لتحريك صورة. حدده ، وانقر فوقه واسحبه على الطبقة لتمرير مساحة العمل.
- أداة التكبير : استخدم هذه الميزة لتكبير الصورة. حدد الأداة وانقر على الصورة للتكبير. للتصغير ، يجب النقر فوق الطبقة أثناء الضغط مع الاستمرار على مفتاح Alt.
- قم بالوصول إلى "لوحة الأدوات" عن طريق النقر بزر الماوس الأيمن على منطقة العمل أو ببساطة باستخدام الخيارات الموجودة أسفل شريط القائمة.
- يمكنك رؤية اختصارات الأداة عن طريق المرور فوق الرمز لمدة ثانية أو النقر فوقه لفترة طويلة.
- بعد قص صورة ، لن تعمل أداة History History.
- لا يمكنك تحديد طبقة فارغة.
- إذا حاولت استخدام الأدوات على طبقة فارغة ، فلن يعمل معظمها.