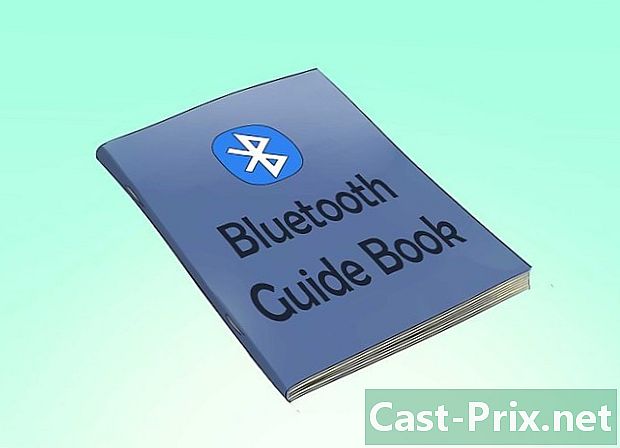كيفية استخدام Fraps لالتقاط لقطة للشاشة
مؤلف:
Peter Berry
تاريخ الخلق:
20 أغسطس 2021
تاريخ التحديث:
1 تموز 2024

المحتوى
- مراحل
- طريقة 1 من 3: تسجيل فيديو
- طريقة 2 من 3: تحويل مقاطع الفيديو
- طريقة 3 من 3: أخذ لقطات
- طريقة 4 من 3: تحويل لقطات الشاشة
إذا كنت تريد حفظ جلسة لعبتك على جهاز الكمبيوتر الخاص بك ، فإن FRAPS تسمح لك بذلك مع القدرة على مشاركة الفيديو مع أصدقائك. إذا التقطت لقطات شاشة متعددة ، فستبسط FRAPS العملية أثناء جلسات اللعب الخاصة بك ، ويمكنك استخدام هذا البرنامج لالتقاط الشاشات تلقائيًا على فترات زمنية محددة. إذا كان لديك الإصدار المجاني ، فستحتاج إلى تحويل ملفات BMP التي ينشئها البرنامج إلى تنسيق أكثر ملاءمة للويب في حال كنت تخطط لمشاركتها أو نشرها عبر الإنترنت.
مراحل
طريقة 1 من 3: تسجيل فيديو
-

تعرف الحدود. يعمل FRAPS فقط مع الألعاب التي تعمل على DirectX أو OpenGL. إذا لم تقم بتثبيت هذه البرامج ، فلن تتمكن من التقاط الصور من ألعاب الفلاش أو تلك التي تتطلب تقنيات أخرى. تنطبق هذه القاعدة على الألعاب الجديدة والقديمة. يجب أن تعمل FRAPS على معظم ألعاب الكمبيوتر.- يحدك الإصدار المجاني من 30 ثانية من التقاط الصور ، وسترى علامة البرنامج الموجود على الصورة الملتقطة.
-

قم بتنزيل وتثبيت FRAPS. يمكنك تنزيله على fraps.com. -

قم بتشغيل واجهة FRAPS. سيتم فتح نافذة صغيرة والوقوف فوق أي نافذة نوافذ أخرى مفتوحة. مع هذه النافذة ، يمكنك ضبط معاملات FRAPS.- لاحظ أنه لتشغيل FRAPS ، يجب أن يكون لديك حقوق المسؤول.
-

حدد علامة التبويب أفلام. سيسمح لك ذلك بضبط إعدادات التسجيل الخاصة بك. -

اضبط موقع الفيديو المسجل. سيتم حفظ مقاطع الفيديو افتراضيًا في الموقع الذي تم تثبيت FRAPS عليه. ليس من السهل عادة العثور على هذا المجلد عندما تريد مشاهدته أو العمل مع الملف الذي قمت بحفظه. لذلك انقر فوق الزر صرف وإنشاء مجلد جديد ألعاب في موقعك مقاطع الفيديو الخاصة بي. -

تعيين مفتاح اختصار التقاط الفيديو الخاص بك. المفتاح الافتراضي لتسجيل الفيديو باستخدام FRAPS هو F9. يمكنك أيضًا النقر فوق الحقل والضغط على مفتاحك الجديد أو مجموعة من المفاتيح.فقط تأكد من أنه ليس المفتاح الذي تستخدمه أثناء اللعبة التي تسجلها. -

حدد عدد الصور التي تريد التقاطها في الثانية. يمكنك حفظ العديد من الصور مع تقدم اللعبة. تتيح لك الإشارة التي يتم تمكينها افتراضيًا تحديد السرعة التي يتم بها تشغيل اللعبة. يتم تحديد عدد الصور التي يمكنك التقاطها في الثانية بشكل كبير بواسطة الكمبيوتر وإعدادات الرسومات الخاصة بك.- سيكون الفيديو المسجل بمعدل 60 إطارًا في الثانية أكثر سلاسة وله سعة أكبر. لديك الآن خيار تحميل هذا الفيديو على YouTube. سيكون لتسجيل فيديو بهذا التنسيق تأثير ضار على نظامك.
-

ضبط القرار. يمكنك الاختيار بين تنسيق كبير أو تنسيق متوسط. سيأخذ التسجيل بتنسيق كبير في الاعتبار الدقة الأصلية للعبة بينما يأخذ التسجيل الذي يتم إجراؤه بتنسيق متوسط في الاعتبار فقط نصف دقة اللعبة. -

اختر ما إذا كنت تريد التسجيل باستخدام الميكروفون. يمكنك تنشيط الميكروفون الخاص بك حتى تتمكن من تسجيل صوتك عند اللعب. يمكنك أيضًا تعيين مفتاح بحيث يسجل الميكروفون فقط عند الضغط عليه. -

ابدأ لعبتك بعد إعداد FRAPS ، يمكنك الآن بدء تشغيل اللعبة التي تريد تسجيلها. لديك خيار حفظ معظم الألعاب ، ولكن إذا لم يتم عرض مؤشر FPS ، فقد لا تدعم اللعبة FRAPS. -

بدء التسجيل. اضغط على الاختصار الخاص بك (F9 الافتراضي) لبدء التسجيل. سيتم تنشيط عداد التقاط الصور في الزاوية عندما يبدأ التسجيل FRAPS. قد تلاحظ انخفاضًا في الأداء أثناء التسجيل. لإنهاء الالتقاط ، اضغط مرة أخرى F9.- تزن مقاطع الفيديو التي التقطتها FRAPS ويمكنك ملء محرك الأقراص الثابتة حتى قبل أن تدرك ذلك.
طريقة 2 من 3: تحويل مقاطع الفيديو
-

تعرف لماذا تحتاج إلى تحويل. مقاطع فيديو FRAPS كبيرة لأن البرنامج لا يقوم بأي تشفير لأنه يسجل لإجراء نسخ احتياطي لموارد النظام. إذا كنت تريد تحميل الفيديو على YouTube أو أرشفته ، فربما يتعين عليك تقليل حجمه بترميزه مرة أخرى. -

قم بتنزيل وتثبيت HandBrake. HandBrake عبارة عن برنامج ترميز فيديو مجاني ومجاني يمكنك استخدامه لتحويل مقاطع الفيديو FRAPS إلى تنسيق أصغر ومتوافق. يمنحك هذا القدرة على تشغيل الملفات على أجهزتك المختلفة أو تحميلها على YouTube. يمكنك تحميله مجانا HandBrake على handbrake.fr. -

قم بتشغيل HandBrake وحدد مقطع فيديو لتحويله. انقر فوق الزر مصدر واختر ملف (ملف) أو ملف (مجلد). يمكنك تحديد ملف واحد أو مجلد يحتوي على مقاطع فيديو متعددة. -

انقر فوق الزر تصفح (تصفح) وتعيين وجهة الملف المحول. ستحتاج إلى إعادة تسمية الملف المحول واختيار موقع النسخ الاحتياطي الخاص به. -

انقر فوق الزر بداية لبدء التحويل. لن يحتاج معظم المستخدمين إلى إجراء أي تعديلات. افتراضيًا ، سيتم تحويل الفيديو إلى تنسيق MP4 ، وهو متوافق مع أجهزة متعددة. سيتم أيضًا تقليل حجم الملف عند إعادة ترميز الفيديو. يعتمد وقت التحويل على طول الفيديو وسرعة الكمبيوتر.
طريقة 3 من 3: أخذ لقطات
-

كن على دراية بالقيود المفروضة على لقطات الشاشة. لا يعمل FRAPS بشكل صحيح على الإصدارات الأحدث من Windows. بمعنى آخر ، لا يتوافق FRAPS مع Windows 8 أو الإصدارات الأحدث ويسبب بعض المشاكل عند تثبيته على هذه الأنظمة. المشكلة الأكبر هي أنه مع FRAPS ، لا يمكنك التقاط لقطات شاشة لسطح المكتب أو البرامج على Windows 8 أو 10. العاب. ومع ذلك ، يمكنك التقاط سطح المكتب الخاص بك إذا كنت تستخدم سمة Aero على نظام التشغيل Windows 7 أو Vista.- يمنحك الإصدار المجاني من البرنامج القدرة على التقاط لقطات شاشة بتنسيق BMP ، ولكن يمكنك تحويلها لاحقًا.
-

حدد علامة التبويب لقطات. سيتيح لك ذلك ضبط بعض إعدادات التقاط الشاشة. لاحظ أن الإصدار المجاني من البرنامج يقتصر على BMP فقط ، ولكن ستحتاج إلى تحويل لقطات الشاشة إلى تنسيق JNP أو PNG في القسم التالي. -

اختر مجلد الوجهة الخاص بك لقطة الشاشة. سوف FRAPS حفظ لقطات افتراضيا C: برنامج Fraps لقطات. هذا الموقع ليس ملائمًا ، لذلك ، فكر في تغييره وحفظ اللقطات في المجلد الصور. انقر فوق الزر صرف (تغيير) لاختيار موقع جديد. -

اختر مفتاح الاختصار الخاص بك. المفتاح الافتراضي لأخذ لقطات شاشة باستخدام FRAPS هو F10. يمكنك تغييره عن طريق أي مفتاح أو مجموعة أخرى من خلال النقر على الحقل ثم الضغط على المفتاح أو المجموعة التي تريد استخدامها. F10 يجب أن تعمل عادة لمعظم الألعاب. -

تمكين خيار لقطة شاشة متتالية (اختياري). يمكنك تعيين FRAPS لالتقاط لقطات الشاشة تلقائيًا بعد فاصل زمني ، ومتابعة الالتقاط حتى تضغط على مفتاح الاختصار مرة أخرى. يمكنك تعيين الفاصل الزمني إذا اخترت تمكين هذه الميزة. -

قرر عرض عداد التقاط الصور في الثانية. عند اللعب ، ستعرض ميزة FRAPS افتراضيًا التقاط الصورة لكل ثانية في الركن الأيسر العلوي من الشاشة. لن يظهر هذا على لقطة الشاشة الخاصة بك ، ولكنه قد يكون مشكلة عند اللعب. إذا لم تزعجك أو لم تكن بحاجة إليه ، فافتح علامة التبويب FPS وحدد إخفاء التراكب (إخفاء مؤشر FPS). -

ابدأ لعبتك بعد إعداد FRAPS ، يمكنك الآن بدء تشغيل اللعبة ، ولن تظهر نافذة FRAPS على شاشة لعبتك إلا إذا كنت تلعب في وضع إطارات. -

خذ لقطة شاشة. للقيام بذلك ، اضغط على مفتاح الاختصار. إذا قمت بتعطيل مؤشر FPS ، فلن تتلقى إشعارًا بأن لقطة الشاشة قد تم التقاطها. سيتم حفظ الشاشة التي قمت بالتقاطها في الموقع الذي حددته سابقًا.
طريقة 4 من 3: تحويل لقطات الشاشة
-

تعرف لماذا تحتاج إلى تحويل الصور. الإصدار المجاني من FRAPS فقط يخلق الصور بتنسيق BMP. هذا يحفظ نسخة كاملة من صورة الشاشة ، ولكن كبيرة. في هذه الحالة ، ستحتاج إلى تحويل الملفات إلى JPG أو PNG إذا كنت تخطط لتنزيلها أو مشاركتها. على الرغم من أنه من الأسهل تحويل صورة أو صورتين باستخدام الرسام ، إلا أنه يجب عليك البحث عن برنامج يتيح لك تحويلها جميعًا مرة واحدة في حالة وجود لقطات شاشة متعددة. -

تحميل عرفانفيو. هذا برنامج مجاني لعرض الصور يمنحك القدرة على تحويل كل لقطات الشاشة دفعة واحدة. يمكنك تنزيله على irfanview.com. -

افتح أداة التحويل. اضغط على ملف (ملف) ثم حدد تحويل الدفعة / إعادة تسمية (تحويل دفعة / إعادة تسمية). بعد هذا ، سيتم فتح نافذة جديدة. -

اختر التنسيق الذي تريده من القائمة تنسيق الإخراج (تنسيق الإخراج). انقر على القائمة المنسدلة واختر التنسيق الذي تريد استخدامه. تنسيقات التقاط الشاشة الأكثر شيوعًا هي JPG و PNG. -

تعديل خيارات الجودة الخاصة بك. انقر فوق الزر "خيارات" على الجانب الأيمن من القائمة تنسيق الإخراج لضبط معايير الجودة. يمكن لمعظم المستخدمين الاحتفاظ بالإعدادات الافتراضية ، ولكن يمكنك زيادة أو تقليل جودة الملفات المحولة. سيكون لهذا تأثير مباشر على حجم الملفات. -

حدد لقطات الشاشة التي تريد تحويلها. استخدم الصورة الفوتوغرافية على اليمين لاستكشاف المجلد الذي يتم حفظ لقطات الشاشة فيه. حدد الملفات التي تريد تحويلها أو انقر فوق "إضافة الكل" لإضافة جميع الملفات في المجلد. -

اختر مجلد الوجهة. يمكنك اختيار الموقع الذي تريد حفظ الملفات المحولة فيه. انقر فوق استخدام الدليل الحالي لوضع جميع الصور المحولة في المجلد الأصلي من لقطات الشاشة. -

بدء التحويل. انقر فوق "بدء الدفعة" لبدء تحويل الملفات. يعتمد وقت التحويل على عدد الملفات ومعايير الجودة.