كيفية استخدام Fraps
مؤلف:
Peter Berry
تاريخ الخلق:
20 أغسطس 2021
تاريخ التحديث:
1 تموز 2024

المحتوى
في هذه المقالة: حفظ معلومات لعبة SequencesShow تحديث معدل جعل CaptureReferences الشاشة
Fraps عبارة عن برنامج لالتقاط الشاشة ، يعمل على DirectX أو OpenGL ، ويستخدم غالبًا لإنشاء تسلسلات فيديو للألعاب ، ويتم تقديم البرنامج في نسخة مجانية (يمكن تنزيلها على الموقع الرسمي للمطورين) يمكن رفع قيودها. الذهاب إلى النسخة المدفوعة. تحظى Fraps بشعبية خاصة بين محبي الألعاب الذين يرغبون في تسجيل مآثرهم للمشاركة على الويب. إنه سهل الاستخدام للغاية وستزودك هذه المقالة ببعض الإرشادات الأساسية التي ستتيح لك إنشاء مقاطع فيديو لقطات خاصة بك.
مراحل
جزء 1 تسجيل لعبة تسلسل
-
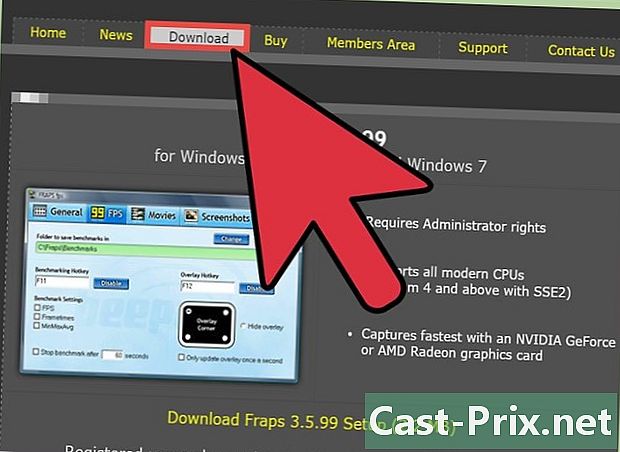
قم بتنزيل Fraps من صفحة البرامج الرسمية. حسب احتياجاتك ، يمكنك تسوية الإصدار المجاني أو يمكنك اختيار الإصدار المدفوع. الإصدار المجاني من Fraps يفرض القيود التالية:- يسجل ما يصل إلى 30 ثانية
- نقش علامة مائية في الجزء العلوي من كل مقطع فيديو
- حلقة تسجيل وظيفة المعوقين
- كل هذه القيود لا وجود لها في النسخة المدفوعة.
-

بدء Fraps. بعد تثبيت Fraps (التثبيت الكلاسيكي ودون أي صعوبة) ، انتقل إلى المجلد C: Fraps (وليس C: Program Files Fraps) والذي هو دليل التثبيت الافتراضي. إذا لم يكن هناك اختصار للبرنامج على سطح المكتب ، يمكنك النقر فوق الملف القابل للتنفيذ في المجلد C: Fraps. -

اختر مفتاح اختصار لوظيفة تسجيل الفيديو. عند اللعب ، على سبيل المثال ، عليك فقط الضغط على هذا المفتاح لبدء تسجيل تسلسل اللعبة ، لتعيين هذا الاختصار ، انقر في الحقل e المسمى "Video Capture Hotkey" ، ثم اضغط على مفتاح. لوحة المفاتيح الخاصة بك.- بشكل افتراضي ، يكون اختصار السجل هو المفتاح F9.
- اختر مفتاح اختصار غير مستخدم في اللعبة.
-

تصغير نافذة Fraps. اضغط على زر (-) بجانب التقاطع (x) في أعلى يمين نافذة البرنامج. نظرًا لأن Fraps عبارة عن برنامج لالتقاط الشاشة ، فقد تم تصميمه للعمل أثناء إخفاء النافذة الخاصة به. -
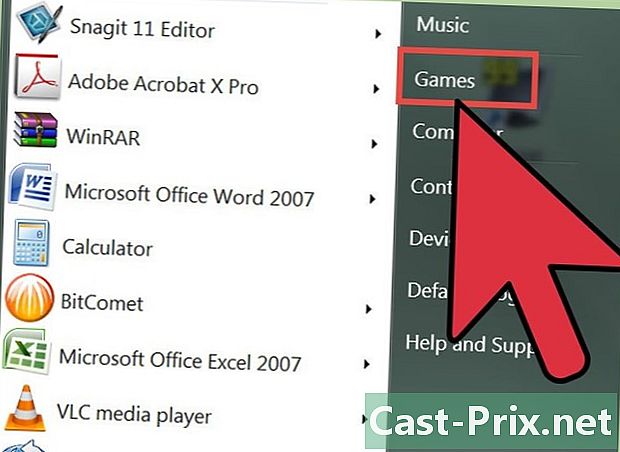
ابدأ اللعبة يجب أن تشاهد رقمًا أصفر مركبًا في أحد أركان شاشتك ، مما يشير إلى معدل تحديث صور اللعبة. -
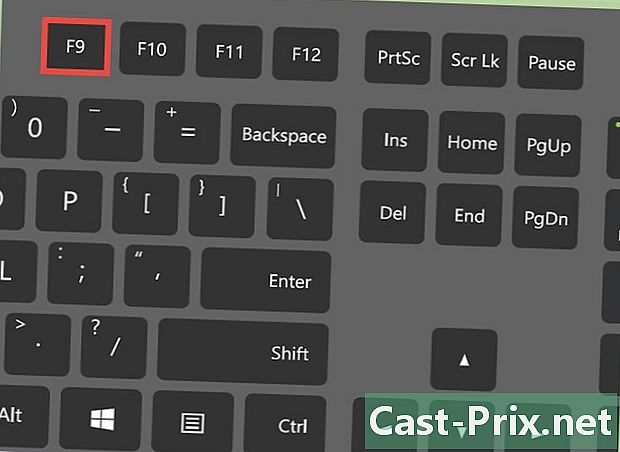
عندما تريد تسجيل مقطع فيديو ، اضغط على مفتاح الاختصار الذي حددته مسبقًا. يتحول اللون المتراكب إلى اللون الأحمر للإشارة إلى أن لقطات الشاشة قيد التقدم. لإيقاف التسجيل ، ما عليك سوى الضغط على مفتاح الاختصار مرة أخرى.- لا تنسَ أن الإصدار المجاني من Fraps يسمح لك فقط بتسجيل مقاطع الفيديو بحد أقصى 30 ثانية.
جزء 2 عرض معلومات معدل التحديث
-
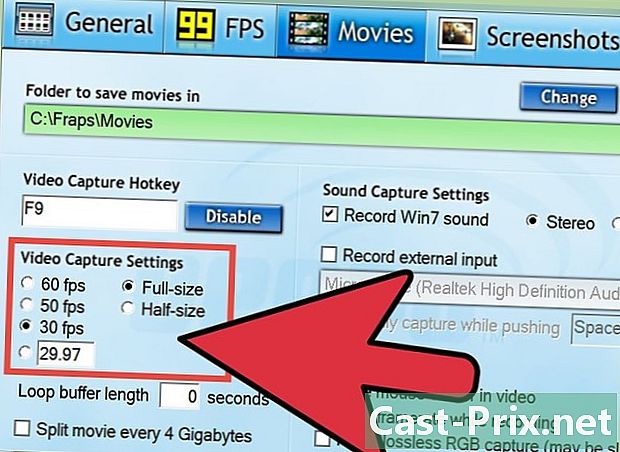
بدء Fraps. انقر فوق علامة التبويب "FPS" ، التي تحتوي على 99 صفراء ، أعلى نافذة البرنامج. سترى إعدادات "Hotkey Benchmarking" و "Benchmark Settings".- معدل الإطارات هو عدد الإطارات التي يتم عرضها على الشاشة لمدة ثانية واحدة. يتم التعبير عنها عادةً في إطار FPS (الإطار في الثانية = عدد الصور المعروضة في الثانية). يتم إنشاء الحركات التي تظهر على شاشة جهاز الكمبيوتر الخاص بك بالفعل من خلال سلسلة من الصور الثابتة التي تتبع بعضها البعض بسرعة كافية لإعطاء انطباع عن السيولة والاستمرارية بسبب ظاهرة ثبات الشبكية. كلما زاد عدد الصور المعروضة في الثانية ، كانت الحركة أكثر مرونة وأصغر فرصة للخفقان.
- توفر الطباعة الفوقية لرقم FPS معدل تحديث الصور المعروضة كجزء من اللعبة ، وتتوافق تسلسلات اللعبة مع رسومات غنية جدًا ومعالجات كثيفة المعالج مع معدلات تحديث منخفضة يتم الإشارة إليها بوضوح بواسطة عدد FPS المتراكب .
- معلمة "القياس" هي في الواقع معدل تحديث متوسط يتم حسابه على مدار عدة ثوانٍ (افتراضيًا ، 60 ثانية).
-

اضبط مفاتيح الاختصار لوظائف القياس و FPS. للقيام بذلك ، انقر فوق الحقل "Benchmarking Hotkey" e واضغط على مفتاح على لوحة المفاتيح ، ثم انقر فوق حقل "Overlay Hotkey" قبل الضغط على مفتاح آخر على لوحة المفاتيح. سيسمح لك المفتاحان اللذان قمت بالضغط عليهما بتشغيل أو إيقاف تشغيل عرض SPF المتوسط والفوري أثناء جلسة لعبتك.- بشكل افتراضي ، تتوافق وظائف القياس والتراكب مع مفاتيح F11 و F12 ، على التوالي.
- حدد مفاتيح الاختصار غير المستخدمة في اللعبة.
-

قم بتكوين خيارات إضافية لوظائف القياس والتراكب. بناءً على تفضيلاتك ، يمكنك اختيار تمكين أو تعطيل خيارات معينة عن طريق تحديد مربع أو إلغاء تحديده عند النقر بالماوس. يمكنك اختيار إيقاف القياس بعد فترة من الوقت ، بدلاً من تركه يعمل في اللعبة بأكملها ، ويمكنك تحديد مدة الاختبار عن طريق وضع علامة عليه في حقل. يمكنك تحديد التدابير الأخرى التي سيتم عرضها في زاوية الشاشة التي تحددها.- بالنسبة إلى FPS المتراكب ، اختر زاوية الشاشة حيث لن تغطي المعلومات الهامة التي توفرها اللعبة.
-

تصغير نافذة Fraps وابدأ اللعبة. أثناء اللعبة ، عندما تريد بدء الاختبار أو عرض FPS ، اضغط مفتاح الاختصار المقابل. يتم تجميع المعلومات Fraps على صور اللعبة.
جزء 3 من 3: عمل لقطة شاشة
-
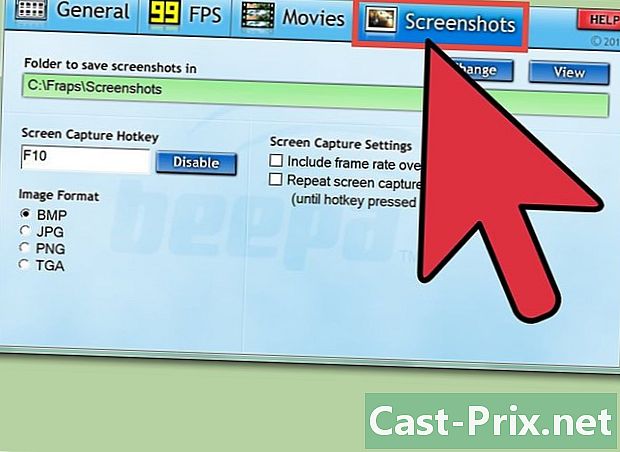
بدء Fraps. اضغط على علامة التبويب "لقطات" في الشريط أعلى نافذة البرنامج. يمكنك بعد ذلك عمل الإعدادات الخاصة بلقطات الشاشة.- لقطة الشاشة هي صورة أو صورة واحدة لما يتم عرضه في نقطة معينة في اللعبة.
- يسمح لك الإصدار المجاني من Fraps بحفظ صور اللعبة بتنسيق نقطي ، أي. باستخدام الإصدار المدفوع ، يمكنك أيضًا الحصول على صور بتنسيقات .JPG و .PNG و. TGA.
-
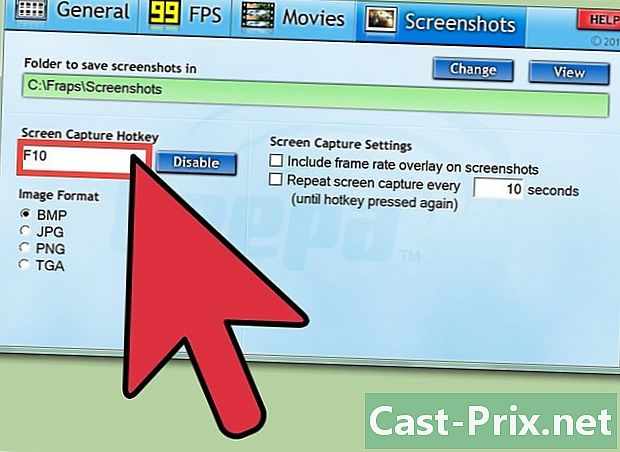
اختر مفتاح اختصار لالتقاط الشاشة. انقر فوق الحقل الإلكتروني "Screen Capture Hotkey" ، ثم اضغط على مفتاح على لوحة المفاتيح الخاصة بك والذي يمكنك استخدامه لتشغيل لقطة شاشة أثناء اللعبة.- بشكل افتراضي ، يكون مفتاح الاختصار هذا هو F10.
- لا تختار مفتاحًا يستخدم كجزء من اللعبة.
-

قم بتكوين خيارات التقاط الشاشة. توفر لوحة "لقطات الشاشة" العديد من الإعدادات لتخصيص وظيفة لقطة الشاشة Fraps. تستطيعون :- تغيير تنسيق الصور التي تم الحصول عليها (في النسخة المدفوعة من Fraps)
- اختر ما إذا كنت تريد عرض FPS المتراكب في لقطات الشاشة أم لا
- تعيين الفاصل الزمني لقطات الشاشة التلقائي
-

تصغير نافذة Fraps وابدأ اللعبة. سوف Fraps مواصلة العمل في الخلفية. -

بمجرد رغبتك في التقاط لقطة شاشة للعبة ، اضغط على مفتاح الاختصار الذي اخترته سابقًا. سوف يتحول رقم التراكب الذي يعطي FPS إلى اللون الأبيض لفترة قصيرة للإشارة إلى أنك قد التقطت للتو الصورة على الشاشة.

