كيفية العثور على عنوان MAC لجهاز الكمبيوتر الخاص بك
مؤلف:
Roger Morrison
تاريخ الخلق:
21 شهر تسعة 2021
تاريخ التحديث:
21 يونيو 2024
![البحث عن عنوان MAC في Windows 10 [دروس]](https://i.ytimg.com/vi/mGByJ80Gt3k/hqdefault.jpg)
المحتوى
- مراحل
- الطريقة الأولى: ابحث عن عنوان MAC على نظام التشغيل Windows 10
- الطريقة الثانية: ابحث عن عنوان MAC على نظام التشغيل Windows Vista و 7 و 8
- الطريقة الثالثة: ابحث عن عنوان MAC على نظامي التشغيل Windows 98 و XP
- الطريقة الرابعة: ابحث عن عنوان MAC في أي إصدار من Windows
- الطريقة الخامسة: ابحث عن عنوان MAC ضمن نظام التشغيل MacOS X 10.5 (والإصدارات الأحدث v)
- الطريقة السادسة: ابحث عن عنوان MAC ضمن نظام التشغيل MacOS X 10.4 (والإصدارات السابقة v.)
- الطريقة السابعة: ابحث عن عنوان MAC على نظام Linux
- الطريقة الثامنة: ابحث عن عنوان MAC على نظام التشغيل iOS
- الطريقة التاسعة: ابحث عن عنوان MAC على نظام التشغيل Android
- الطريقة 10: ابحث عن عنوان MAC تحت WP7 (والإصدارات الأحدث v)
- الطريقة 11: ابحث عن عنوان MAC على نظام التشغيل Chrome
- الطريقة 12: ابحث عن عنوان MAC على وحدة تحكم التسالي
عنوان التحكم في الوصول إلى الوسائط (MAC) أو العنوان الفعلي هو نوع من الرقم التسلسلي لجهاز شبكة (بطاقة لاسلكية أو إيثرنت). عادة ، لا ينبغي أن تتغير. يتكون هذا العنوان من 6 أزواج من الأحرف (البايتات) ، يفصل كل منها بنقطة أو شرطة. للاتصال بشبكة ، يحتاج جهاز التوجيه إلى عنوان MAC. تختلف إجراءات تحديد عنوان MAC اعتمادًا على الأجهزة وأنظمة التشغيل.
مراحل
الطريقة الأولى: ابحث عن عنوان MAC على نظام التشغيل Windows 10
-
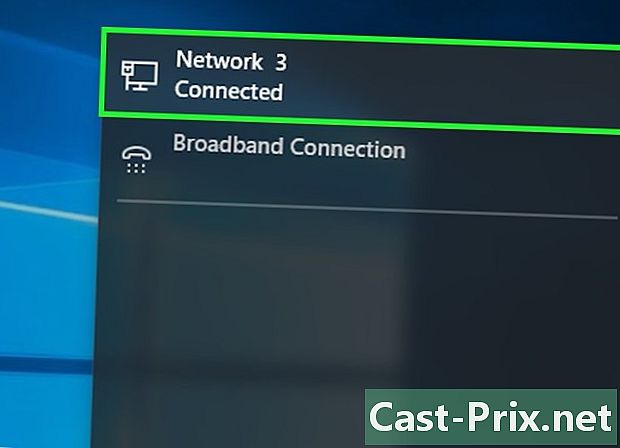
الاتصال بشبكتك هذه الطريقة يمكن أن تعمل فقط أثناء الاتصال. يجب عليك الاتصال بالشبكة (عبر بطاقة Wi-Fi للاتصال اللاسلكي أو بطاقة Ethernet للاتصال السلكي) للحصول على عنوان MAC لهذه البطاقة. -

انقر على أيقونة الشبكة
. في الركن الأيمن السفلي من الشاشة ، يوجد في شريط المهام بالقرب من الوقت. -
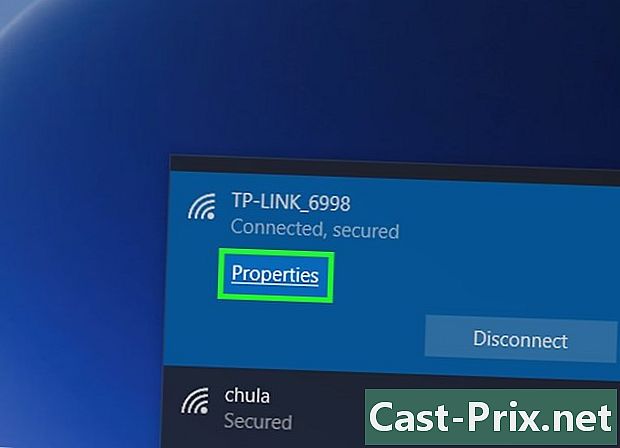
اضغط على خصائص من اتصالك. يمنحك هذا الوصول إلى إعدادات الشبكة. -
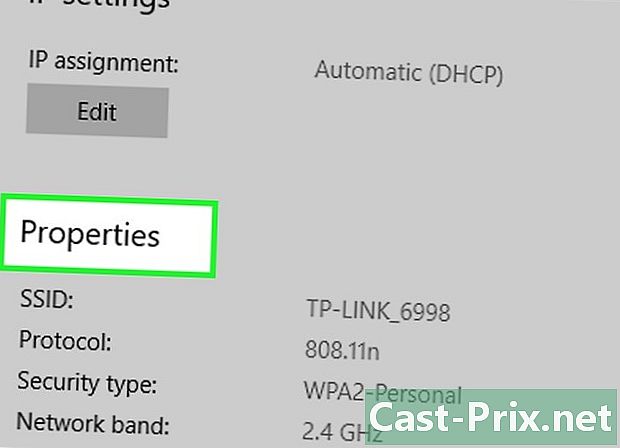
انتقل لأسفل الشاشة إلى اللعبة خصائص. هذا هو الأخير ، في أسفل النافذة. -

حدد عنوان MAC الخاص بك. هو بجانب الذكر العنوان الفعلي (MAC).
الطريقة الثانية: ابحث عن عنوان MAC على نظام التشغيل Windows Vista و 7 و 8
-
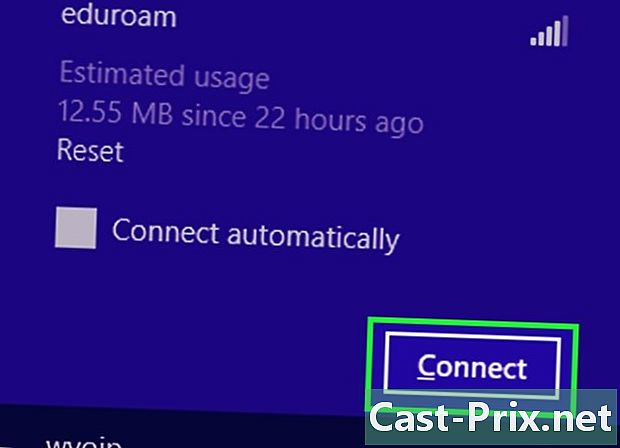
الاتصال بشبكتك هذه الطريقة يمكن أن تعمل فقط أثناء الاتصال. يجب عليك الاتصال بالشبكة (عبر بطاقة Wi-Fi للاتصال اللاسلكي أو بطاقة Ethernet للاتصال السلكي) للحصول على عنوان MAC لهذه البطاقة. -
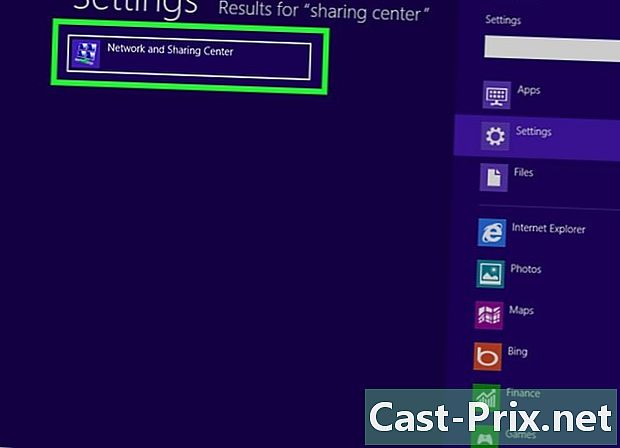
في شريط المهام ، انقر فوق رمز الاتصال. ويمثلها رسم صغير (مثل الصورة أعلاه) أو شاشة كمبيوتر صغيرة. بعد النقر فوق ، حدد الخيار افتح مركز الشبكة والمشاركة.- في نظام التشغيل Windows 8 ، قم بتشغيل التطبيق مكتب في شاشة بدء التشغيل. مرة واحدة في الوضع مكتب، في شريط المهام ، انقر بزر الماوس الأيمن فوق رمز الاتصال ، ثم حدد مركز الشبكة والمشاركة.
-
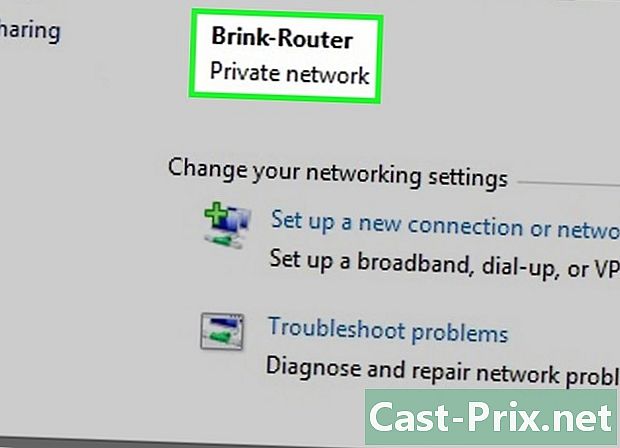
ابحث عن اسم اتصال الشبكة الخاص بك. إنه فقط على يمين الذكر روابط. إذا قمت بالنقر فوق هذا الرابط ، يتم فتح نافذة. -
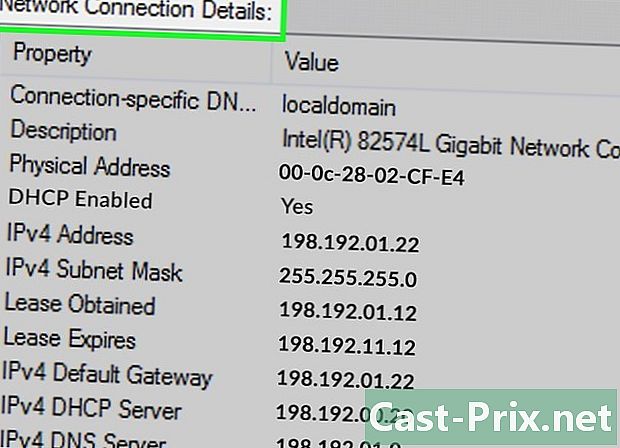
في أسفل اليسار ، انقر فوق تفاصيل. تظهر قائمة معلومات تهيئة الاتصال ، كما لو كنت قد استخدمت الأداة إيبكنفيغ في موجه الأوامر. -
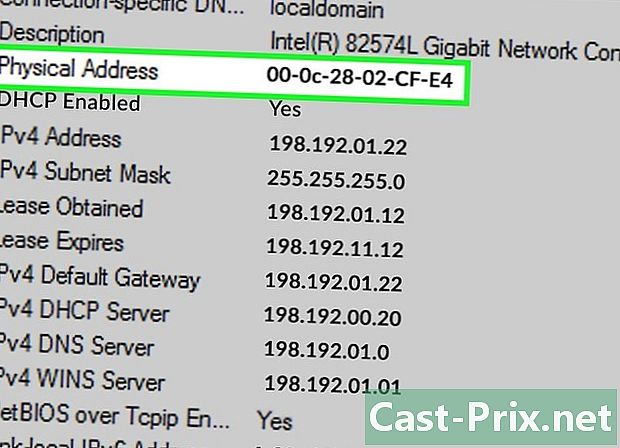
ابحث عن ذكر العنوان الفعلي. هذا هو الاسم الآخر لعنوان MAC.
الطريقة الثالثة: ابحث عن عنوان MAC على نظامي التشغيل Windows 98 و XP
-
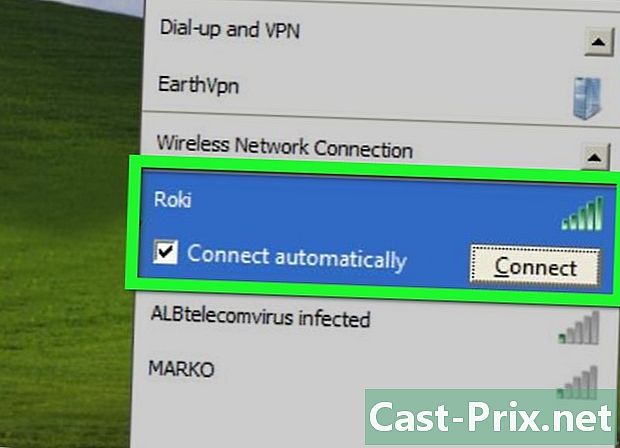
الاتصال بشبكتك هذه الطريقة يمكن أن تعمل فقط عند الاتصال. يجب عليك الاتصال بالشبكة (عبر بطاقة Wi-Fi للاتصال اللاسلكي أو بطاقة Ethernet للاتصال السلكي) للحصول على عنوان MAC لهذه البطاقة. -
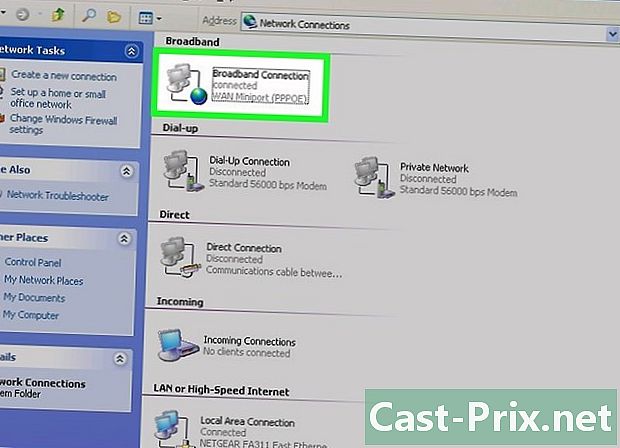
فتح اتصالات الشبكة. إذا لم يكن رمز الاتصال موجودًا على الشاشة ، فستجده في شريط المهام (أسفل يمين شريط أدوات Windows). انقر عليها لعرض الاتصال النشط أو قائمة الشبكات الممكنة.- يمكن الوصول إلى قائمة اتصالات الشبكة أيضًا من لوحة التحكم ، والتي هي من القائمة بداية.
-
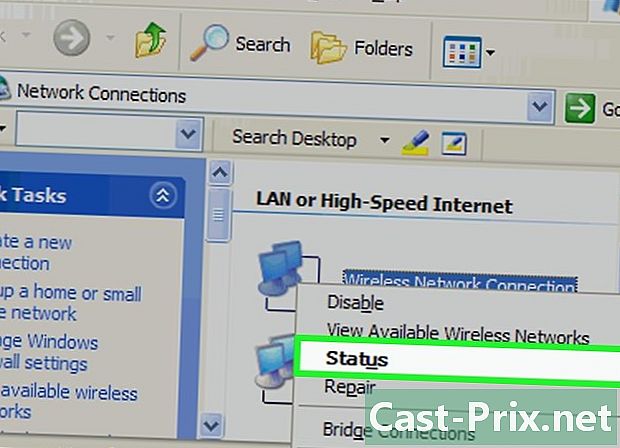
انقر بزر الماوس الأيمن على اتصالك. ثم حدد وضع. -
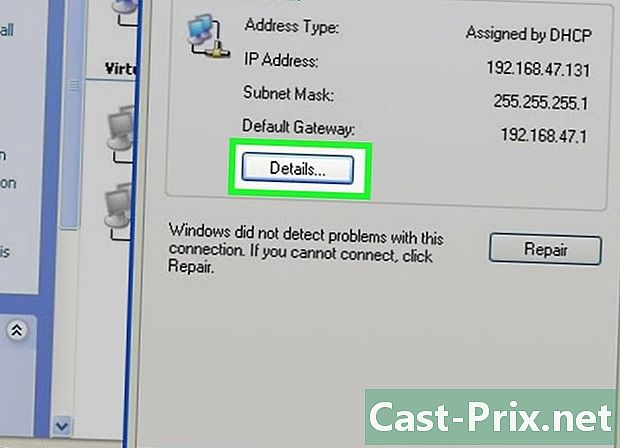
اضغط على تفاصيل. يمكن الوصول إلى هذا القسم ، ضمن إصدارات معينة من Windows ، منذ علامة التبويب دعم. تظهر قائمة معلومات تهيئة الاتصال ، كما لو كنت قد استخدمت الأداة إيبكنفيغ في موجه الأوامر. -
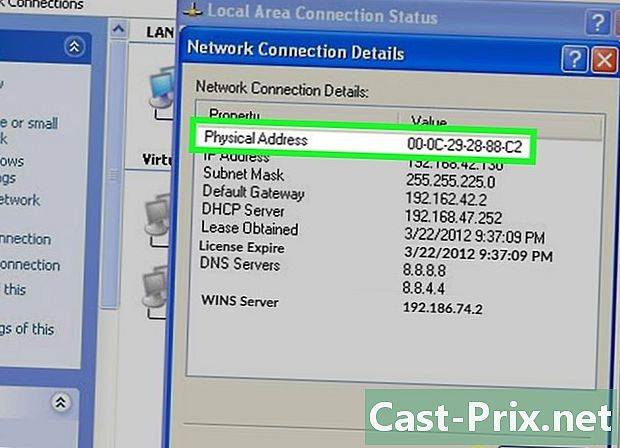
ابحث عن ذكر العنوان الفعلي. هذا هو في الواقع الاسم الآخر لعنوان MAC.
الطريقة الرابعة: ابحث عن عنوان MAC في أي إصدار من Windows
-
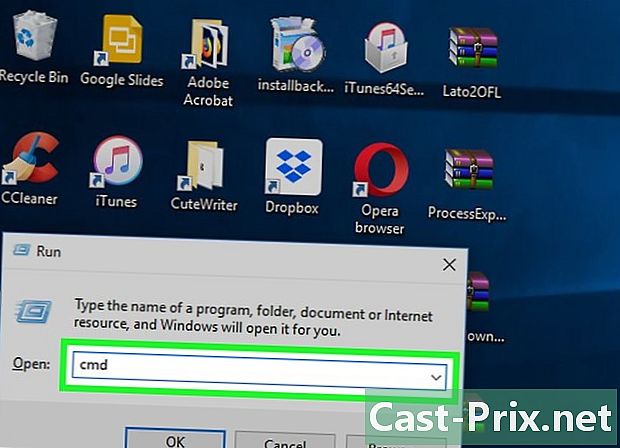
فتح موجه الأوامر. اصنع المجموعة ⊞ فوز+R، ثم اكتب كمد في نافذة المحطة. تأكيد طلبك عن طريق الضغط على المفتاح دخول.- في نظام التشغيل Windows 8 ، قم بعمل المجموعة ⊞ فوز+X، ثم حدد موجه الأوامر من القائمة.
-
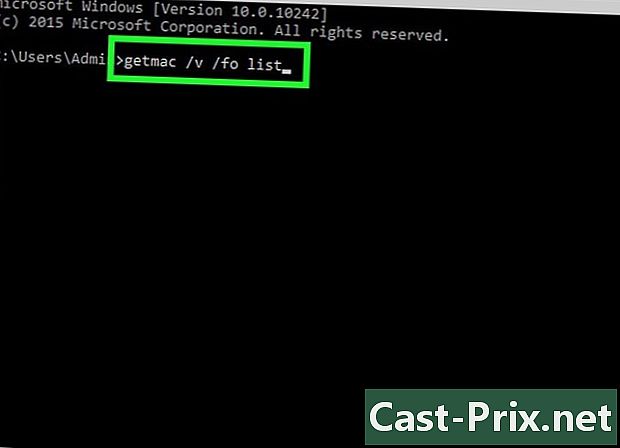
جولة getmac. في نافذة موجه الأوامر ، اكتبgetmac / الخامس / قائمة fo، ثم أكد مع المفتاح دخول. يجب أن تشاهد معلومات التكوين لجميع اتصالات الشبكة الخاصة بك. -
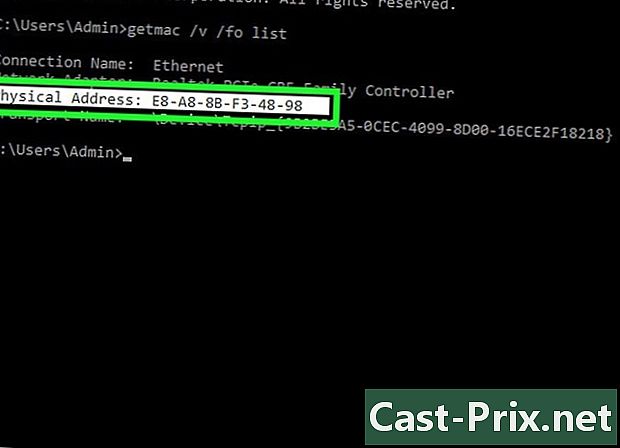
ابحث عن ذكر العنوان الفعلي. هذا هو الاسم الآخر لعنوان MAC. إذا كان لديك أكثر من جهاز شبكة متصل (بطاقة لاسلكية ، بطاقة Ethernet) ، فتحقق من أي من هذه الأجهزة ينتمي إلى العنوان المذكور. بافتراض وجود كل منهما على جهاز الكمبيوتر الخاص بك ، كن على علم بأن الاتصال اللاسلكي ، لأنه يمر عبر بطاقة معينة ، لديه عنوان MAC مختلف عن الاتصال السلكي (Ethernet).
الطريقة الخامسة: ابحث عن عنوان MAC ضمن نظام التشغيل MacOS X 10.5 (والإصدارات الأحدث v)
-
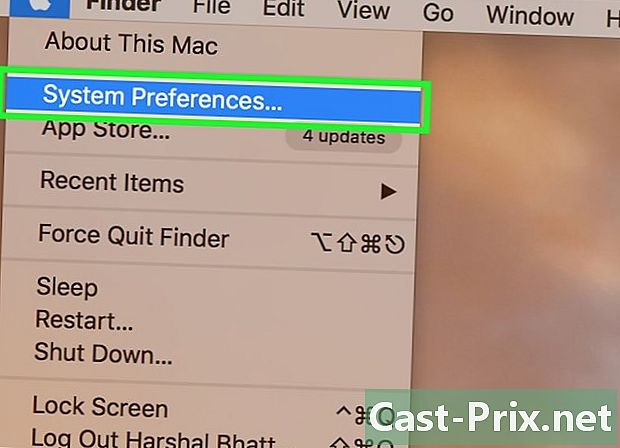
افتح تفضيلات النظام. في الجزء العلوي الأيسر من الشاشة ، في شريط القائمة ، انقر فوق القائمة تفاحةثم على الخيار الثاني. لاستعادة عنوان MAC الخاص بالشبكة ، يجب أن تكون متصلاً منطقياً بهذه الشبكة. -
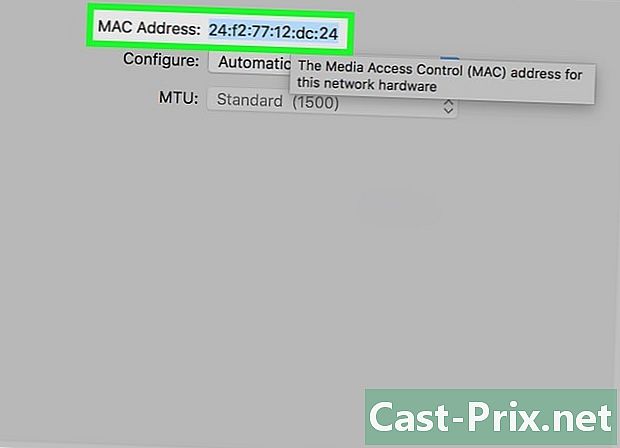
اختر اتصالك اضغط على شبكة، ثم اليسار ، حدد وضع اتصال الشبكة (مطار, إيثرنت متكامل...) جميع الاتصالات الممكنة مذكورة في العمود الأيسر.- للاتصال السلكي (إيثرنت) ، انقر فوق الزر متقدم، ثم انقر فوق إيثرنت. في الجزء العلوي سترى ذكر معرف الإيثرنت : ما هو الصحيح هو عنوان MAC الخاص بك.
- للاتصال مطار، انقر فوق الزر متقدم، ثم انقر فوق أعلى علامة التبويب الأولى مطار. في الأسفل سترى الذكر معرف المطار : ما هو الصحيح هو عنوان MAC الخاص بك.
الطريقة السادسة: ابحث عن عنوان MAC ضمن نظام التشغيل MacOS X 10.4 (والإصدارات السابقة v.)
-
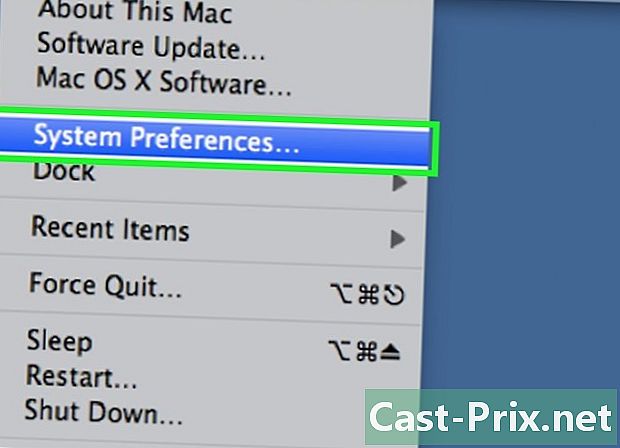
افتح تفضيلات النظام. في الجزء العلوي الأيسر من الشاشة ، في شريط القائمة ، انقر فوق القائمة تفاحةثم على الخيار الثاني. لاستعادة عنوان MAC الخاص بالشبكة ، يجب أن تكون متصلاً منطقياً بهذه الشبكة. -
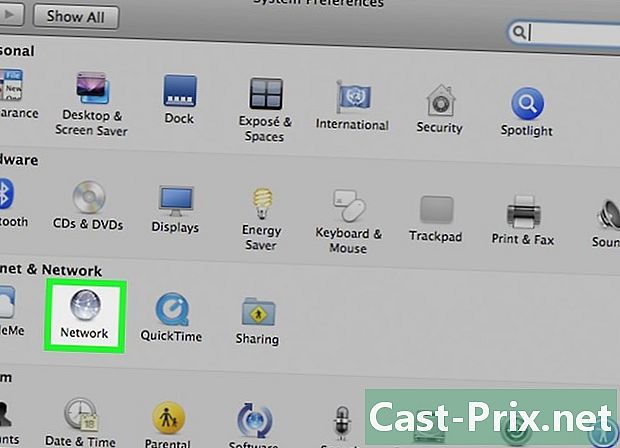
انقر على أيقونة شبكة. -
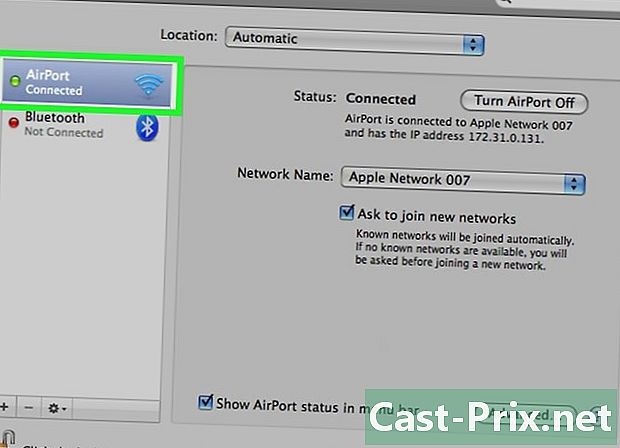
هدم القائمة تسمى عرض. سترى قائمة الاتصالات. اختر الشخص الذي يقلقك: إيثرنت متكامل أو مطار. -
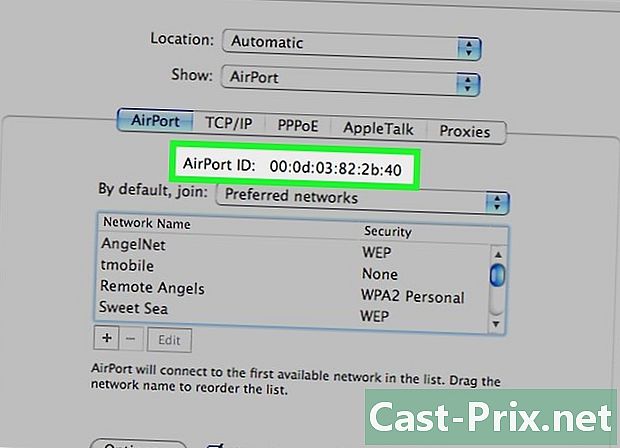
البحث عن معرف مطار أو إيثرنت. بمجرد أن يتم تحديد الاتصال في عرض، انقر فوق علامة التبويب المناسبة (إيثرنت أو مطار). تقدم الصفحة التي تظهر بعد ذلك المعرف الذي تم البحث عنه والذي ليس سوى عنوان MAC الخاص بك.
الطريقة السابعة: ابحث عن عنوان MAC على نظام Linux
-
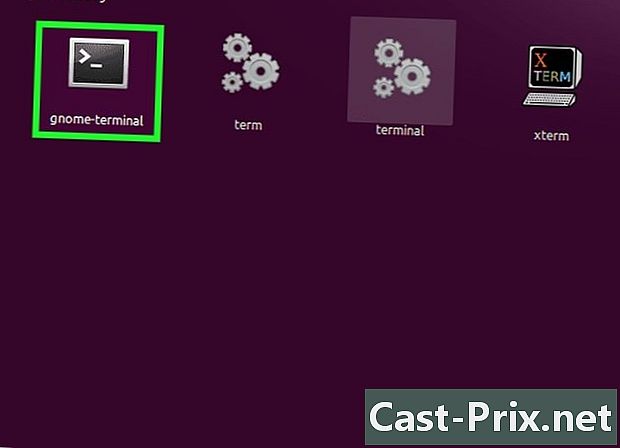
افتح الموجه الأوامر. اعتمادا على التوزيع لديك ، سيتم استدعاء هذا واحد محطة, تيرم, قذيفة أو ببساطة موجه الأوامر. يفتح هذا الجهاز من المجلد إكسسوارات أو تطبيقات من التوزيع الخاص بك. -
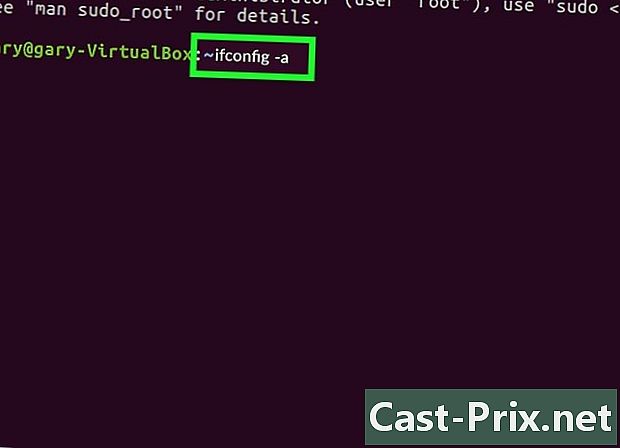
عرض معلومات واجهة شبكة IP. في سطر الأوامر ، اكتب ifconfig -a، ثم أكد بالضغط على المفتاح دخول. إذا تم رفض وصولك ، فاكتب سودو ifconfig واحد، وأدخل كلمة المرور الخاصة بك عندما تريد. -
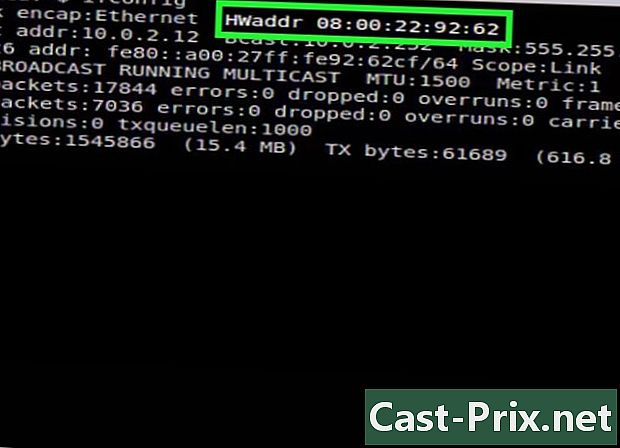
حدد عنوان MAC الخاص بك. قم بالتمرير لأسفل للعثور على اتصال الشبكة النشط (يسمى منفذ Ethernet الأساسي ETH0). تحديد موقع الإدخال HWaddr : إنه مجرد عنوان MAC الخاص بك.
الطريقة الثامنة: ابحث عن عنوان MAC على نظام التشغيل iOS
-
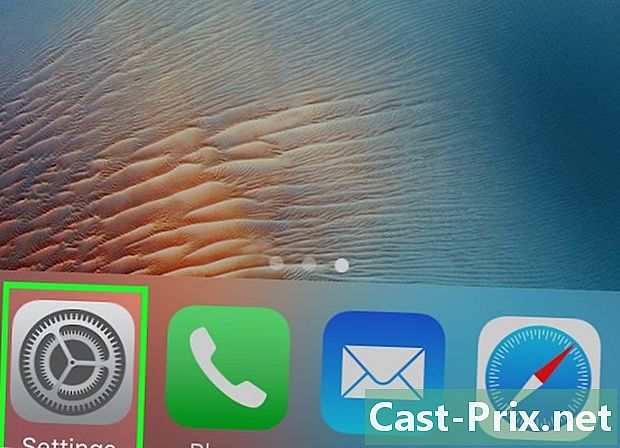
افتح القسم إعدادات. يمكنك رؤية الأيقونة على الشاشة الرئيسية. اضغط على القسم عام. -
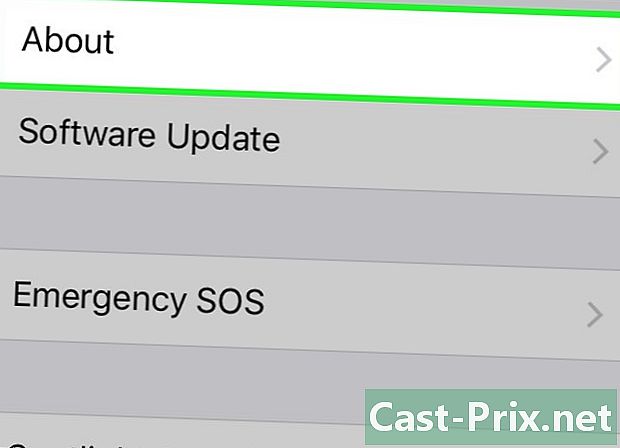
حدد موقع ، ثم انقر فوق معلومات. ثم تظهر سلسلة كاملة من المعلومات على الشاشة. إذا لزم الأمر ، قم بالتمرير لأسفل حتى ترى ذكر عنوان Wi-Fi. سلسلة الأحرف على اليمين هي عنوان MAC لجهازك.- يعمل هذا الإجراء مع جميع أجهزة iOS: اي فون, بود و باد.
-
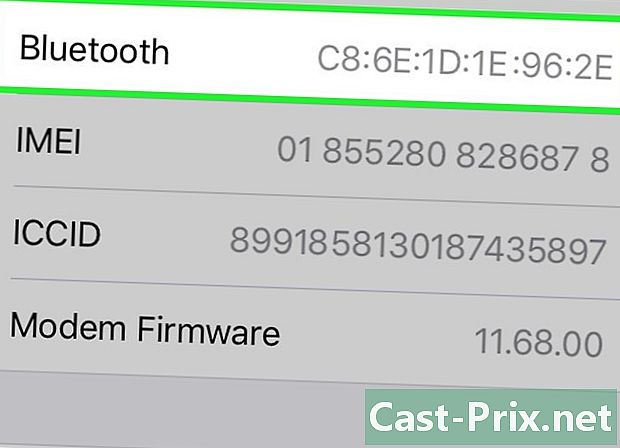
ابحث عن عنوان Bluetooth MAC. إذا كنت بحاجة إلى عنوان Bluetooth ، فلا مزيد من البحث: على السطر أسفل عنوان MAC ، يوجد عنوان Bluetooth.
الطريقة التاسعة: ابحث عن عنوان MAC على نظام التشغيل Android
-
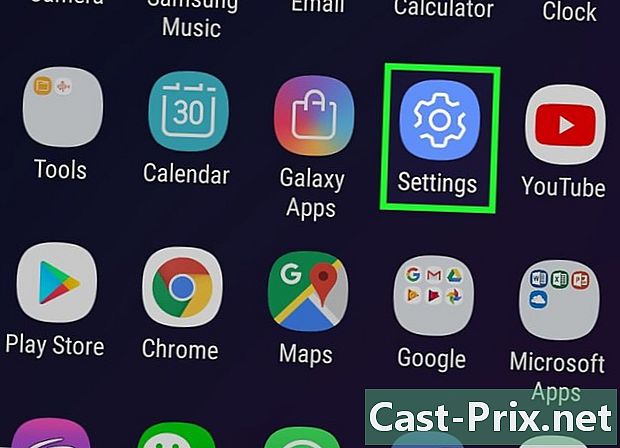
انتقل إلى القسم إعدادات أو إعدادات. على الشاشة الرئيسية ، اضغط على الزر قائمة الطعام، ثم حدد إعدادات. الوصول ممكن أيضًا من درج التطبيق حيث يتم تطبيق الإعدادات. -
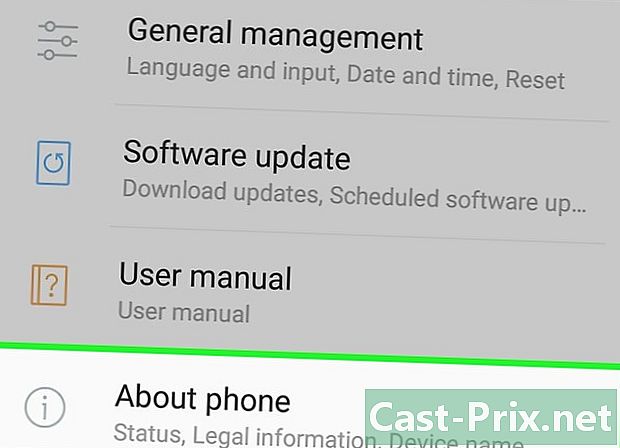
التمرير على الشاشة. يجب أن تجد ذكر عن الهاتف . يوجد هذا الموضوع عادةً في أسفل قائمة العناصر. ابحث عن وانقر فوق العنصر دولة. -
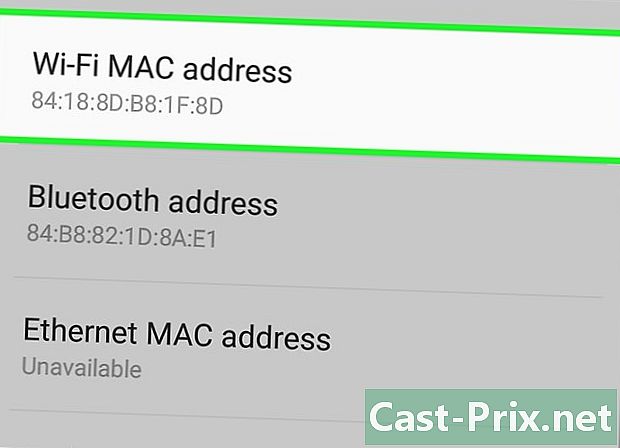
حدد عنوان MAC الخاص بك. انتقل لأسفل للعثور على ذكر عنوان Wi-Fi MAC. سلسلة الأحرف الموجودة أسفل هذا مباشرةً هي عنوان MAC لجهازك. -
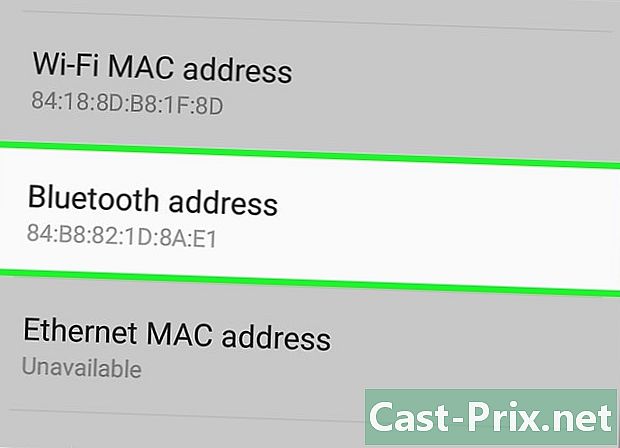
العثور على عنوان بلوتوث. الأخير في العنصر أدناه فقط تحت الاسم عنوان بلوتوث. لقراءة هذا العنوان ، من المنطقي أن يتم تمكين Bluetooth على جهازك.
الطريقة 10: ابحث عن عنوان MAC تحت WP7 (والإصدارات الأحدث v)
-
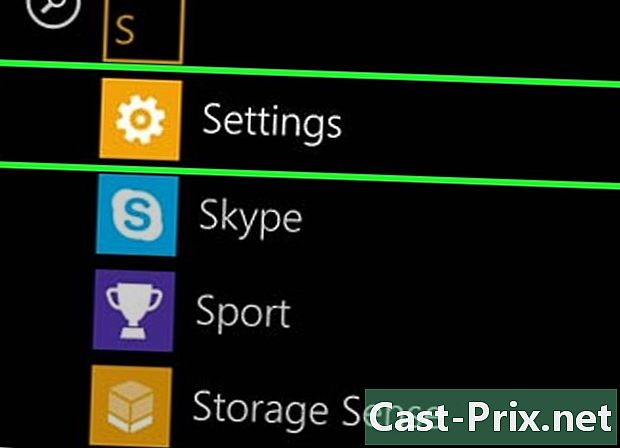
فتح إعدادات. أولاً ، انتقل إلى قائمة التطبيق عن طريق التمرير من اليمين إلى اليسار من الشاشة الرئيسية. انتقل لأسفل الشاشة للعثور على التطبيق إعدادات، ثم المسها. -
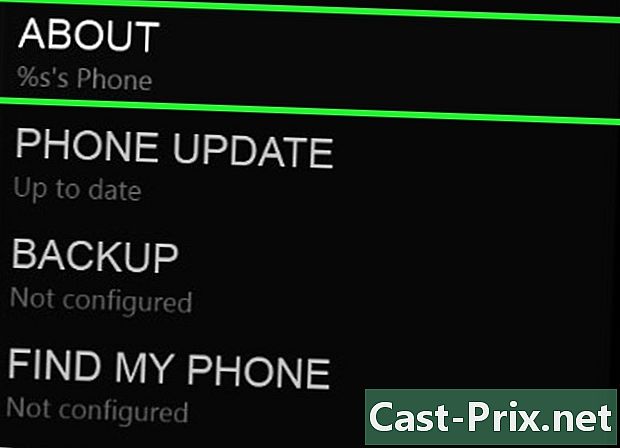
العثور على ذكر حول. التمرير خلال الإعدادات حتى تصل إلى هذه الملاحظة. هناك ، سوف تحصل على ذكر أكثر معلومات. ثم يكون عنوان MAC الخاص بالجهاز في أسفل الشاشة.
الطريقة 11: ابحث عن عنوان MAC على نظام التشغيل Chrome
-
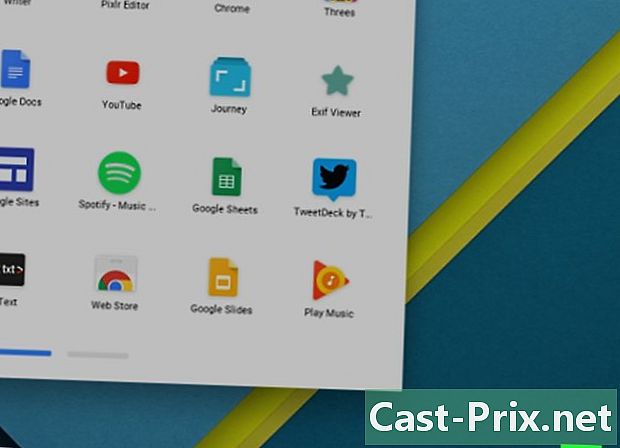
انقر فوق أيقونة الشبكة النشطة. يقع في الركن الأيمن السفلي من المكتب ويمثله أربعة خطوط في القوس. -
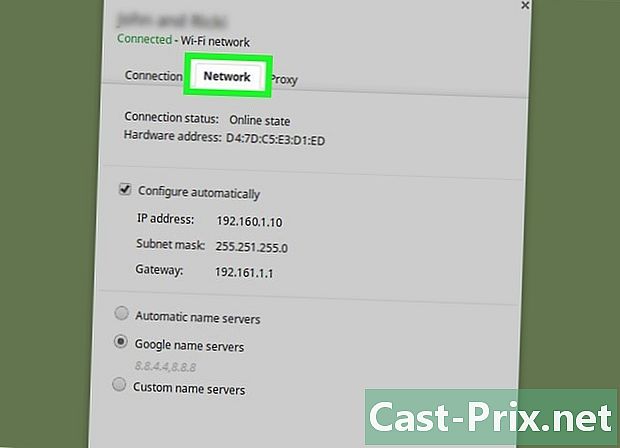
افتح القائمة حالة الشبكة. في هذه القائمة ، انقر فوق الرمز مع وضع علامة "i" (معلومات) في الزاوية السفلية اليمنى. في المعلومات التي تظهر ، حدد موقع الذكر MAC : على اليمين هو عنوان MAC لجهازك.
الطريقة 12: ابحث عن عنوان MAC على وحدة تحكم التسالي
-

حدد عنوان MAC لوحدة التحكم في PlayStation 3 الخاصة بك. انتقل إلى القائمة الرئيسية لجهاز PS3 ، وانتقل إلى اليسار للعثور على القائمة إعدادات. انتقل لأسفل القائمة حتى تجد إعدادات النظام.- انتقل إلى الخيار معلومات النظام. هناك ، يتم سرد عنوان MAC أسفل عنوان IP.
-
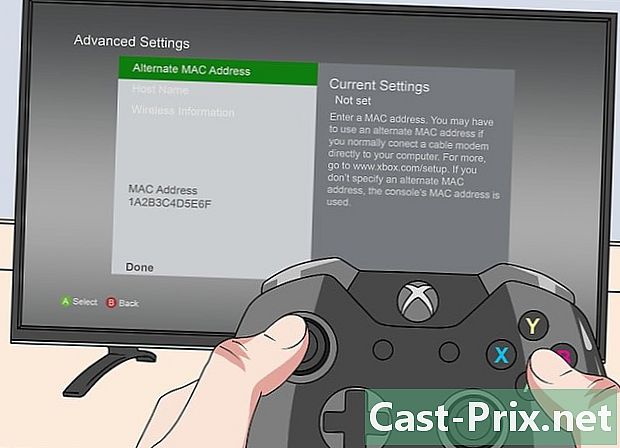
حدد موقع عنوان MAC لوحدة التحكم Xbox 360 الخاصة بك. من الواجهة الرئيسية ، افتح الموضوع إعدادات النظام. ثم افتح إعدادات الشبكة، ثم حدد تكوين الشبكة.- حدد longlet إعدادات إضافية وأخيرا ، حدد الإعدادات المتقدمة. في هذه الإعدادات ، حدد عنوان MAC آخر.
- سيظهر عنوان MAC على الشاشة. من الممكن ألا يتم فصل الأزواج بواسطة شرطة.
-
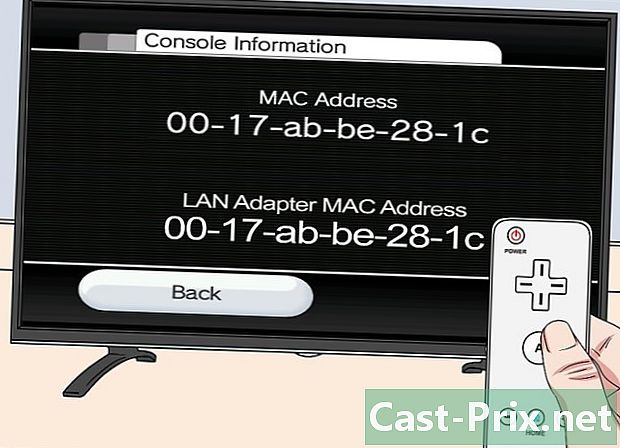
حدد عنوان MAC لوحدة التحكم Wii الخاصة بك. قم بتشغيل وحدة التحكم الخاصة بك ، ثم انقر فوق الزر وي أسفل واليسار. انتقل إلى الصفحة الثانية (أو الثالثة) من قائمة الإعدادات ، حدد الإنترنتو معلومة عامة : يتم عرض عنوان MAC لوحدة التحكم الخاصة بك.

