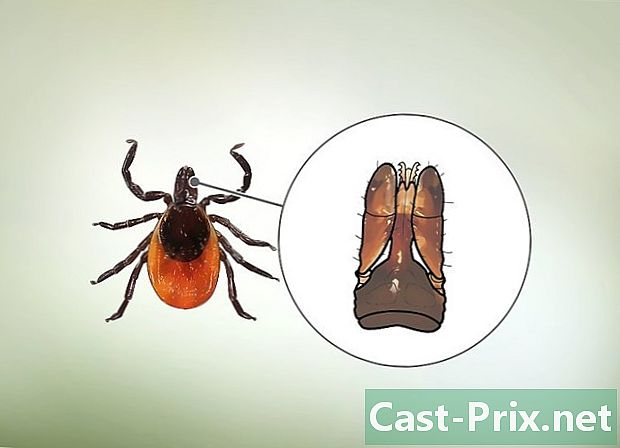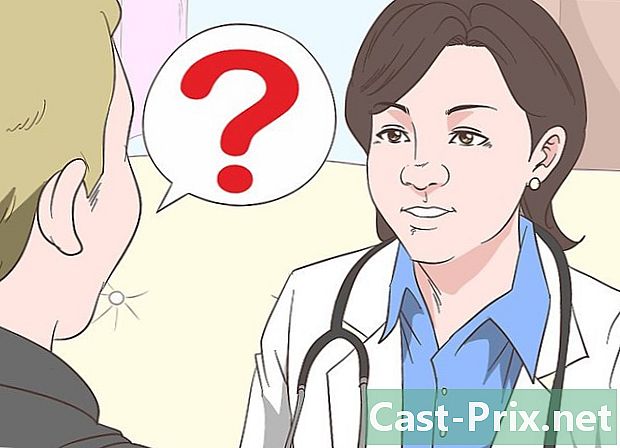كيفية نقل صورك من الكاميرا إلى جهاز الكمبيوتر الخاص بك دون استخدام البرنامج
مؤلف:
Robert Simon
تاريخ الخلق:
18 يونيو 2021
تاريخ التحديث:
13 قد 2024

المحتوى
- مراحل
- طريقة 1 من 3: الاتصال مباشرة
- طريقة 2 من 2: استخدام قارئ بطاقة USB
- الطريقة الثالثة: إرسال بريد إلكتروني
- الطريقة الرابعة استخدم "السحابة".
- طريقة 5 من 5: استخدام iCloud
- طريقة 6 من 6: استخدم ويندوز إكس بي
لقد أدى تحرير الديمقراطية للكاميرات الرقمية منذ عشر سنوات إلى إطلاق سراح المصور الذي كان نائماً في كل واحد منا. هذه الجواهر الصغيرة من التكنولوجيا تسمح لنا بإعطاء إبداع مجاني لإبداعنا كما لم يحدث من قبل والنتيجة هي: التقاط صور لكل مائة أثناء رحلاتنا ، إلخ بالطبع ، لا يمكن تصور كل هذه الصور مع أصدقائك على الشاشة الرقمية الصغيرة في الجزء الخلفي من حقيبة الكاميرا. الطريقة الوحيدة للاستمتاع بصورك ومشاركتها (على Facebook على سبيل المثال) هي نقلها إلى جهاز الكمبيوتر الخاص بك.
مراحل
طريقة 1 من 3: الاتصال مباشرة
-

استخدم كبل USB. نظرًا لأن معظم الأجهزة الرقمية تحتوي في الوقت الحاضر على اتصال USB ، فلماذا لا تستخدمه؟ ومع ذلك ، لا تكون هذه الطريقة فعالة دائمًا وتعتمد على ثلاثة معلمات: الكاميرا الرقمية وجهاز الكمبيوتر ونظام التشغيل الخاص بك. -

أطفئ الكاميرا. يُنصح بإيقاف تشغيل أي جهاز إلكتروني ترغب في توصيله أو فصله عن الكمبيوتر أو التلفزيون على سبيل المثال. هذا صحيح أكثر عندما يتعلق الأمر بالأجهزة الهشة مثل الكاميرات الرقمية.- قم بتوصيل أحد طرفي كبل USB (غالبًا ما يكون كبل الموصل الصغير) بالكاميرا.

- قم بتوصيل الطرف الآخر (غالبًا الطرف المستوي) بأحد منافذ USB الموجودة بالكمبيوتر.

- قم بتوصيل أحد طرفي كبل USB (غالبًا ما يكون كبل الموصل الصغير) بالكاميرا.
-

قم بتشغيل الكاميرا. يجب أن يظهر على سطح المكتب ، لأنه كان مفتاح USB أو محرك أقراص ثابتًا خارجيًا على سبيل المثال.
طريقة 2 من 2: استخدام قارئ بطاقة USB
- الحصول على قارئ بطاقة SD. إنها ببساطة واجهة رقمية صغيرة يتم توصيلها بأحد منافذ USB بالكمبيوتر.
-

قم بتوصيل قارئ البطاقة بمنفذ USB الخاص بك. يمكن توصيل هذا المشغل مباشرة بمنفذ USB أو طلب كبل USB لتوصيله بمنفذك. -

أدخل بطاقة SD الخاصة بالكاميرا في محرك الأقراص. يجب أن يظهر على سطح المكتب كما لو كان مفتاح USB أو محرك أقراص ثابتًا خارجيًا على سبيل المثال.- كل ما عليك فعله هو تحريك الصور من بطاقة SD إلى جهاز الكمبيوتر الخاص بك وأنت على وشك الانتهاء.

- كل ما عليك فعله هو تحريك الصور من بطاقة SD إلى جهاز الكمبيوتر الخاص بك وأنت على وشك الانتهاء.
الطريقة الثالثة: إرسال بريد إلكتروني
-

التقط صورك باستخدام الكاميرا على هاتفك الذكي. بالطبع ، فهي ليست Canon EOS 7D (كاميرا رقمية بجودة عالية جدًا) ، لكنها ستحقق نتائج جيدة في معظم الحالات. -

التقط صورتك اضغط على زر الغالق: بعد كل شيء ، هكذا تم التقاط جميع الصور ، حتى الأكثر شهرة! -

إنشاء بريد إلكتروني جديد. أضف الصور كمرفق ثم كل ما عليك فعله هو إرسال رسالة البريد الإلكتروني هذه.
الطريقة الرابعة استخدم "السحابة".
-

استخدم الكاميرا على هاتفك الذكي. هناك تطبيقات ، مثل Instagram على سبيل المثال ، تقوم تلقائيًا بوضع صورك على الإنترنت في مساحة مشاركة ، بحيث يمكنك أنت أو أي شخص آخر (حسب إعدادات الخصوصية التي تختارها) تحميل هذه الصور لاحقًا إلى جهاز الكمبيوتر الخاص بك. -

التقط صورتك باستخدام تطبيق Instagram. يمكنك بعد ذلك تطبيق المرشحات التي تختارها على هذه الصورة أو تركها خالية من أي تعديل: يعتمد كلياً على رغباتك. -

شارك صورك مع مجتمع Instagram وأرسلها بالبريد الإلكتروني أثناء وجودك هناك.
طريقة 5 من 5: استخدام iCloud
-

قم بإنشاء حساب iCloud. قد تكون هذه هي أسرع وأسهل طريقة لنقل صورك إلى جهاز الكمبيوتر الخاص بك. بفضل iCloud ، يتم إرسال الصور التي تم التقاطها باستخدام أي كاميرا تشغل iOS مباشرة إلى السحابة الخاصة بك وإعادة توزيعها على جميع الأجهزة التي تعمل بنظام iCloud ، سواء Mac أو الكمبيوتر الشخصي. -

التقط صورتك عندما تصل إلى المنزل ، انتقل إلى Photo Stream باستخدام iPhoto أو Aperture أو أي من أجهزتك الرقمية الأخرى التي تتعرف على ميزة Photo Stream.
طريقة 6 من 6: استخدم ويندوز إكس بي
-

قم بتوصيل الكاميرا أو بطاقة الذاكرة بالكمبيوتر. هذه خطوة سهلة: غالبًا ما يكون من الممكن إما توصيل الكاميرا مباشرة بالكمبيوتر أو إخراج بطاقة الذاكرة من الكاميرا ووضعها في قارئ بطاقات متصل بالفعل بجهاز الكمبيوتر الخاص بك. عادةً ما يكون الاتصال عبر منفذ USB.- عادة ، يجب أن يظهر الماسح الضوئي ومساعد الكاميرا في نظام التشغيل Windows XP عند توصيل الكاميرا أو بطاقة الذاكرة بالكمبيوتر. إذا لم يكن الأمر كذلك ، فمن الممكن فتحه بشكل منفصل عن طريق: ابدأ> الملحقات> الماسح الضوئي ومعالج الكاميرا.
-

اختر صورك تتيح لك هذه الخطوة تحديد الصور لنقلها إلى جهاز الكمبيوتر الخاص بك. يتيح لك Lassistant أيضًا تدوير صورك أو مشاهدة تفاصيل عنها مثل التاريخ الذي تم التقاطها فيه على سبيل المثال. وبالتالي ، سوف تكون قادرًا على اختيار اسم مناسب للمجلد الذي ستضعه فيه. ومع ذلك ، في معظم الأوقات ، ستقوم ببساطة بنقل جميع صورك إلى جهاز الكمبيوتر الخاص بك دون إجراء أي تغييرات عليها ... ولكن بالنسبة لأولئك الذين يريدون المزيد من المعلومات ، من الممكن الحصول عليها من خلال المساعد. -

اختر المجلد الهدف الذي تريد نقل هذه الصور إليه. لديك الآن حقلان لملء الفراغ.- الحقل الأول هو: أدخل اسمًا لهذه المجموعة من الصور. سيكون الاسم الذي تدخله هنا على لوحة المفاتيح هو اسم صورك بمجرد نقلها إلى جهاز الكمبيوتر الخاص بك. على سبيل المثال ، إذا كنت تعرف أن الصور التي تريد نقلها قد تم التقاطها في 21 يوليو 2013 والتي تم التقاطها في باريس ، فاختر اسم المجموعة: 21072013-paris. سيكون لكل صورة هذا الاسم متبوعًا بفهرس غالبًا بين قوسين لتصنيفها: 01 ، 02 ، إلخ. بهذه الطريقة ، يمكنك أيضًا تحديد كل صورة بالاسم.

- الحقل الثاني بعنوان: اختر مكانًا لحفظ مجموعة الصور هذه. يستخدم هذا الحقل لتحديد المجلد الهدف لهذه الصور. بحيث يمكنك النقر فوق الزر "استعراض" (المجلد الأصفر) واختيار المجلد الهدف الذي تختاره على محرك الأقراص الثابتة.

- الحقل الأول هو: أدخل اسمًا لهذه المجموعة من الصور. سيكون الاسم الذي تدخله هنا على لوحة المفاتيح هو اسم صورك بمجرد نقلها إلى جهاز الكمبيوتر الخاص بك. على سبيل المثال ، إذا كنت تعرف أن الصور التي تريد نقلها قد تم التقاطها في 21 يوليو 2013 والتي تم التقاطها في باريس ، فاختر اسم المجموعة: 21072013-paris. سيكون لكل صورة هذا الاسم متبوعًا بفهرس غالبًا بين قوسين لتصنيفها: 01 ، 02 ، إلخ. بهذه الطريقة ، يمكنك أيضًا تحديد كل صورة بالاسم.
-

انتظر حتى يتم النقل. بمجرد الانتهاء من ذلك ، استشر مجلدك المستهدف ، وينبغي الآن العثور على جميع صورك. -

لاحظ أن هذا يعمل فقط في نظام التشغيل Windows XP.