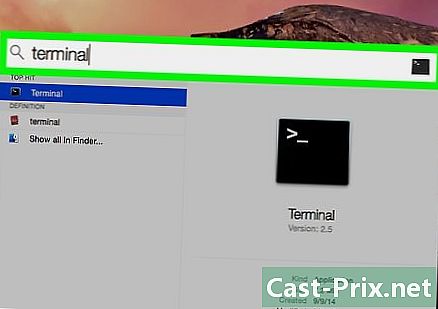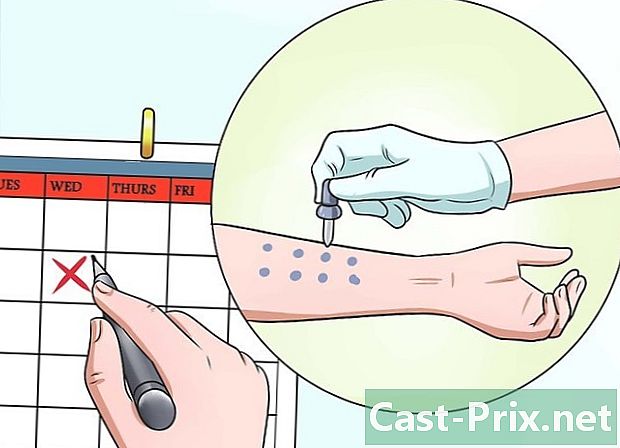كيفية نقل المرفقات إلى حساب صندوق
مؤلف:
Robert Simon
تاريخ الخلق:
18 يونيو 2021
تاريخ التحديث:
1 تموز 2024

المحتوى
- مراحل
- جزء 1 قم بتسجيل الدخول إلى حساب Box الخاص بك
- الجزء 2 إنشاء ملف لمرفقاتك
- الجزء 3 تكوين مجلد "المرفقات"
- الجزء 4 قم بنقل مرفقاتك إلى حساب Box الخاص بك
- الجزء 5 عرض المرفقات الخاصة بك في مجلد مربع
إذا كنت تريد حفظ المرفقات أو نقلها من صندوق البريد الخاص بك إلى حساب Box الخاص بك ، فلا يلزم تنزيلها وتحميلها يدويًا. يمكنك ببساطة إعداد حساب Box الخاص بك لنقل هذه المرفقات تلقائيًا.
مراحل
جزء 1 قم بتسجيل الدخول إلى حساب Box الخاص بك
-
الوصول إلى حساب صندوق الخاص بك. افتح متصفح الإنترنت الخاص بك واكتب https://app.box.com/ في شريط العناوين واضغط دخول. -
تسجيل الدخول. أدخل اسم المستخدم وكلمة المرور في المربع. اضغط على تسجيل الدخول لمواصلة.
الجزء 2 إنشاء ملف لمرفقاتك
-
انتقل إلى صفحة ملفاتك. توجد قائمة في مقدمة الصفحة الرئيسية. يمثل رمز أقصى اليسار على اليسار مجلدًا. انقر عليها للوصول إلى صفحة ملفاتك.- سيتم تصنيف كل مجلداتك وملفاتك على هذه الصفحة.
-
إنشاء مجلد جديد. للوصول السريع والسهل إلى ملفاتك ، قم بإنشاء مجلد جديد في هذه الصفحة.- اضغط على جديد في شريط الأدوات ثم حدد ملف جديد في القائمة التي تحدث.
-
اسم المجلد الجديد الخاص بك. في النافذة إنشاء مجلد، اكتب اسم المجلد في المساحة المتوفرة. اختر "المرفقات" على سبيل المثال. ثم انقر فوق موافق.- لقد قمت الآن بإنشاء مجلد جديد سيتم عرضه على الصفحة ملفات.
-
عرض مجلدك الجديد انقر فوق المجلد الجديد الذي أنشأته للتو. سيتم استخدامه لتخزين جميع المرفقات الخاصة بك.
الجزء 3 تكوين مجلد "المرفقات"
-
افتح مجلد "المرفقات". في الصفحة التي تحتوي على جميع ملفاتك ، انقر فوق مجلد "المرفقات" لفتحه. -
انتقل إلى خصائص المجلد. حدد موقع أزرار شريط الأدوات. ثم انقر فوق خيارات أخرى، على خصائص ثم على خيارات د. نافذة خصائص المجلد يبدو. -
السماح بالتحميل بواسطة. حدد المربع "السماح بالتحميل إلى هذا المجلد بواسطة". -
انسخ عنوان المجلد. بعد تحديد مربع التحميلات ، انسخ العنوان في الشريط الذي يظهر أدناه. احفظه في دفتر العناوين الخاص بصندوق البريد الخاص بك.- سوف تستخدم هذا العنوان لنقل مرفقاتك إلى مجلدك في المربع.
-
اضغط على حفظ. احفظ الإعدادات في مجلد "المرفقات" من خلال النقر حفظ.
الجزء 4 قم بنقل مرفقاتك إلى حساب Box الخاص بك
-
افتح صندوق البريد الخاص بك. تسجيل الدخول إلى عنوان البريد الإلكتروني الخاص بك مشيرا إلى بيانات الاعتماد الخاصة بك. -
ابحث عن الحاوية التي تحتوي على مرفقات لنقلها. ابحث في صندوق الوارد الخاص بك عن المرفقات التي تريد نقلها إلى حساب Box الخاص بك.- يمكن أن تحتوي على أكبر عدد ممكن من المرفقات طالما أن الحجم الإجمالي لا يتجاوز 80 ميجابايت.
-
نقل ل. نقل عنوانك إلى مجلد "المرفقات" مربع الذي قمت بإنشائه.- لن يتم نقل محتويات l: ستجد فقط المرفقات بهذا في صندوق الحافظة الخاص بك.
الجزء 5 عرض المرفقات الخاصة بك في مجلد مربع
-
الذهاب إلى مربع.- تسجيل الدخول إلى حساب صندوق الخاص بك.
-
افتح مجلد "المرفقات". الوصول إلى ملفات للعثور على الملف الخاص بك وانقر فوقه لفتحه. - عرض المرفقات. يمكنك الآن رؤية جميع المرفقات التي قمت بنقلها إلى هذا المجلد. يمكنك أن تفعل ما تريد!