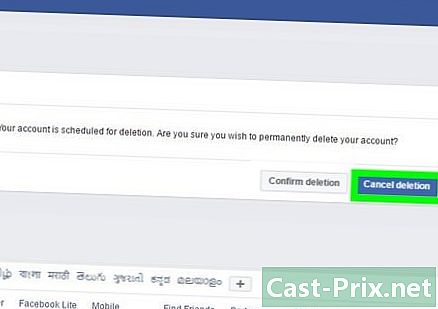كيفية تنزيل جميع ملفات Google Drive على جهاز الكمبيوتر أو ماك
مؤلف:
Randy Alexander
تاريخ الخلق:
3 أبريل 2021
تاريخ التحديث:
1 تموز 2024
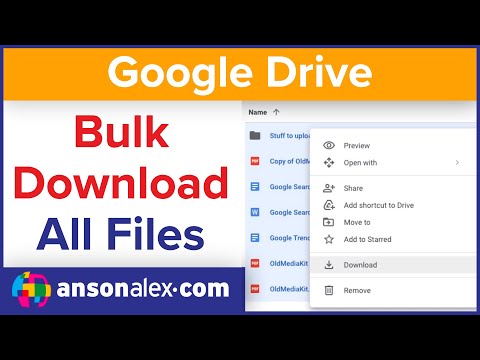
المحتوى
- مراحل
- طريقة 1 من 2: استخدم Google Drive
- الطريقة الثانية استخدم برنامج النسخ الاحتياطي والمزامنة
- الطريقة الثالثة: تنزيل أرشيف Google
إذا كنت ترغب في الحصول على جميع ملفات Google Drive على جهاز الكمبيوتر الخاص بك ، يمكنك تنزيلها من حسابك عبر الإنترنت إلى جهاز Mac أو Windows. قم بتنزيلها مباشرة من موقع Google Drive على الويب ، أو قم بمزامنة ملفاتك مع Google Backup and Sync ، أو قم بتنزيلها في أرشيف Google. بالنسبة إلى التنزيلات التي تزيد عن 5 جيجابايت ، قم بمزامنة حسابك على جهاز الكمبيوتر الخاص بك باستخدام برنامج Google Backup and Sync المجاني.
مراحل
طريقة 1 من 2: استخدم Google Drive
- تسجيل الدخول إلى Google Drive. افتح هذا الموقع في متصفح الويب بجهاز الكمبيوتر الخاص بك. إذا قمت بتسجيل الدخول إلى حساب Google الخاص بك ، سيتم فتح صفحة Google Drive.
- اضغط على انتقل إلى Google Drive إذا لم تقم بتسجيل الدخول إلى حسابك ، فأدخل عنوان البريد الإلكتروني وكلمة المرور.
-
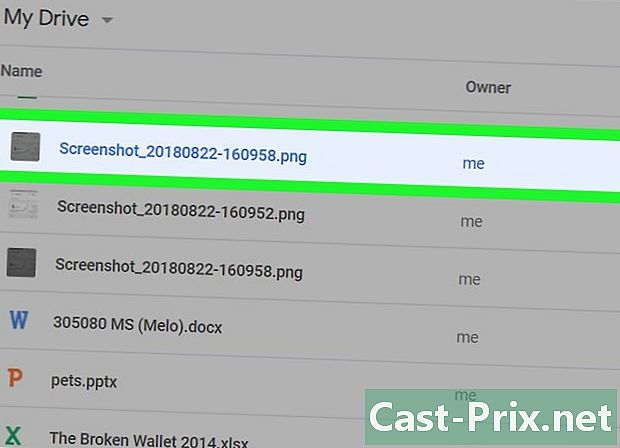
انقر فوق ملف أو مجلد. هذا يحدد الملف أو المجلد المعني. -

حدد كل محتوى Google Drive. لتحديد كل العناصر ، اضغط على السيطرة+A (على ويندوز) أو على ترتيب+A (على ماك). ستصبح جميع العناصر في الصفحة باللون الأزرق. -

اضغط على ⋮. يقع هذا الزر في أعلى يمين الصفحة ويفتح قائمة منسدلة. -
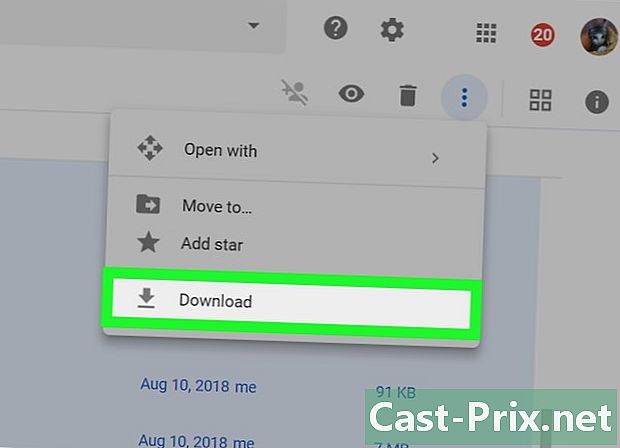
اختر تحميل. هذا الخيار موجود في القائمة المنسدلة ويسمح لك بتحميل ملفات Google Drive على جهاز الكمبيوتر الخاص بك.- سيتم تنزيل الملفات بتنسيق ZIP.
-
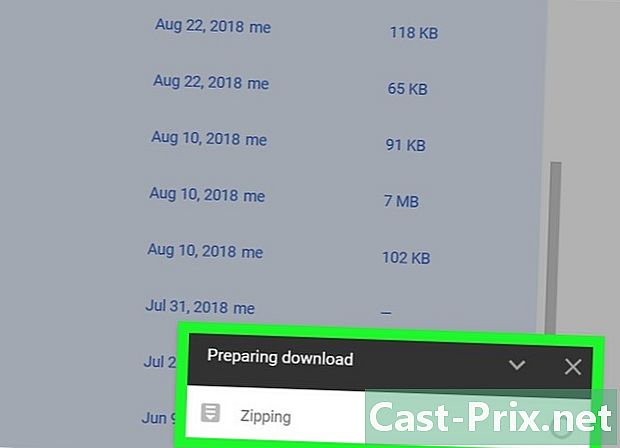
انتظر حتى ينتهي التنزيل. عندما يتم تحميل جميع ملفات Google Drive على جهاز الكمبيوتر الخاص بك ، يمكنك استخراجها للعرض.
الطريقة الثانية استخدم برنامج النسخ الاحتياطي والمزامنة
-
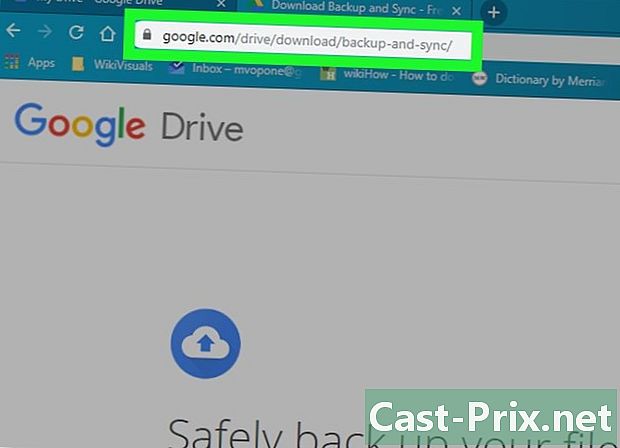
انتقل إلى صفحة النسخ الاحتياطي والمزامنة. افتح هذه الصفحة على متصفح الويب الخاص بك. يتيح لك النسخ الاحتياطي والمزامنة مزامنة الملفات بين حسابك في Google وجهاز الكمبيوتر الخاص بك. سيتم تحميل جميع الملفات في Google Drive على جهازك.- تتمثل ميزة هذه الطريقة في أن أية تغييرات تجريها في Google Drive ستنعكس تلقائيًا في برنامج النسخ الاحتياطي والمزامنة على جهازك.
-
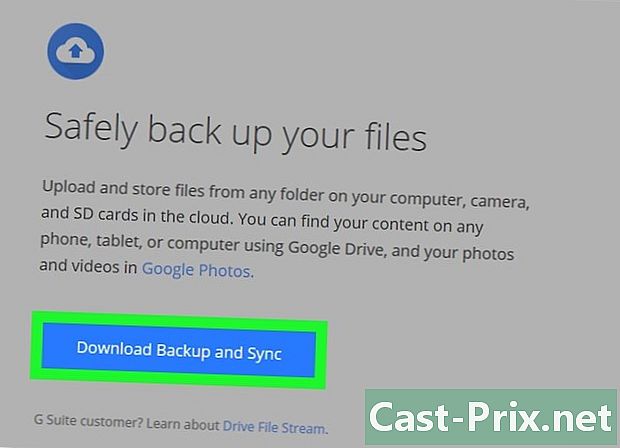
اضغط على تحميل. الزر الأزرق تحميل تحت العنوان العاملين إلى يسار الصفحة. -
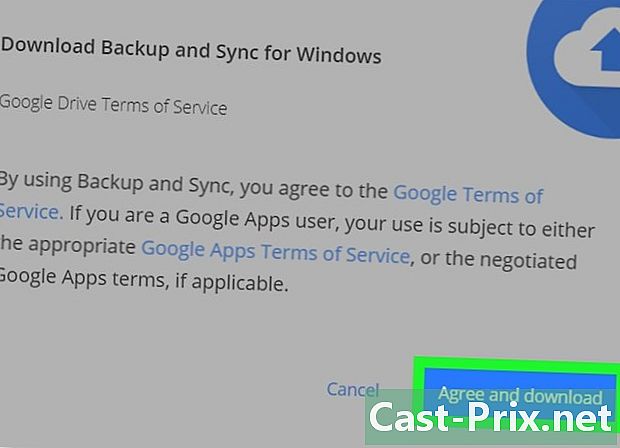
اختر قبول وتنزيل. سيتم تنزيل ملف تكوين النسخ الاحتياطي والمزامنة على جهاز الكمبيوتر الخاص بك. -

تثبيت النسخ الاحتياطي والمزامنة. بمجرد تنزيل ملف التكوين على جهازك ، جرب إحدى الطرق التالية وفقًا لنظام التشغيل الخاص بك.- على ويندوز : انقر مرتين على ملف التكوين ، حدد نعم في موجه الأوامر ثم انقر فوق قريب في نهاية التثبيت.
- على ماك : انقر نقرًا مزدوجًا فوق ملف التكوين ، وتحقق من التثبيت إذا طُلب منك ذلك ، واسحب أيقونة النسخ الاحتياطي والمزامنة إلى المجلد تطبيقات ثم انتظر نهاية التثبيت.
-
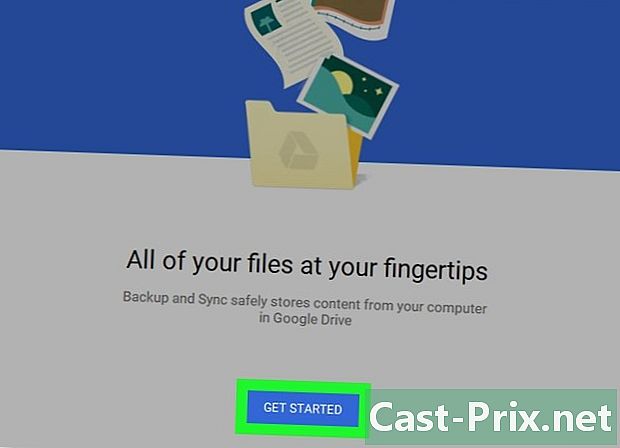
انتظر حتى يتم فتح صفحة تسجيل الدخول. بمجرد التثبيت على جهاز الكمبيوتر الخاص بك ، سيفتح برنامج النسخ الاحتياطي والمزامنة صفحة يمكنك استخدامها لتسجيل الدخول إلى حساب Google الخاص بك.- قبل المتابعة ، قد تحتاج إلى النقر أولاً BEGIN.
-

تسجيل الدخول إلى حسابك في Google. أدخل عنوان البريد الإلكتروني وكلمة المرور لحساب Google المرتبط بمحتوى Google Drive الذي تريد تنزيله. -
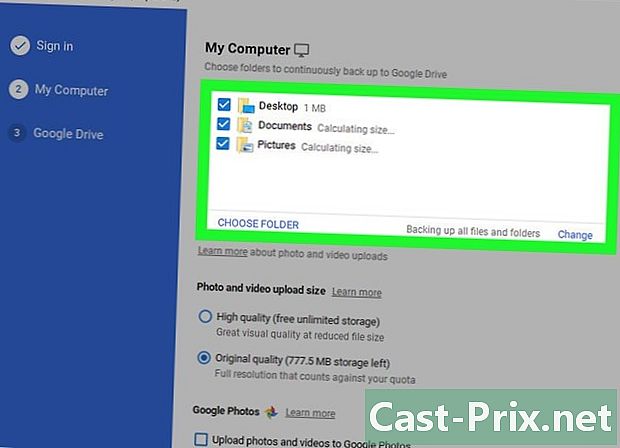
اختر المجلدات الموجودة على جهاز الكمبيوتر الخاص بك للمزامنة. حدد المربع بجوار المجلدات التي تريد تحميلها إلى Google Drive.- قم بإلغاء تحديد جميع المربعات في الصفحة إذا كنت لا تريد نقل أي ملفات.
-
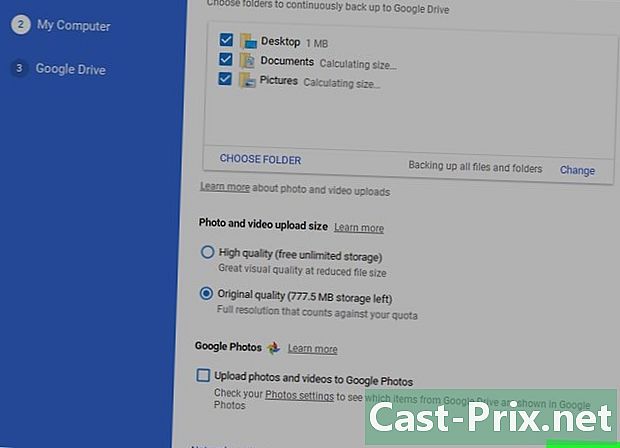
اضغط على NEXT. هذا الزر في أسفل يمين النافذة. -
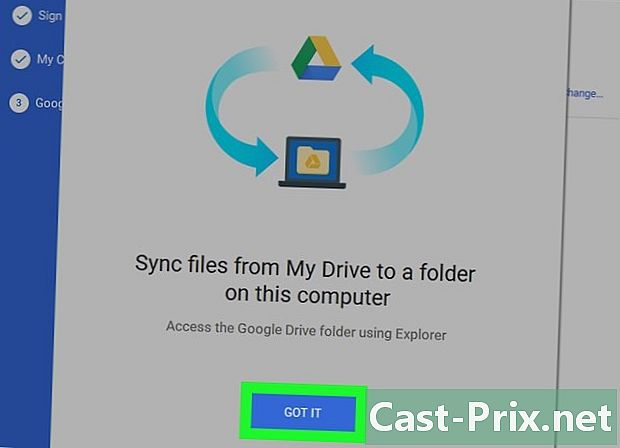
اختر حسنا متى ستتم دعوتك سيتم فتح صفحة التنزيل التي يمكنك من خلالها تحديد ملفات Google Drive لتنزيلها على جهاز الكمبيوتر الخاص بك. -

ضع علامة في الخانة مزامنة كل من My Drive. يقع هذا المربع في الجزء العلوي من النافذة ويسمح لك بتنزيل Google Drive بالكامل على جهاز الكمبيوتر الخاص بك. -
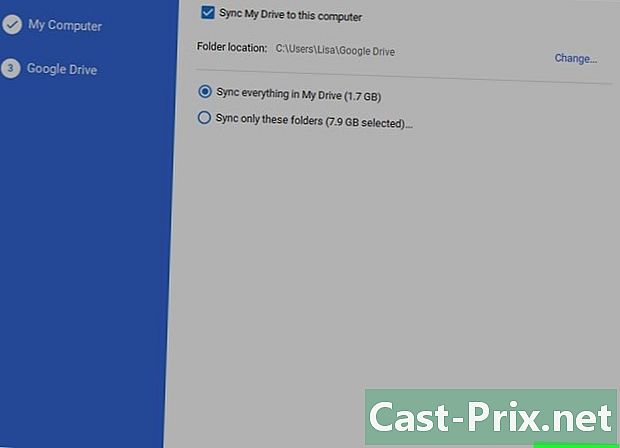
اضغط على START. هذا الزر الأزرق في أسفل يمين النافذة. انقر فوقه لبدء تنزيل Google Drive على جهاز الكمبيوتر الخاص بك.- قد يستغرق التنزيل بعض الوقت حسب حجم الملفات المراد تنزيلها.
- في نهاية التنزيل ، ستجد ملفاتك في مجلد Google Drive على جهاز الكمبيوتر الخاص بك. يمكن الوصول إلى هذا المجلد بالنقر فوق الرمز النسخ الاحتياطي والتزامن ثم أيقونة المجلد في الركن الأيمن العلوي من قائمة النسخ الاحتياطي والمزامنة.
الطريقة الثالثة: تنزيل أرشيف Google
-
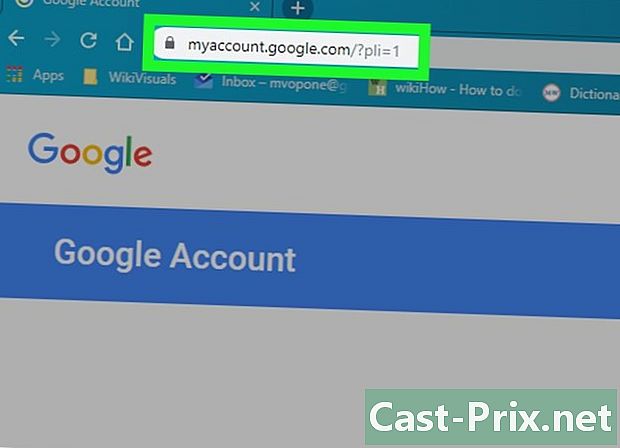
انتقل إلى صفحة حساب Google. افتح هذه الصفحة على متصفح الويب الخاص بك. إذا قمت بتسجيل الدخول ، فسيؤدي ذلك إلى فتح صفحة إعدادات حساب Google.- إذا لم تقم بتسجيل الدخول ، انقر فوق الزر الأزرق تسجيل الدخول في أعلى يمين الصفحة وأدخل عنوان البريد الإلكتروني وكلمة المرور.
-
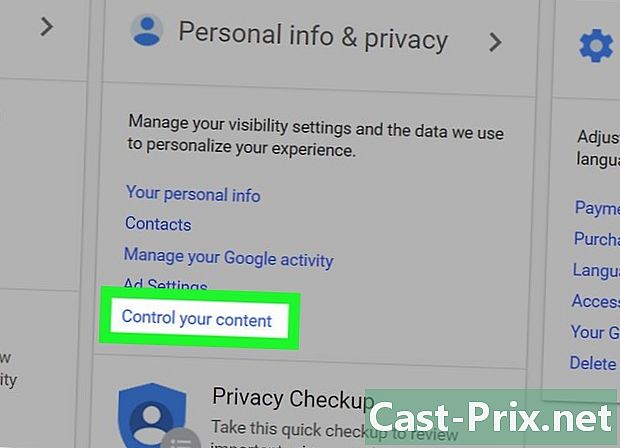
اضغط على تحديد المحتوى الخاص بك. هذا الخيار تحت العنوان المعلومات الشخصية والسرية.- قد تحتاج إلى التمرير لرؤية هذا الخيار.
-
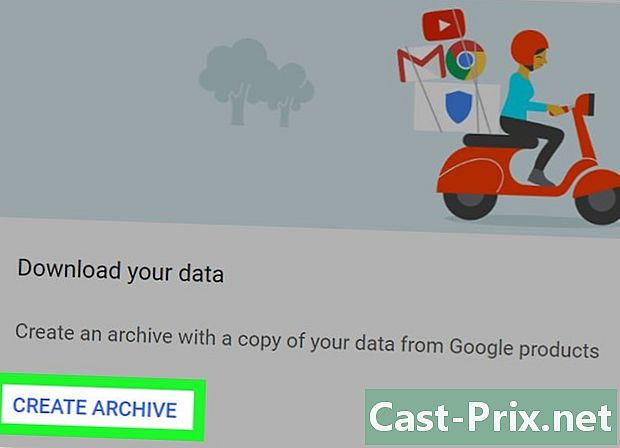
اختر إنشاء أرشيف. هذا الزر موجود على يمين الصفحة ، أسفل العنوان قم بتنزيل بياناتك. -
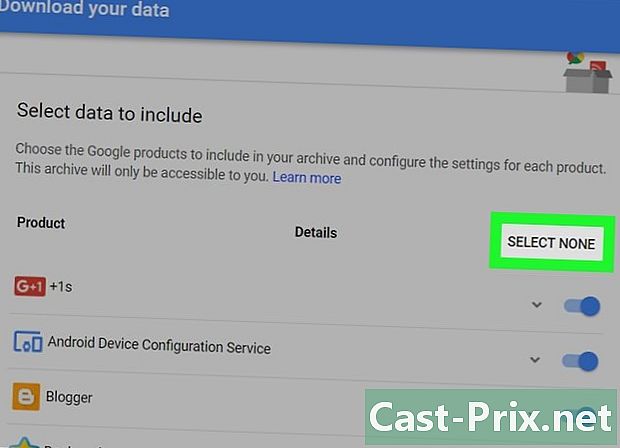
اضغط على لا شيء للاختيار. هذا هو الزر الرمادي على الجانب الأيمن من الصفحة. -
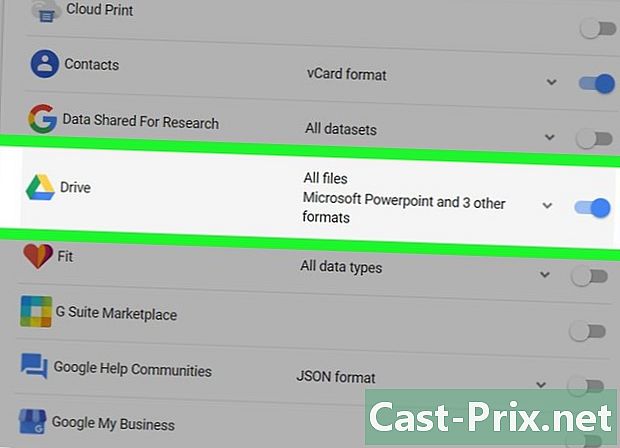
بدوره على التبديل حملة
. قم بالتمرير لأسفل وقم بتنشيط المفتاح الموجود بجانب الرأس حملة. سوف تصبح زرقاء
للإشارة إلى أنه سيتم تنزيل ملفات Google Drive الخاصة بك.- إذا كانت هناك منتجات أخرى من Google تريد تضمينها في الأرشيف ، فقم بسحب المفتاح الرمادي بجوار المنتجات المعنية.
-
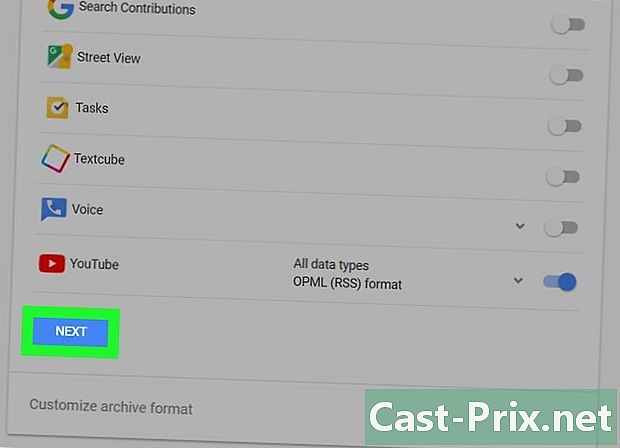
انتقل لأسفل وانقر NEXT. هذا الزر الأزرق في أسفل الصفحة. -

حدد حجم الأرشيف. اسحب القائمة المنسدلة حجم الأرشيف ثم حدد حجمًا يطابق (أو يتجاوز) تنزيل Google Drive.- إذا كان الحجم المحدد أصغر من Google Drive ، فسيتم تنزيل الأرشيف كملفات مضغوطة متعددة.
-
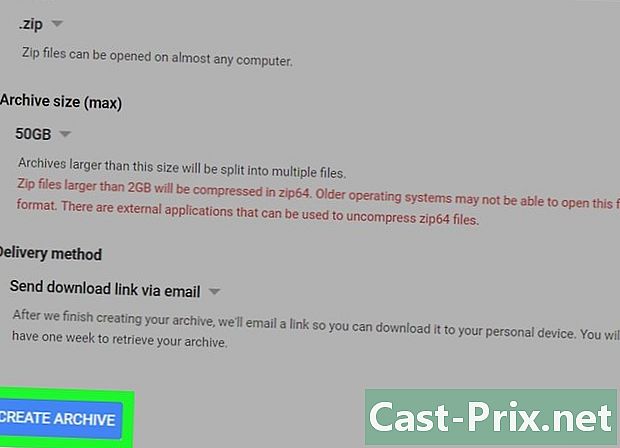
اضغط على إنشاء أرشيف. هذا الزر موجود في أسفل الصفحة ويسمح لك بإنشاء مجلد ZIP لمحتوى Drive. -

انتظر حتى يتم إنشاء الأرشيف. عادة ما تستغرق العملية عدة دقائق ، ولكن يمكنك الانتقال إلى الخطوة التالية بمجرد الضغط على الزر تحميل سوف تكون مرئية على الشاشة.- سيتم أيضًا إرسال رابط التنزيل إلى عنوان بريدك الإلكتروني. إذا كنت تفضل تنزيل الأرشيف بهذه الطريقة ، فافتح البريد الإلكتروني المرسل من Google وانقر فوق قم بتنزيل الأرشيف لحفظ الأرشيف على جهاز الكمبيوتر الخاص بك.
-

اضغط على تحميل. هذا هو الزر الأزرق بجانب اسم الأرشيف الخاص بك في منتصف الصفحة. -

أدخل كلمة مرور Google الخاصة بك. اكتب كلمة المرور التي تستخدمها لتسجيل الدخول إلى حسابك في Google عندما يُطلب منك ذلك. سيتم تنزيل الأرشيف على جهاز الكمبيوتر الخاص بك. -

انتظر حتى ينتهي التنزيل. بمجرد تنزيل ملفات Google Drive على جهاز الكمبيوتر الخاص بك ، يمكنك استخراجها لعرضها.

- لتنزيل ملفات Google Drive بشكل أسرع ، قم بتوصيل جهاز الكمبيوتر الخاص بك بجهاز توجيه باستخدام كابل Ethernet.
- يمتلك مستخدمو Google Drive سعة تخزينية مجانية تبلغ 15 جيجابايت. هذا يعني أن التنزيل قد يستغرق ساعات.