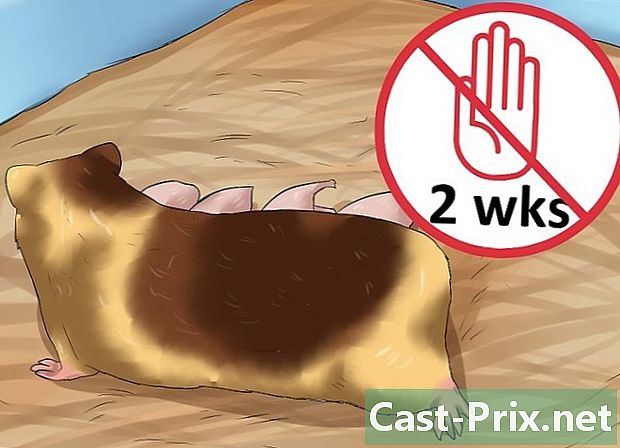كيفية اختبار الكمون (تأخر) الشبكة أو الإنترنت على جهاز الكمبيوتر الخاص بك
مؤلف:
Lewis Jackson
تاريخ الخلق:
6 قد 2021
تاريخ التحديث:
15 قد 2024

المحتوى
- مراحل
- جزء 1 استخدام الأدوات عبر الإنترنت
- الجزء 2 باستخدام موجه الأوامر على ويندوز
- جزء 3 استخدامه على جهاز Mac
لا يوجد شيء أكثر إحباطًا من انتظار تحميل الصفحة أو إعادة شحنها أثناء تصفح الإنترنت. يسمى هذا التأخير "الكمون" ، وهو مقياس للوقت اللازم لإرسال حزمة من البيانات من مصدرها (الخادم) إلى وجهتها (جهاز الكمبيوتر الخاص بك). باتباع بعض الخطوات البسيطة ، ستتمكن من تحديد موقع التأخير باستخدام الأدوات على الإنترنت وعلى جهاز الكمبيوتر الخاص بك.
مراحل
جزء 1 استخدام الأدوات عبر الإنترنت
-

اختيار موقع الاختبار الخاص بك. هناك مجموعة متنوعة من المواقع التي تمنحك إمكانية الوصول إلى الأدوات ، ومن المحتمل أن يكون مزود خدمة الإنترنت لديه على البوابة الخاصة به ، ولكن يمكنك أيضًا استخدام المزيد من المواقع المعروفة مثل Speakeasy أو DSLReports. تستخدم الخطوات التالية أدوات DSLReports لأنها تقدم مجموعة كاملة من أدوات التشخيص.- زيارة هذا الموقع.
- اختار أدوات في القائمة في الجزء العلوي من الصفحة.
-

افصل المستخدمين من شبكتك. إذا كان هناك أشخاص آخرون يستخدمون شبكتك ، فقد يتأثر تقرير اختبار السرعة باستخدام موارده.- التحدث مع المستخدمين الآخرين على الشبكة. اطلب منهم تسجيل الخروج حتى تنتهي من اختبارات الاتصال.
- إذا كانت لديك مشكلات في الاتصال ، فقد تحتاج إلى توصيل الكمبيوتر مباشرة بالمودم باستخدام كابل Ethernet لاجتياز الاختبارات بدلاً من المرور عبر شبكة Wi-Fi لعزل المشكلة بشكل أكبر.
-

بدء اختبار السرعة. سيُظهر لك السرعة الهبوطية والصعودية التي تحصل عليها بين جهاز الكمبيوتر الخاص بك وموقع الاختبار حتى تتمكن من مقارنتها بالسرعة التي أعلنها موفر خدمة الإنترنت في العقد.- انقر فوق الزر بداية. على الجانب الأيمن من حقل "اختبار السرعة" ، يجب أن يكون هناك زر لبدء اختبار السرعة.
- اختر نوع الاتصال. في صفحة الاختبار ، اختر نوع الاتصال لديك في القائمة ، على سبيل المثال "Gigabit / Fibre" ، "Cable" ، "Satellite" ، "WISP" ، إلخ.
- بدء الاختبار. سيقوم الموقع بعد ذلك باختبار سرعة الاتصال في المنبع والمصب لحساب الكمون.
-

بدء اختبار ping. يسمح لك هذا الاختبار بمعرفة الوقت اللازم لحزمة البيانات من جهاز الكمبيوتر الخاص بك للوصول إلى الخادم قبل العودة. يتيح هذا الاختبار على وجه الخصوص اختبار العديد من الخوادم في نفس الوقت الذي تتصل به لمعرفة أدائك العام. يتراوح الكمون الطبيعي من 5 إلى 40 مللي ثانية لمودم الكابل ، ومن 10 إلى 70 مللي ثانية لاتصال DSL ، ومن 100 إلى 220 مللي ثانية لاتصال خط الهاتف و 200 إلى 600 مللي ثانية للاتصال الخلوي. تزيد مسافة الخادم أيضًا من زمن الوصول ، حيث يمكنك إضافة مللي ثانية إضافية كل 100 كم تفصلك عن الخادم.- بدء اختبار ping. من صفحة الأدوات ، انقر فوق بداية في حقل "اختبار Ping (الوقت الفعلي)". سوف تصل إلى صفحة تخبرك بأن جميع الخوادم الموجودة في القائمة ستتلقى الاختبار مرتين في الثانية ، وأنك ستتلقى تقريرًا عن اتصالك كل 30 ثانية.
- اضغط على بداية. ستظهر صورة رادار مع جدول لموقع الخوادم المختلفة وعنوان IP الخاص بها وإحصائيات الوقت الفعلي لوقت وصولك.
- تحقق من التقرير. أثناء الاختبار ، ستظهر جودة الاتصال في العمود الأيمن وسيتم تحديثها كل 30 ثانية. بمجرد الانتهاء من الاختبار ، يمكنك البدء من جديد أو مشاركة نتائجك.
-

العثور على عنوان IP الخاص بك. على الرغم من أنه ليس اختبارًا حقيقيًا ، فإن خيار "What is my IP address" (عنوان بروتوكول الإنترنت هو عنوان IP الخاص بي) يتيح لك العثور على العنوان العام الذي يتصل به جهاز الكمبيوتر الخاص بك. ليس هذا هو العنوان "الحقيقي" لجهاز الكمبيوتر الخاص بك بسبب خدمات الوكيل التي يوفرها جهاز التوجيه. تسرد هذه الأداة أيضًا عناوين IP الشائعة لمكونات الشبكة ، والتي يمكن أن تكون مفيدة إذا كنت بحاجة إلى استخدام أدوات Windows للعثور على مصدر التأخير في اتصالك بالإنترنت.- تشغيل "ما هو عنوان IP الخاص بي". اضغط على بداية في الإطار الذي يظهر. سيتيح لك ذلك الوصول إلى صفحة تعرض عنوان IP الخاص بك والعناوين المهمة الأخرى على جهاز الكمبيوتر الخاص بك.
- تسجيل عنوان IP الخاص بك. إذا كنت ترغب في إجراء اختبارات تشخيصية أخرى على شبكتك أو اتصالك بالإنترنت ، فعليك ملاحظة عنوان IP والعناوين الأخرى التي تظهر لك.
الجزء 2 باستخدام موجه الأوامر على ويندوز
-

الوصول إلى موجه الأوامر. يمكنك إدخال أوامر لاختبار شبكتك أو كمون اتصالك مباشرة في سطر الأوامر.- اضغط على بدايةو إطلاق.
- نوع كمد واضغط دخول. سيؤدي هذا إلى تشغيل موجه الأوامر حيث يمكنك ببساطة إدخال الأوامر للتنفيذ. يمكنك أيضًا العثور على موجه الأوامر الذي يبحث عن تطبيق "cmd.exe".
-

بدء اختبار الاسترجاع ping. يتيح لك اختبار اتصال جهاز الكمبيوتر الخاص بك للتحقق من وجود مشاكل في الأجهزة التي قد تتسبب في استتار الشبكة.- نوع ping 127.0.0.1 -n 20. عنوان IP هو نفسه بالنسبة لجميع الاتصالات المتكاملة تقريبًا ، ويسمح الامتداد "-n 20" بإرسال 20 حزمة من البيانات قبل إنهاء الاختبار. إذا نسيت كتابة "-n 20" ، يمكنك إنهاء الاختبار في أي وقت عن طريق النقر السيطرة + C.
- انظر الإحصاءات. يجب أن يكون الوقت اللازم لحزمة البيانات للالتفاف حول أجهزتك أقل من 5 مللي ثانية ويجب ألا يكون هناك أي فقدان للحزمة.
-

بينغ خادم بعيد. الآن وبعد أن قمت بالتحقق من أن جهازك يعمل ، يمكنك اختبار الاتصال بخادم بعيد لاختبار زمن الوصول. مرة أخرى ، يتراوح الكمون الطبيعي من 5 إلى 40 مللي ثانية لمودم الكابل ، ومن 10 إلى 70 مللي ثانية لاتصال DSL ، ومن 100 إلى 220 مللي ثانية لاتصال خط الهاتف ومن 200 إلى 600 مللي ثانية لمودم الكابل. اتصال الخلوية. ستزيد مسافة الخادم أيضًا من زمن الوصول ، يجب عليك إضافة حوالي 1 مللي ثانية كل 100 كيلومتر تفصلك عنه.- نوع بينغ متبوعًا بعنوان IP أو URL الخاص بالموقع الذي تريد استخدامه للاختبار ثم اضغط دخول. يجب أن تبدأ بعنوان URL لموقع مزود خدمة الإنترنت قبل محاولة معالجة المزيد من المواقع المعروفة.
- تحقق من التقرير. أثناء الاختبار ، ستتلقى النتائج في موجه الأوامر ، ويشير الرقم النهائي بعد "time =" إلى الوقت الذي استغرقه ping بالميللي ثانية لإرسال حزمة إلى الخادم البعيد واستردادها على جهاز الكمبيوتر الخاص بك. لاحظ أيضًا أنه يمكنك إضافة الامتداد "-n 20" إذا كنت ترغب في ذلك ويمكنك أيضًا الضغط على السيطرة + C لإنهاء الاختبار.
-

بدء اختبار التتبع. سيوضح لك هذا الاختبار المسار الذي سلكته بياناتك من جهاز الكمبيوتر الخاص بك إلى الخادم البعيد والتأخير المحتمل. قد يكون ذلك مفيدًا في تحديد مصدر زمن الوصول على الشبكة.- نوع ترسرت متبوعًا بعنوان IP أو URL الخاص بالموقع المطلوب ثم اضغط دخول.
- تحقق من النتائج. عندما يكتشف الاختبار مسار البيانات ، سترى العناوين التي مروا بها والوقت اللازم لكل نقطة في الشبكة. كلما زاد عدد البيانات التي يتعين عليك المرور بها عبر العديد من النقاط على الشبكة ، كلما كان هناك المزيد من الوقت.
جزء 3 استخدامه على جهاز Mac
-

الوصول إلى مستخدم الشبكة. ستجد الأدوات التي تحتاجها لاختبار شبكتك والكمون في تطبيق الأدوات المساعدة على جهاز Mac.- افتح الباحث واذهب إلى تطبيقات.
- انتقل إلى المجلد خدمات.
- ابحث عن الأداة المساعدة للشبكة وانقر فوق الرمز لبدء تشغيل التطبيق.
-

اختر اتصالك تتيح لك الأداة المساعدة للشبكة اختبار اتصال Ethernet أو Airport (أي اللاسلكي) أو جدار الحماية أو اتصال Bluetooth.- في علامة التبويب معلومات، اختر اتصالك من القائمة المنسدلة لواجهة الشبكة.
- تحقق من تحديد الاتصال النشط. إذا كانت نشطة ، يجب أن تشاهد معلومات حول عنوان الجهاز وعنوان IP وحقول السرعة الخاصة بالاتصال بالإضافة إلى حقل الحالة الذي يجب أن يقرأ "نشط". سيعرض اتصال الخمول فقط المعلومات في حقل عنوان الجهاز ويجب أن يقرأ حقل الحالة "غير نشط".
-

بدء اختبار ping. تتيح لك الأداة المساعدة لهذا الاختبار إدخال عنوان الموقع وعدد الأصوات التي ترغب في إرسالها. يتراوح الكمون الطبيعي من 5 إلى 40 مللي ثانية لمودم الكابل ، ومن 10 إلى 70 مللي ثانية لاتصال DSL ، ومن 100 إلى 220 مللي ثانية لاتصال خط الهاتف و 200 إلى 600 مللي ثانية للاتصال الخلوي. تزيد المسافة إلى الخادم أيضًا من زمن الوصول ، يجب إضافة حوالي 1 مللي ثانية كل 100 كيلومتر بين الكمبيوتر والخادم.- اختر علامة تبويب بينغ في قائمة المستخدم.
- أدخل عنوان IP أو عنوان URL للموقع الذي اخترته. يمكنك البدء بعنوان URL الخاص بـ ISP قبل محاولة العثور على المزيد من المواقع الشائعة.
- أدخل عدد الأصوات التي تريد إرسالها (سيكون هناك 10 أصوات افتراضيًا).
- انقر فوق الزر بينغ.
- تحقق من النتائج. أثناء الاختبار ، ستتلقى النتائج في الجهاز ، يشير الرقم النهائي بعد "time =" إلى الوقت الذي استغرقه ping بالميللي ثانية لإرسال حزمة إلى الخادم البعيد واستردادها على جهاز الكمبيوتر الخاص بك.
-

بدء اختبار التتبع. سيوضح لك هذا الاختبار المسار الذي سلكته بياناتك من جهاز الكمبيوتر الخاص بك إلى الخادم البعيد والتأخير المحتمل. يمكن أن يكون مفيدًا لتحديد مصدر التأخير على الشبكة.- اختار متتبع في قائمة المستخدم.
- أدخل عنوان IP أو عنوان URL للموقع الذي تريد استخدامه.
- انقر فوق الزر متتبع.
- تحقق من النتائج. أثناء اجتياز ping للشبكة ، سيعرض العناوين التي يمر بها والوقت اللازم لحزم البيانات لعبور النقاط المختلفة على الشبكة. كلما زاد عدد البيانات التي يتعين عليك المرور بها عبر العديد من النقاط على الشبكة ، كلما كان هناك المزيد من الوقت.