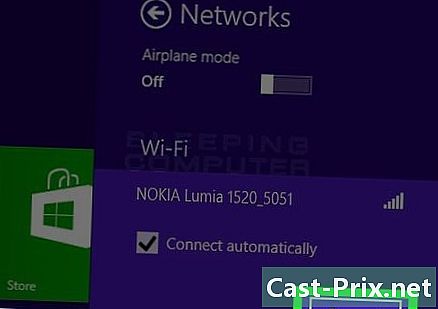كيفية تتبع النفقات مع مايكروسوفت اكسل
مؤلف:
Randy Alexander
تاريخ الخلق:
24 أبريل 2021
تاريخ التحديث:
1 تموز 2024

المحتوى
في هذه المقالة: العمل باستخدام قالب لـ ExcelCreating Your WorksheetReferences
تستخدم العديد من الشركات Microsoft Excel لتتبع نفقات بعض الإدارات أو المجتمع بشكل عام. نظرًا لأن Excel يتم تسليمه غالبًا مع أجهزة الكمبيوتر الشخصية المجهزة بنظام Windows ، إذا كان لديك Excel في المنزل ، فيمكنك أيضًا استخدامه لتتبع فواتيرك. هناك العديد من القوالب المتاحة لتتبع نفقاته على موقع Microsoft ، ولكن أيضًا على المواقع الأخرى والإصدارات الحديثة من Excel تتضمن أيضًا قالبًا لتتبع نفقاته باستخدام القوالب المثبتة مسبقًا. يمكنك أيضًا إنشاء القالب الخاص بك على Excel لتحقيق نفس النتيجة.
مراحل
الطريقة الأولى العمل مع قالب لبرنامج Excel
-

اختيار قالب مثبت مسبقا. تتضمن الإصدارات الحديثة من Excel قالبًا يتتبع النفقات مع الطرز الأخرى المستخدمة في المواقف الأخرى. يمكنك الوصول إليها واستخدامها لتتبع فواتيرك باستخدام Excel.- في Excel 2003 ، اختر جديد → ملف. اختر على الكمبيوتر في جزء المهام دفتر جديد لإظهار مربع الحوار مع النماذج.
- في Excel 2007 ، حدد جديد → ملف. هذا سوف يطرح النافذة دفتر جديد. اختر القوالب المثبتة في قائمة القالب في الجزء الأيمن. اختار الميزانية الشهرية الشخصية في نموذج التقييم القوالب المثبتة من لوحة المركز وانقر على خلق.
- في Excel 2010 ، انقر فوق "نعم" ملف → جديد. اختار نماذج العينة في القسم العلوي من لوحة القوالب المتاحة ، واختر الميزانية الشهرية الشخصية في النافذة التي تظهر قبل التأكيد بالضغط خلق.
-

اختيار قالب على الانترنت. إذا كان قالب الميزانية الشخصية الافتراضي الذي توفره Microsoft لا يهمك ، فيمكنك أيضًا العثور على قالب على الإنترنت. يمكنك تنزيل واحد من موقع طرف ثالث أو يمكنك الانتقال إلى Excel للانتقال إلى موقع Microsoft.- بالنسبة لبرنامج Excel 2003 ، يمكنك اختيار قالب يناسبك أكثر من مكتبة Microsoft Office على الموقع https://templates.office.com. ثم حدد longlet تفوق لإيجاد نموذج يثير اهتمامك.
- في Excel 2007 ، حدد الميزانيات في قسم Microsoft Office في مربع الحوار "دفتر ملاحظات جديد". يجب أن يكون لديك اتصال إنترنت فعال للاتصال بمكتبة الطراز.
- في Excel 2010 ، اختر الميزانيات في قسم "Office.com" من لوحة القوالب المتوفرة. يجب أن يكون لديك أيضًا اتصال إنترنت فعال للاتصال به.
-

أدخل المعلومات في الخلايا المناسبة. تعتمد المعلومات الدقيقة على النموذج الذي تستخدمه. -

احفظ جدول البيانات. يمكنك إما استخدام الاسم الذي اختاره القالب لجدول البيانات أو يمكنك تغييره للعثور على شيء تتذكره بسهولة أكبر. قد يكفي إضافة اسمك والعام الحالي إلى الملف.
الطريقة الثانية: تصميم جدول البيانات الخاص بك
-

افتح Excel. -

أدخل اسم الورقة في الخلية A1. استخدم اسمًا يعني لك شيئًا ما ، مثل "الميزانية الشخصية" أو "تتبع النفقات" أو شيء مشابه. لا تضع علامات الاقتباس عند كتابة الاسم ، فهي موجودة فقط للإشارة إلى أنها أمثلة. -

أدخل عنوان الأعمدة في الصف الثاني. فيما يلي بعض اقتراحات العنوان (بالترتيب): تاريخ, المستفيد, مذكرة, أمضى, دخل و توازن. أدخل هذه العناوين في الخلايا من A2 إلى G2. قد تحتاج إلى ضبط العرض لاستيعاب الألقاب الأطول.- بمجرد تنفيذ عنوان جدول البيانات والرؤوس ، استخدم الوظيفة تجميد الصف بحيث يرتفع الصف مع عناوين الأعمدة لأعلى ولأسفل عند التمرير على الشاشة. هذا الخيار في القائمة رأي في Excel 2003 والإصدارات السابقة وفي الخيار نافذة من القائمة رأي في Excel 2007 و 2010.
-

أدخل النفقات الأولى في الصف الثالث. -

أدخل صيغة الرصيد في G3. نظرًا لأن هذا هو المدخل الأول للرصيد ، فسيكون ذلك نتيجة الفرق بين النفقات والإيرادات. تعتمد طريقة إعداده على ما تريد الحصول عليه: النفقات أو الأموال التي تركتها.- إذا قمت بتعيين جدول البيانات للعثور على نفقاتك بشكل أساسي ، فستكون صيغة الرصيد هي "= E3-F3" ، حيث E3 هي الخلية التي تحتوي على النفقات و F3 هي الخلية التي تحتوي على الدخل. إذا استخدمت هذا النوع من الصيغة ، فسيصبح إجمالي المصروفات رقمًا إيجابيًا وسيكون من الأسهل فهمه.
- إذا قمت بتعيين جدول البيانات لمعرفة مقدار الأموال المتبقية ، فستكون صيغة الرصيد هي "= F3-E3". إذا اتبعت هذا الحل ، فستظهر لك الورقة رقمًا إيجابيًا عندما يكون لديك نقود أكثر من صرف نقدي ، ولكن سلبيًا عندما يكون لديك أكثر من نقودك.
-

أدخل حسابك الثاني في الصف الرابع. -

أدخل صيغة الرصيد في G4. نظرًا لأنك تريد أن تأخذ هذه النفقات الجديدة في الاعتبار النفقات السابقة ، يجب عليك إضافة نتيجة الفرق بين النفقات والإيرادات التي تم الحصول عليها في الصف أعلاه.- إذا قمت بتعيين جدول البيانات لمعرفة المبلغ الذي تنفقه ، فستكون صيغة الرصيد هي "= G3 + (E4-F4)" ، حيث G3 هي الخلية التي تحتوي على الرصيد السابق ، و E4 الذي يحتوي على المصاريف ، و F4 الذي يحتوي على المصاريف الذي يحتوي على الدخل.
- إذا قمت بتعيين جدول البيانات لمعرفة مقدار الأموال المتبقية لديك ، فيجب أن تكون صيغة الرصيد هي "= G3 + (F4-E4)".
- الأقواس الموجودة حول الخلايا التي تمثل الفرق بين الإنفاق والدخل ليست إلزامية ، فهي موجودة فقط لتسهيل فهم الصيغة.
- إذا كنت تريد أن تظل الخلية التي بها رصيد فارغة حتى يتم إدخال إدخال كامل ، يمكنك استخدام "IF" في الصيغة لمنع عرض قيمة في حالة عدم وجود بيانات في خلية التاريخ. في ما يلي الصيغة التي يجب استخدامها في هذه الحالة = IF (A4 = "" "" ، G3 + (E4-F4)) إذا كنت تريد ورقة لتتبع نفقاتك أو = IF (A4 = "" "" ، G3 + (F4-E4)) إذا كنت تريد معرفة مقدار الأموال المتبقية لديك. يمكنك تخطي الأقواس حول الخلايا التي تمثل المصروفات والإيرادات ، ولكن ليس الأقواس بعد "IF".
-

انسخ صيغة الرصيد إلى العمود G. انقر بزر الماوس الأيمن فوق الخلية G3 وحدد نسخة في القائمة التي تظهر ، ثم اسحب شريط التمرير لتحديد الخلايا أدناه. انقر بزر الفأرة الأيمن على الاختيار واختر لصق في القائمة التي تظهر للصق الصيغة في الخلايا التي حددتها. في Excel 2010 ، يمكنك الاختيار بين لصق أو لصق الصيغة في القائمة. ستتكيف الصيغة تلقائيًا مع مراجع الخلايا الجديدة للإشارة إلى المصروفات والدخل والتاريخ (إذا قمت بغسل المحدد) للصف الحالي والرصيد مع مراعاة رصيد الصف أعلاه. -

احفظ جدول البيانات. أعطه اسمًا ستتذكره بسهولة ، على سبيل المثال تتبع النفقات أو ميزانية شخصية. كما هو الحال مع ورقة قائمة على النموذج ، يمكنك تضمين اسمك والعام الحالي. لا تكتب امتداد الملف ، سيتم تحميل Excel لك.- سيقوم Excel 2003 والإصدارات الأحدث بحفظ الملف بالتنسيق ".xls" القديم ، بينما يقوم Excel 2007 و 2010 بحفظه بالتنسيق الجديد المستند إلى XML ".xslx" ، لكن لا يزال بإمكانك استخدام التنسيق ".xls" إذا كنت ترغب في ذلك. إذا كان لديك العديد من أجهزة الكمبيوتر وترغب في الاحتفاظ بجدول البيانات هذا على كلا الجهازين ، فاستخدم التنسيق نفسه إذا كان أي منهم لديه Excel 2003 أو إصدار سابق أو التنسيق الجديد إذا كان لديهم Excel 2007 أو أحدث.