كيفية الاتصال بخادم من ماك
مؤلف:
John Stephens
تاريخ الخلق:
2 كانون الثاني 2021
تاريخ التحديث:
1 تموز 2024
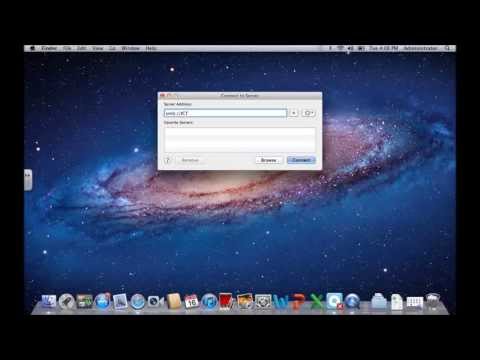
المحتوى
- مراحل
- الطريقة الأولى أدخل عنوان الخادم من Mac Finder
- الطريقة الثانية: الاتصال بخادم محدد مسبقًا من Mac Finder
- طريقة 3 من 3: إعادة الاتصال بخادم تمت زيارته مؤخرًا
- طريقة 4 من 4: الاتصال بخادم باستخدام AppleScript
لتغذية الملفات على موقع الويب الخاص بك المستضاف على خادم بعيد ، لتبادل الملفات بين أجهزة الكمبيوتر على نفس الشبكة (ويندوز أو ماك) ، ستحتاج إلى معرفة كيفية الاتصال بخادم. هذا النوع من الاتصال من كمبيوتر Mac سهل للغاية ، على الرغم من طوله قليلاً في البداية. سيكون من الضروري أن تنسى تفعيل وظيفة مشاركة الملفات.
مراحل
الطريقة الأولى أدخل عنوان الخادم من Mac Finder
-

افتح نافذة Finder (
). أيقونة المربع مربعة وله وجهان مستريحان ، أحدهما أزرق والآخر أبيض. في Dock ، انقر فوق هذا الرمز ، سوف تفتح نافذة Finder جديدة. -

اضغط على الذهاب. هذه هي القائمة الخامسة من اليسار. يتم عرض قائمة منسدلة على الشاشة. -

اضغط على الاتصال بالخادم. الميزة هي الأخيرة في القائمة. -

اكتب عنوان الخادم في الحقل عنوان الخادم. يتكون عنوان هذا النوع من ثلاثة عناصر ، وهي بالترتيب: بروتوكول (afp ، smb ، ftp) ، اسم المجال (أو DNS) وأخيرا ، اختياريًا ، مسار للمجلدات المخزنة. -

اضغط على يتصل. هذا الزر الأزرق كالمعتاد في أسفل يمين النافذة الصغيرة. -

حدد حالة الاتصال. في الحزب دعا تسجيل الدخول باسملديك حالتان محتملتان للاتصال: ضيف أو المستخدم المشار إليه. انقر على زر الاختيار الذي يتوافق مع وضعك. -

اكتب اسم المستخدم وكلمة المرور الخاصة بك. أدخلهم في الحقول المقدمة. إذا قمت بالتسجيل كضيف ، فلن يكون لديك شيء لملئه. ومع ذلك ، لن يتم الاتصال إلا إذا قبل الخادم هذه الاتصالات. -

اضغط على يتصل. إذا سارت الأمور على ما يرام ، يجب أن تكون متصلاً بالخادم المعني.
الطريقة الثانية: الاتصال بخادم محدد مسبقًا من Mac Finder
-

افتح نافذة Finder (
). أيقونة المربع مربعة وله وجهان مستريحان ، أحدهما أزرق والآخر أبيض. في Dock ، انقر فوق هذا الرمز ، سوف تفتح نافذة Finder جديدة. -

اضغط على الذهاب. هذه هي القائمة الخامسة من اليسار. يتم عرض قائمة منسدلة على الشاشة. -

اضغط على الاتصال بالخادم. الميزة هي الأخيرة في القائمة. -

اضغط على سفر. نافذة شبكة حيث توجد رموز تمثل الخوادم ، بشرط أن تكون قد حفظتها مسبقًا. -

انقر نقرًا مزدوجًا على الخادم الذي تريد الاتصال به. هذه هي الطريقة الأكثر مباشرة ، وإلا فإن الخوادم موجودة أيضًا في العمود الأيسر من هذه النافذة. -

حدد حالة الاتصال. في الحزب دعا تسجيل الدخول باسملديك حالتان محتملتان للاتصال: ضيف أو المستخدم المشار إليه. انقر على زر الاختيار الذي يتوافق مع وضعك. -

اكتب اسم المستخدم وكلمة المرور الخاصة بك. أدخلهم في الحقول المقدمة. إذا قمت بالتسجيل كضيف ، فلن يكون لديك شيء لملئه. ومع ذلك ، لن يتم الاتصال إلا إذا قبل الخادم هذه الاتصالات. -

اضغط على يتصل. إذا سارت الأمور على ما يرام ، يجب أن تكون متصلاً بالخادم المعني.
طريقة 3 من 3: إعادة الاتصال بخادم تمت زيارته مؤخرًا
-

افتح القائمة تفاحة (
). انقر على شعار Apple في الركن الأيسر العلوي من الشاشة. سوف تظهر القائمة المنسدلة. -

ضع مؤشر الماوس على العناصر الأخيرة. على اليمين سوف تظهر قائمة بالعناصر الأخيرة (المجلدات ، الملفات ، الخوادم) التي تمت زيارتها أو استخدامها.- إذا لم تجرب اتصالًا بالخادم مؤخرًا ، فلن يكون هناك شيء في هذه القائمة.
-

انقر فوق اسم الخادم الذي تم الاتصال به مؤخرًا. ابحث عنها في أسفل القائمة ، في نموذج التقييم الخوادم. انقل المؤشر إلى الخادم وانقر. سيقوم جهاز Mac الخاص بك بإعادة الاتصال مباشرة بالخادم وعرض ملفات الخادم في نافذة Finder جديدة.- بدون اسم المستخدم وكلمة المرور ، لن تتمكن من الاتصال بالخادم.
طريقة 4 من 4: الاتصال بخادم باستخدام AppleScript
-

افتح نافذة Finder (
). أيقونة المربع مربعة وله وجهان مستريحان ، أحدهما أزرق والآخر أبيض. في Dock ، انقر فوق هذا الرمز ، سوف تفتح نافذة Finder جديدة.- خلاف ذلك ، يمكنك الذهاب من خلال ضوء كشاف رمزه هو عدسة مكبرة (أعلى يمين الشاشة). نوع محطة في شريط البحث وانقر فوق محطة تصدرت النتائج.
-

انقر مرتين على المجلد تطبيقات. في نافذة Finder ، سترى كل المجلدات الموجودة على القرص الصلب. تحديد موقع التطبيقات. بمجرد الفتح ، سترى كل ما تبذلونه من التطبيقات في الترتيب الأبجدي. -

افتح المجلد خدمات. هو حرفيا U، باللون الأزرق ويتم وضع علامة مع اثنين من الأدوات. بمجرد الفتح ، سترى ما هي الأدوات المساعدة التي لديك: محطة هناك بالضرورة. -

بدء موجه الأوامر (
). دعا خلاف ذلك محطة، رمزها شاشة سوداء مع علامتين (>_). انقر مرتين عليها لفتح الدعوة. -

اكتب الأمر الصحيح. على موجه ، الأوامر باللغة الإنجليزية. اكتب الأمر التالي:
أخبر التطبيق "الباحث" لفتح الموقع. يفتح هذا البيان موقعًا في الباحث. لا تنشر مرة أخرى ، لأن هناك أشياء يجب إضافتها. -

أكمل الطلب في نهاية السطر المكتوب بالفعل ، أضف:
"البروتوكول: // المستخدم: كلمة المرور @ IP_ADDRESS / ملف". سوف تحل محل في هذا الأمر الكلمة بروتوكول من قبل واحدة تستخدم بالفعل من قبل الخادم الخاص بك (بروتوكول نقل الملفات ، SMB). في مكان
المستخدم، اكتب اسم المستخدم الخاص بك بدلاً من
كلمة السر كلمة المرور للوصول إلى الخادم. في مكان
عنوان IP، اكتب عنوان IP للخادم. وأخيرا ، بدلا من
سجل، اكتب اسم المجلد الذي تريد تحميل ملف فيه.- لخادم محلي ، بدلا من عنوان IPسوف تكتب محلي.
- بمجرد عودة كل شيء ، يجب أن يكون لديك طلب يشبه:
أخبر تطبيق "Finder" بفتح الموقع "ftp: // admin: [email protected]/photos".
-

على لوحة المفاتيح ، أكد بالضغط دخول. عند القيام بذلك ، يتصل الكمبيوتر بالخادم المحدد والإطار الذي يظهر هو الذي يحتوي على جميع عناصر المجلد المحدد.

