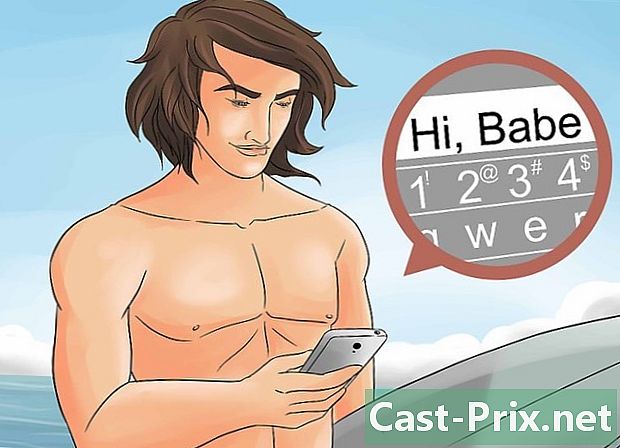كيفية إصلاح جوجل كروم
مؤلف:
Roger Morrison
تاريخ الخلق:
28 شهر تسعة 2021
تاريخ التحديث:
21 يونيو 2024

المحتوى
- مراحل
- جزء 1 إجراء الإصلاحات الأساسية
- الجزء 2 تحديث جوجل كروم
- الجزء 3 أغلق علامات التبويب التي لا تستجيب بعد الآن
- جزء 4 من 5: تعطيل الامتدادات
- جزء 5 إفراغ ملفات تعريف الارتباط والتاريخ
- جزء 6 إعادة تعيين كروم
- الجزء 7 قم بإلغاء تثبيت Chrome وإعادة تثبيته على Windows
- الجزء 8 قم بإلغاء تثبيت Chrome وإعادة تثبيته على جهاز Mac
- جزء 9 إلغاء تثبيت وإعادة تثبيت Chrome على iPhone
من الممكن معرفة كيفية إصلاح بعض أخطاء مستعرض Google Chrome الأكثر شيوعًا بالإضافة إلى إزالة تثبيته وإعادة تثبيته على جهاز كمبيوتر وعلى جهاز iPhone. معظم الأخطاء التي يمكن أن تقع فيها هي إصدارات قديمة من Chrome أو العديد من البرامج أو البيانات في المتصفح.
مراحل
جزء 1 إجراء الإصلاحات الأساسية
- أعد تشغيل الكمبيوتر. خاصةً إذا كان يعمل لبضعة أيام ، يمكنك جعل Chrome يعمل بشكل أسرع ومع وجود أخطاء أقل من خلال إعادة تشغيل جهاز الكمبيوتر الخاص بك.
-

تحقق من اتصالك بالإنترنت. إذا كان جهاز التوجيه الخاص بك لا يعمل بشكل صحيح أو إذا كان جهاز الكمبيوتر الخاص بك غير متصل بالشبكة بشكل صحيح ، فستلاحظ بطء أوقات التحميل والأخطاء على الصفحات. يمكنك عادة حل مشكلات Wi-Fi عن طريق الاقتراب من جهاز التوجيه أو عن طريق إغلاق التطبيقات التي تعمل في الخلفية واستخدام الكثير من النطاق الترددي (مثل Netflix). -

تأكد من أن جهاز الكمبيوتر الخاص بك يدعم Google Chrome. يحتاج المتصفح إلى الميزات التالية:- نوافذ : ويندوز 7 أو أعلى
- ماك : Mac OS X 10.9 أو أعلى
-

تفحص الكمبيوتر باستخدام برنامج مكافحة الفيروسات. إذا عرض Chrome صفحات غريبة أو إذا تغيرت صفحتك الرئيسية مؤخرًا دون أن تفعل أي شيء ، فقد يكون لديك فيروس على جهاز الكمبيوتر الخاص بك. سيسمح لك فحص الكمبيوتر بإزالته.
الجزء 2 تحديث جوجل كروم
-

افتح Google Chrome. إذا لم تتمكن من فتحه ، فيجب عليك إلغاء تثبيته من جهاز الكمبيوتر الذي يعمل بنظام Windows أو Mac أو iPhone. -

اضغط على &# 8942;. ستجد الزر في أعلى يمين النافذة. سوف تظهر القائمة المنسدلة. -

اختار مساعدة. ستجد هذا الخيار بالقرب من أسفل القائمة المنسدلة. ستظهر نافذة بالقرب من القائمة المنسدلة. -

اضغط على حول جوجل كروم. ستجده في النافذة التي فتحت. هذا يجب أن يأخذك إلى صفحة التحديث. إذا كان هناك تحديث متوفر لبرنامج Google Chrome ، فيجب تثبيته تلقائيًا.- سيُطلب منك إعادة تشغيله بالنقر فوق أعد تشغيل Chrome بعد التحديث.
الجزء 3 أغلق علامات التبويب التي لا تستجيب بعد الآن
-

اضغط على &# 8942;. سترى ذلك في أعلى يمين النافذة. يجب أن تظهر قائمة منسدلة. -

اختار المزيد من الأدوات. يوجد هذا الخيار في أسفل القائمة المنسدلة. يجب أن ترى نافذة تفتح بالقرب من القائمة. -

اضغط على مدير المهام. سترى ذلك في النافذة التي فتحت. هذا هو مدير المهمة. -

اختر علامات التبويب لإغلاقها. انقر فوق أحدهم لتحديده أو تعليقه السيطرة (على ويندوز) أو ⌘ القيادة (على Mac) أثناء النقر فوق علامات التبويب المختلفة التي تريد إغلاقها. -

اختر إنهاء العملية. هذا زر أزرق في أسفل يمين النافذة. سيؤدي هذا إلى إغلاق علامات التبويب على الفور.
جزء 4 من 5: تعطيل الامتدادات
-

اضغط على &# 8942;. هذا الخيار في الزاوية اليمنى العليا. يجب أن تظهر قائمة منسدلة. -

اختار المزيد من الأدوات. ستجد هذا الخيار في أسفل القائمة المنسدلة. -

اضغط على ملحقات. هذا الخيار في نفس القائمة. يؤدي هذا إلى فتح علامة تبويب مع قائمة الإضافات المثبتة على Chrome. -

العثور على واحد لتعطيل. بشكل عام ، تأتي مشكلات Chrome من الإضافات التي تمت إضافتها للتو ، لذلك تحتاج إلى العثور على واحدة تم تثبيتها في الأيام الأخيرة.- قد يصبح Chrome غير مستقر أيضًا إذا قمت بتثبيت الكثير من الإضافات في وقت واحد ، لذلك يجب أن تفكر في إيقاف الإضافات الأقل فائدة.
-

قم بإلغاء تحديد المربع تفعيل بجانب التمديد. هذا سيمنعها من العمل. ستحتاج إلى تكرار هذا الإجراء لجميع الإضافات التي تريد إلغاء تثبيتها.- يمكنك أيضًا حذف امتداد بالنقر فوق أيقونة سلة المهملات قبل التأكد من عرض النافذة.
جزء 5 إفراغ ملفات تعريف الارتباط والتاريخ
-

اضغط على &# 8942;. ستجده في أعلى يمين نافذة المتصفح. هذا سوف يطرح القائمة المنسدلة. -

اختر الإعدادات. يوجد هذا الخيار في أسفل القائمة المنسدلة. سيتم فتح صفحة الإعدادات. -

انتقل لأسفل وانقر وضعت. ستجده في أسفل الصفحة. ستجد المزيد من الخيارات في قائمة "خيارات متقدمة". -

اضغط على بيانات الملاحة فارغة. ستجد هذا الخيار في الجزء السفلي من المجموعة "الخصوصية والأمان". -

تأكد من فحص جميع الصناديق. حدد كل المربعات في النافذة للتأكد من تحديد جميع الخيارات. -

اضغط على حذف العناصر التالية. سترى ذلك في الجزء العلوي من النافذة. -

اختر منذ البداية. يمحو هذا الخيار جميع البيانات ، وليس الأسبوع الماضي فقط ، أمس ، وما إلى ذلك. -

اضغط على احذف جميع بيانات التنقل. إنه زر أزرق في أسفل النافذة. يسمح لك هذا بحذف السجل وملفات تعريف الارتباط وكلمات المرور والبيانات الأخرى.
جزء 6 إعادة تعيين كروم
-

اضغط على &# 8942;. سترى الزر في أعلى يمين النافذة. يجب عرض قائمة منسدلة. -

اختار الإعدادات. سترى ذلك في أسفل القائمة المنسدلة. -

انتقل لأسفل وانقر وضعت. الخيار موجود في أسفل الصفحة. سترى المزيد من الخيارات تظهر في هذا الوقت. -

انتقل لأسفل وانقر إعادة تعيين. سترى ذلك في أسفل الصفحة. -

اختار إعادة تعيين بمجرد ظهور الزر. سيؤدي هذا إلى إعادة تعيين جميع إعدادات Chrome إلى صفر. سيتم مسح بياناتك المحفوظة والمفضلات والإضافات والإعدادات وإعادة ضبطها.- إذا لم يؤد ذلك إلى حل المشكلة على جهاز الكمبيوتر الخاص بك ، فستحتاج إلى إلغاء تثبيت Google Chrome وإعادة تثبيته.
الجزء 7 قم بإلغاء تثبيت Chrome وإعادة تثبيته على Windows
-

افتح القائمة ابدأ
. انقر على شعار Windows الموجود في أسفل يسار الشاشة. -

افتح الإعدادات
. انقر على أيقونة الترس في الركن السفلي الأيسر من القائمة "ابدأ". -

اختر تطبيقات. هذا الخيار موجود في صفحة الإعدادات. -

اضغط على التطبيقات والميزات. هذه علامة تبويب على يسار الصفحة. -

انتقل لأسفل وانقر الكروم. يجب أن تجده في جزء من التطبيقات التي تبدأ بالحرف "G". يجب أن يفتح هذا قائمة تحت رمز Chrome. -

اضغط على إلغاء. سترى ذلك تحت عنوان Google Chrome. -

اختار إلغاء عندما تكون متاحة. سيؤدي هذا إلى إزالة Google Chrome من جهاز الكمبيوتر الخاص بك. -

أراك على صفحة تنزيل Google Chrome. سيكون عليك الانتقال إلى مستعرض آخر ، مثل Microsoft Edge أو Firefox. -

اضغط على تحميل كروم. إنه زر أزرق في منتصف الصفحة. -

اختر قبول وتثبيت. الزر موجود في أسفل النافذة التي ظهرت. سيبدأ تنزيل Chrome. -

انقر مرتين على ملف التثبيت. يمكنك العثور عليه في مجلد التنزيل الافتراضي للمتصفح الذي استخدمته (على سبيل المثال ، مجلد "التنزيلات" أو "سطح المكتب"). -

اختار نعم عندما تكون متاحة. سيؤدي هذا إلى تشغيل تثبيت Chrome. -

انتظر تثبيت Chrome. يجب أن يستغرق حوالي دقيقة. بمجرد اكتمال التثبيت ، ستظهر نافذة Chrome جديدة.
الجزء 8 قم بإلغاء تثبيت Chrome وإعادة تثبيته على جهاز Mac
-

افتح الباحث. انقر على أيقونة زرقاء على شكل وجه في قفص الاتهام من جهاز Mac الخاص بك. -

اختر العودة. هذا الخيار في الجزء العلوي من الشاشة. يجب أن تظهر قائمة منسدلة. -

اضغط على تطبيقات. سترى ذلك في أسفل القائمة المنسدلة. -

ابحث عن Chrome وحدده. سترى الأيقونة في هذا المجلد. بمجرد رؤيته ، انقر فوقه لتحديده. -

اختار تحرير. يظهر الخيار في الزاوية العلوية اليسرى من الشاشة. سيؤدي النقر فوقه إلى ظهور قائمة منسدلة. -

اختر إزالة. سترى ذلك في منتصف القائمة. -

انقر مع الاستمرار فوق رمز سلة المحذوفات. ستجد سلة المهملات في قفص الاتهام من جهاز Mac الخاص بك. عن طريق الضغط باستمرار على الماوس ، سوف تفتح قائمة منسدلة. -

اضغط على افراغ السلة. الخيار موجود في القائمة التي فتحت. -

اضغط على افراغ السلة. سيؤدي هذا إلى حذف محتويات سلة المحذوفات نهائيًا ، بما في ذلك Google Chrome. -

أراك على صفحة تنزيل Google Chrome. ستحتاج إلى متصفح آخر مثل Safari أو Firefox. -

اضغط على تحميل كروم. إنه زر أزرق في منتصف النافذة. -

اضغط على قبول وتثبيت. هذا الخيار في أسفل النافذة التي تم فتحها. يجب أن يبدأ التنزيل. -

انقر مرتين على ملف DMG. سترى ذلك في المجلد حيث يتم حفظ التنزيلات الخاصة بك (على سبيل المثال المجلد "تنزيل"). -

اسحب رمز Chrome إلى التطبيقات. سيؤدي ذلك إلى تثبيته على جهاز Mac الخاص بك.- إذا طُلب منك ذلك ، يجب عليك إدخال كلمة مرور جهاز Mac قبل المتابعة.
جزء 9 إلغاء تثبيت وإعادة تثبيت Chrome على iPhone
-

استمر في الضغط على الأيقونة. إنها كرة حمراء وخضراء وصفراء وزرقاء على خلفية بيضاء. يجب أن تشاهد الأيقونة تهتز. -

اضغط على X. سترى الصليب في الجزء العلوي الأيسر من الأيقونة. -

اختار إزالة عندما تكون متاحة. سيؤدي ذلك إلى إزالة Google Chrome من جهاز iPhone الخاص بك. -

افتح متجر التطبيقات
. هذا هو تطبيق الأزرق مع الأبيض "A" على ذلك. -

اضغط على بحث. توجد علامة التبويب هذه في أسفل يمين الشاشة. -

اختر شريط البحث. هذا شريط رمادي في الجزء العلوي من الشاشة حيث يقول "متجر التطبيقات". -

نوع جوجل كروم. -

إضغط على بحث. هذا زر أزرق في أسفل يمين الشاشة. سيؤدي هذا إلى بدء البحث للعثور على Google Chrome. -

اضغط على الحصول على. هذا زر على يمين الرمز. -

أدخل كلمة مرورك يمكنك أيضًا استخدام Touch ID أو Face ID إذا كان جهاز iPhone الخاص بك يسمح بذلك. -

انتظر تنزيل Chrome. بمجرد الانتهاء ، يمكنك فتحه واستخدامه كالمعتاد.

- تأتي معظم المشكلات التي تحدث مع Chrome من إصدار قديم أو زيادة في البيانات (مثل الامتدادات وملفات تعريف الارتباط ، وما إلى ذلك) لحسن الحظ ، من السهل إصلاح هذا النوع من المشاكل.
- لا يجب عليك أبدًا الاتصال بخدمة عملاء Google أو تقديم معلومات خاصة لإصلاح Google Chrome.