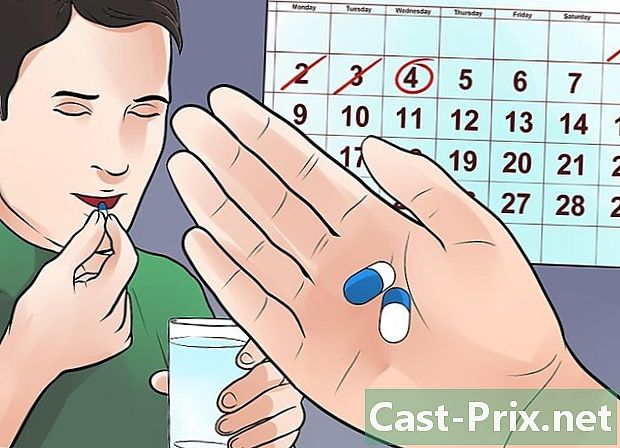كيفية الاتصال بالإنترنت
مؤلف:
John Stephens
تاريخ الخلق:
1 كانون الثاني 2021
تاريخ التحديث:
1 تموز 2024

المحتوى
- مراحل
- طريقة 1 من 3: الاتصال باستخدام شبكة لاسلكية عريضة النطاق
- طريقة 2 من 3: الاتصال باستخدام كابل إيثرنت
- طريقة 3 من 3: الاتصال باستخدام اتصال هاتفي
على الرغم من أن الاتصال بالإنترنت قد يبدو مهمة بسيطة ، إلا أنها قد تكون مملة بالنسبة للأشخاص الذين لا يعرفون الشبكة أو نوع الإنترنت الذي يحاولون الاتصال به. ومع ذلك ، نظرًا لانتشار الإنترنت في عالم اليوم ، من المهم معرفة كيفية الاتصال. سواء كنت تستخدم اتصال Wi-Fi أو Ethernet أو الطلب الهاتفي (الذي أصبح قديمًا بشكل متزايد) ، فإن الاتصال بالإنترنت يعد مهمة بسيطة يجب تعلمها.
مراحل
-

تأكد من تمكين مصدر الإنترنت. قد يبدو هذا واضحًا ، ولكن الخطأ الشائع الذي يحدث عند الاتصال بالإنترنت هو عدم التأكد من تمكين مصدر الإنترنت. على نحو مفضل ، إذا كنت قد قمت للتو بتهيئة مودم أو جهاز توجيه ، فتأكد من تشغيله وأن كل شيء متصل بشكل صحيح ولا يشير أي ضوء على الجهاز إلى وجود مشكلة. يمكن أيضًا فصل الكابلات أو توصيلها بشكل غير صحيح بالجدار ، مما يجعل العملية غير مجدية. تأكد من أن كل شيء متصل بشكل صحيح ويعمل بشكل جيد قبل البدء. -

قراءة تشغيل الأجهزة. يجب أن تفهم أن معظم الأجهزة المحمولة يمكنها فقط الاتصال بشبكة لاسلكية عالية السرعة. الأجهزة ، مثل أنظمة الألعاب المحمولة وأجهزة iPod والأجهزة اللوحية المحمولة والهواتف الذكية ، إلخ. يمكن عمومًا أن يكون متصلاً بشبكة Wi-Fi فقط بسبب طبيعتها المحمولة. نتيجة لذلك ، لن تتمكن من الاتصال بشبكة Ethernet أو شبكة الطلب الهاتفي. اتصالات الإيثرنت والاتصال الهاتفي تقتصر على أجهزة الكمبيوتر المحمولة وأجهزة الألعاب (غير المذكورة في هذه المقالة). -

تعرف ماذا مسار تأخذ لتكوين الشبكة الخاصة بك. بغض النظر عن الجهاز أو نظام التشغيل الذي تستخدمه ، فمن المحتمل أن تقوم بالوصول إلى تكوين الشبكة في مرحلة ما من العملية. هذا يختلف قليلاً عن كل جهاز ، ولكن المسار العام الذي ستحتاج إلى اتباعه للوصول إلى تكوين الشبكة هو نفسه عادةً ، وفقًا لنظام التشغيل. فيما يلي بعض الأجهزة أو أنظمة التشغيل الشائعة وكذلك التوجيهات المعنية إلى التكوين:- ويندوز اكس بي : ابدأ -> لوحة التحكم -> اتصالات شبكة الاتصال والإنترنت ؛
- ويندوز فيستا : ابدأ -> شبكة -> مركز الشبكة والمشاركة ؛
- ويندوز 7 : ابدأ -> لوحة التحكم -> الشبكة والإنترنت ؛
- ويندوز 8 : ابدأ -> البحث عرض اتصالات الشبكة -> انظر اتصالات الشبكة.
- ويندوز 10 : البحث عرض اتصالات الشبكة -> انظر اتصالات الشبكة.
- ماكنتوش جاكوار والإصدارات الأخيرة : تفضيلات النظام -> الشبكة ؛
- أوبونتو وفيدورا : مسؤول الشبكة ؛
- iOS (iPad ، iPhone ، إلخ) : الإعدادات -> Wi-Fi؛
- الروبوت : الإعدادات -> Wi-Fi (أو اللاسلكي والشبكات) ؛
- هاتف ويندوز : الإعدادات -> Wi-Fi.
طريقة 1 من 3: الاتصال باستخدام شبكة لاسلكية عريضة النطاق
-

تأكد من تشغيل اتصال Wi-Fi في جهازك. لديك خيار لتعطيل Wi-Fi ، بغض النظر عن الجهاز. تحتوي بعض الأجهزة على زر فعلي يقوم بتشغيل Wi-Fi وإيقاف تشغيله ، بينما يجب أن تفعل ذلك على الأجهزة الأخرى في إعدادات البرنامج. تأكد من عدم إيقاف تشغيل Wi-Fi للكمبيوتر قبل المتابعة. -

الوصول إلى تكوينات الجهاز. انتقل إلى إعدادات جهازك والوصول إلى تكوينات الشبكة. يمكنك أيضًا النقر فوق رمز Wi-Fi على شريط مهام الكمبيوتر لفتح قائمة منسدلة تسرد أسماء الاتصالات المتاحة في منطقتك. -

ابحث عن اسم شبكة Wi-Fi الخاصة بك. سوف تقرأ على جهاز توجيه الشبكة عالي السرعة اسمه الافتراضي. يظهر اسم نقطة الوصول عادةً افتراضيًا مع اسم جهازك المحمول (على سبيل المثال ، اي فون من ). ابحث عن هذا الاسم وحدده.- قد تتغير أسماء شبكة Wi-Fi أو نقطة الوصول. ومع ذلك ، إذا قمت بتغيير المودم أو جهاز التوجيه الخاص بك ، فمن المحتمل أن تعرف ما هو عليه. إذا قام شخص آخر بتغيير هذا أو إذا كنت لا تعرف الاسم ، فاقترب من مسؤول الشبكة.
-

أدخل كلمة مرور نقطة الوصول أو الشبكة. بعض الشبكات عامة ، لكن معظمها ليس كذلك. إذا كانت نقطة الوصول التي تحاول الاتصال بها تحتوي على كلمة مرور ، فسيُطلب منك كتابتها قبل أن تتمكن من الاتصال. عادةً ما يتم تسجيل كلمة المرور الافتراضية على جهاز التوجيه ، ولكن إذا كنت لا تعرف ذلك ، فاطلب من المسؤول عن الشبكة.- قد تحتوي بعض الشبكات العامة المحمية على كلمات مرور مختلفة لكل شخص. على سبيل المثال ، قد تسمح المدرسة للطلاب بالوصول إلى الشبكة باستخدام أرقام التعريف الخاصة بهم بدلاً من كلمة مرور واحدة.
-

انتظر حتى يتصل الكمبيوتر. غالبًا ما يستغرق الكمبيوتر بضع ثوان للاتصال بمصدر لاسلكي. ومع ذلك ، إذا لم تتمكن من الارتباط بالموجه ، فسوف ينتهي اتصال Wi-Fi. في هذه الحالة ، اقترب أكثر من المصدر أو افصل الكمبيوتر وأعد توصيله بشبكة Wi-Fi. -

اختبار اتصالك بالإنترنت. بمجرد اتصالك بالإنترنت ، افتح صفحة في متصفح وانتظر التحميل. نظرًا لأن بعض الصفحات قد تتعطل ، يجب عليك الانتقال إلى موقع موثوق به مثل google.com أو isup.me للتأكد من أن الموقع يعمل بشكل صحيح. -

تحقق من وجود مشكلة في حالة عدم اتصال الكمبيوتر بالإنترنت. بالنسبة لبعض الأشخاص ، تتصل Wi-Fi دون مشاكل. بالنسبة للآخرين ، هذا ليس هو الحال. هناك العديد من الأسباب التي تجعل الجهاز غير قادر على الاتصال اللاسلكي. تشتمل معظم أجهزة الكمبيوتر على برامج تحدد المشكلة. بعض المشاكل الأكثر شيوعًا هي:- لا يمكن لبعض أجهزة الكمبيوتر الأقدم الاتصال بشبكة الإنترنت اللاسلكية. ربما ستحتاج إلى كابل Ethernet للاتصال ؛
- إذا كان الاتصال بطيئًا أو لم يكن لديك وصول إلى الإنترنت ، فقد تكون خارج نطاق نقطة الوصول أو جهاز التوجيه. حاول الاقتراب من المصدر
- إذا لم يتم عرض الشبكة ، فقد تكون خارج النطاق أو قد تكون الشبكة ضعيفة. حاول الاقتراب من جهاز التوجيه أو أعد تشغيله.
طريقة 2 من 3: الاتصال باستخدام كابل إيثرنت
-

احصل على كبل Ethernet وأي محولات مطلوبة. معظم الأجهزة الحديثة لديها القدرة على الاتصال مباشرة بالموجه عبر كابل Ethernet. ومع ذلك ، لم يتم تصميم بعض لهذا الغرض. على سبيل المثال ، غالبًا ما لا تحتوي أجهزة الكمبيوتر المحمولة على مكونات تسمح لها باستخدام Ethernet. لهذا السبب ، تأكد من أن لديك محول مطلوب لكابل Ethernet حتى تتمكن من استخدامه بسهولة.- كبلات Ethernet ليست كلها متشابهة. على سبيل المثال ، يعمل كابل Cat 5e أو Cat 5 بسرعة أبطأ من Cat 6. ومع ذلك ، يعتمد هذا أيضًا إلى حد كبير على اتصال جهاز التوجيه وعدد الأشخاص المتصلين بالشبكة في نفس الوقت. ربما لا تحتاج إلى كابل Cat 6 إذا كنت الشخص الوحيد على الشبكة إلا إذا كنت تقوم بمهمة حيث يتعين عليك تحميل ملفات ثقيلة للغاية.
- لا يمكنك توصيل جهاز محمول (على سبيل المثال ، هاتف ذكي) بإيثرنت باستخدام محول.
-

قم بتوصيل أحد طرفي كابل Ethernet بالمصدر عالي السرعة. من المحتمل جدًا أن يكون هذا المصدر عبارة عن جهاز توجيه ، ولكن في بعض الحالات قد يكون مودمًا. في أي حال ، سوف تحتاج إلى توصيل أحد طرفي كبل Ethernet بمصدر النطاق العريض للتأكد من توصيل الكمبيوتر. -

قم بتوصيل الطرف الآخر من الكبل بالكمبيوتر. ابحث عن منفذ Ethernet على الكمبيوتر وقم بتوصيل الكبل به. ستجد عادة هذا المنفذ على ظهر الكمبيوتر ، حيث يتم توصيل المكونات الأخرى.- إذا كان الكمبيوتر غير متوافق مع Ethernet ، فيجب عليك التأكد من توصيله بالمحول ، ثم توصيل الكابل من خلاله.
-

انتقل إلى إعدادات الكمبيوتر. يجب عليك التأكد من تكوين الكمبيوتر ليتعرف على Ethernet بدلاً من الاتصال اللاسلكي. الشيء الأكثر احتمالاً هو إيقاف تشغيل Wi-Fi للتأكد من أن الكمبيوتر يتعرف على الاتصال عبر منفذ Ethernet. -

اختبار اتصالك بالإنترنت. افتح صفحة في متصفح الويب ومعرفة ما إذا كان يتم تحميلها. قد يستغرق تحميل بعض صفحات الويب وقتًا أطول من غيرها. هناك آخرون يمكن أن يتعطلوا ، لذا يجب عليك محاولة تحميل صفحة ويب موثوق بها (على سبيل المثال ، isup.me أو google.com) للتأكد من أن الاتصال يعمل. -

تحديد المشكلة إذا لم تتمكن من الاتصال. الإيثرنت أكثر موثوقية من شبكة Wi-Fi ، لكن هذا لا يعني أن الأمور لا يمكن أن تسوء. يمكن أن يكون لمشاكل اتصال Ethernet أسباب كثيرة. لذلك ، يجب التأكد من أن التكوينات الأساسية تتم (على سبيل المثال ، جهاز التوجيه متصل) وأن الكمبيوتر ليس لديه مشكلة.- تأكد من عدم وجود مشكلة في كابل Ethernet (أي الكبل غير متصل بالكامل أو الكابل معيب أو مكسور ويحتاج إلى استبداله).
- تحقق مما إذا كان جهاز التوجيه يواجه مشكلات ، وإذا كان الأمر كذلك ، فأعد تشغيله. اتصل بمزود خدمة الإنترنت إذا كانت إعادة تعيين الموجه لا تعمل ، لكن كابل الكمبيوتر ومنفذ Ethernet يعملان بشكل صحيح.
- نادراً ما تكون بطاقة Ethernet الخاصة بالكمبيوتر معيبة. إذا كانت هذه هي الحالة ، اتصل بمورد الكمبيوتر أو الشركة المصنعة.
طريقة 3 من 3: الاتصال باستخدام اتصال هاتفي
-

نفهم أن الوصول إلى الإنترنت الهاتفي لم يعد شائعا. سيكون لديك مشكلة في القيام ببعض المهام مع هذا النوع من الاتصال. من خلال الوصول إلى الإنترنت عبر الاتصال الهاتفي ، ستتمكن فقط من زيارة مواقع الويب التي تكون إلى حد كبير عبارة عن صور أو صور بها بعض الميزات والإضافات. منذ أن تم التخلي عن الوصول إلى الإنترنت على حساب النطاق العريض ، فمن النادر أن نرى تعليمات للقيام بذلك. إذا كنت في مزاج لأنشطة جادة عبر الإنترنت ، فمن الجيد البحث عن نقطة اتصال Wi-Fi في مكان عام. ومع ذلك ، لا يزال الاتصال الهاتفي شائعًا في بعض المناطق الريفية ، مما يعني أنك قد تحتاج إلى استخدامه في وقت ما. -

تأكد من أنه يمكنك الاتصال الهاتفي. يتطلب هذا النوع من الاتصال استخدام خط هاتف ويمكنه إطعام مستخدم واحد فقط. إذا قام شخص آخر بتسجيل الدخول أو شخص يستخدم خط الهاتف لإجراء مكالمة ، فلا يمكنك تسجيل الدخول قبل تسجيل الخروج أو إنهاء المكالمة. بالإضافة إلى ذلك ، لا تحتوي معظم أجهزة الكمبيوتر الجديدة على مكونات للاتصال بجهاز توجيه الوصول عن بُعد. ربما تحتاج إلى شراء مودم USB خارجي للاتصال بجهاز الكمبيوتر الخاص بك. -

قم بتوصيل المودم بمقبس الهاتف. في معظم الأحيان ، سيكون للأماكن التي يتوفر بها اتصال هاتفي بالإنترنت خطان للهاتف (أحدهما للهاتف والآخر للمودم). ومع ذلك ، إذا لم يتم استخدام جهاز التوجيه بشكل متكرر ، فقد يتم فصله أو قد يكون هناك خط هاتف واحد. تأكد من توصيل سلك الهاتف بمقبس الهاتف بالحائط ومنفذ المودم. -

قم بتوصيل المودم بالكمبيوتر. باستخدام خط هاتف آخر ، أدخل أحد طرفي كبل الهاتف الثاني في المودم والطرف الآخر في المنفذ المخصص للكمبيوتر (أو المحول).- احرص على عدم توصيل كابل الهاتف بطريق الخطأ بمنفذ Ethernet. يتميز مقبس الهاتف الموجود على الكمبيوتر بصور هاتف صغير بجوار المنفذ.
-

الوصول إلى إعدادات شبكة الكمبيوتر. يجب عليك تكوين اتصال الطلب الهاتفي يدويًا على الكمبيوتر. من هناك ، قم بتكوين المودم. إذا كانت هذه هي المرة الأولى التي تتصل فيها بمصدر طلب هاتفي ، فربما تحتاج إلى تكوين إعدادات شبكة جهاز التوجيه. على الرغم من أن العملية مختلفة قليلاً في ظل كل نظام تشغيل ، إلا أنك ستحتاج إلى إدخال نفس المعلومات (رقم هاتف الطلب الهاتفي واسم المستخدم وكلمة المرور). طرق التكوين التي ستحتاج إلى اتباعها لتكوين الشبكة هي كما يلي:- تحت ويندوز اكس بي : اتصالات شبكة الاتصال بالإنترنت -> إعداد أو تعديل اتصال الإنترنت الخاص بك -> الإعدادات ؛
- تحت ويندوز فيستا : مركز الشبكة والمشاركة -> إعداد اتصال أو شبكة -> إعداد اتصال الطلب الهاتفي ؛
- تحت ويندوز 7 و 8 : الشبكة والإنترنت -> مركز الشبكة والمشاركة -> إعداد اتصال جديد أو شبكة جديدة -> الاتصال بالإنترنت -> الوصول عن بُعد ؛
- تحت ويندوز 10 : الشبكة والإنترنت -> الوصول عن بعد ؛
- تحت ماكنتوش : الشبكة -> مودم داخلي / خارجي -> التكوين ؛
- تحت أوبونتو أو فيدورا : مسؤول الشبكة -> اتصالات -> اتصالات المودم -> خصائص.
-

قم بتوصيل جهاز الكمبيوتر الخاص بك بالمودم. إذا كان إعداد الوصول عن بُعد قد تم إعداده بالفعل ، فقد يكون ذلك بسيطًا مثل الدخول في إعدادات الشبكة والاتصال بالمودم بدلاً من البحث عن الاتصالات اللاسلكية. ومع ذلك ، سوف تحتاج إلى إدخال الرقم واسم المستخدم وكلمة المرور. -

اختبار اتصالك بالإنترنت. للتأكد من أن اتصالك بالإنترنت يعمل على فتح صفحة ويب وانتظر تحميلها. سرعة الوصول إلى الإنترنت الهاتفي أبطأ بكثير من سرعة الاتصال واسع النطاق النموذجي. لذلك لا تفاجأ إذا كان يستغرق وقتا. قد تضطر إلى محاولة تحميل صفحات الإنترنت التي تحتوي على e فقط لزيادة سرعة التحميل ومعرفة ما إذا كان الاتصال يعمل. -

تحديد مشكلة إذا كنت لا تستطيع الاتصال. على الرغم من أن اتصال الهاتف ليس شائعًا للغاية ، إلا أنه لا يزال بإمكانك مواجهة مشاكل معه. تأكد من أن خط الهاتف متصل بشكل صحيح وأنه يمكن توصيل الكمبيوتر الخاص بك للوصول إلى الإنترنت عبر الطلب الهاتفي.- من المعروف أن نظام التشغيل Windows 10 يواجه أحيانًا مشكلات في اتصالات الطلب الهاتفي. في هذه الحالة ، قد تحتاج إلى استخدام جهاز كمبيوتر يعمل بنظام تشغيل أقدم ، إذا كان ذلك ممكنًا.
- احرص على عدم توصيل كبل الهاتف بمنفذ Ethernet عن طريق الخطأ. مقبس الهاتف أصغر وعادةً ما يحمل رمز الهاتف.
- يوجد على العديد من المقالات المتعلقة بشبكة Wi-Fi التي تخص أنظمة التشغيل مثل Windows 7 و Windows 8 و Windows 10 و macOS.
- إذا كنت تستخدم نقطة الوصول للهاتف المحمول ، فيمكنك توصيل الجهاز بالكمبيوتر مباشرة عبر كابل USB. يشبه إلى حد ما اتصال كبل Ethernet ، إلا أن هذه العملية تتطلب هاتفًا وكابل USB.
- تأكد من تثبيت برنامج مكافحة فيروسات مناسب على الكمبيوتر قبل الاتصال بالإنترنت. فيروس الكمبيوتر يمكن أن يسبب الكثير من المشاكل.