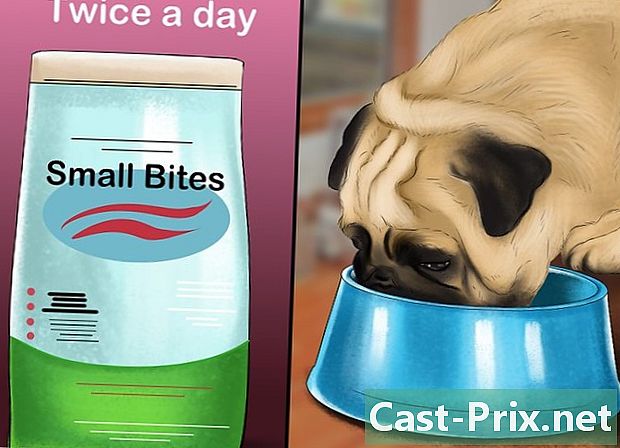كيفية حفظ مستند Google Doc
مؤلف:
John Stephens
تاريخ الخلق:
21 كانون الثاني 2021
تاريخ التحديث:
1 تموز 2024

المحتوى
- مراحل
- طريقة 1 من 3: انقاذ الوظيفة
- الطريقة الثانية: حفظ مستند مشترك على Google Drive
- طريقة 3 من 3: حفظ مستند دون اتصال
بخلاف برامج المعالجة الإلكترونية التقليدية ، يحفظ Google Drive تلقائيًا (كل بضع ثوانٍ) التغييرات في المستند. ستستمتع بالحصول على معلومات حول حفظ مستند عبر الإنترنت بالإضافة إلى عدم الاتصال بالإنترنت وعمل نسخة احتياطية من نسخة من ملف مشترك حتى تتمكن من الحصول على النسخة الصحيحة وملكية المستند دون الحاجة إلى النقر فوق زر. سجل.
مراحل
طريقة 1 من 3: انقاذ الوظيفة
-

السماح لمحرّر مستندات Google بحفظ المستند تلقائيًا. عند إضافة محتوى إلى المستند ، يتم حفظ التغييرات التي تجريها على Google Drive على الفور. سترى البريد باللون الرمادي بجانب علامة تبويب مساعدة في الجزء العلوي من الشاشة. عندما تكتب محتوى ، سترى البريد في عملية التسجيل وبعد لحظة توقف عن الكتابة ، سترى ه تم حفظ جميع التغييرات في Drive.- لا تحتاج إلى النقر فوق زر حفظ أو استخدام اختصار لوحة المفاتيح.
-

احفظ مستند Google Doc على جهاز الكمبيوتر الخاص بك. إذا كان لديك مستند Google Doc ، فقد تحتاج إلى تصدير المستند لاستخدامه في برامج أخرى. للقيام بذلك ، انقر فوق علامة التبويب ملف في الجزء العلوي من الشاشة ، ثم حرك مؤشر الماوس فوق الخيار تحميل باسم وحدد نوع الملف من القائمة التي تظهر. في مربع الحوار الذي يظهر ، يمكنك تغيير اسم الملف ، إضافة علامات إلى المستند ، واختيار موقع للملف.- تتضمن قائمة أنواع الملفات: Microsoft Word أو تنسيق المستند المفتوح أو التنسيق المنسق أو PDF أو عادي أو صفحة ويب أو منشور EPUB.
-

قم بتصدير الملف المحفوظ بامتداد مختلف. في بعض الأحيان قد تحتاج إلى حفظ وتصدير ملف Google بتنسيق آخر. للقيام بذلك ، انقر فوق ملف> تنزيل باسم. اختر امتدادًا من القائمة التي تظهر. عند تصدير المستند ، لن يقوم Google Drive بحفظ التغييرات تلقائيًا على الملف الذي تم تنزيله. تشمل خيارات الامتدادات:- دوكإكس
- .odf
- .RTF
- قوات الدفاع الشعبي
- . TXT
- هتمل
-

تصدير المستند الخاص بك إلى موقعك. لدى Google Drive القدرة على نشر مستند مباشرة إلى موقعك. وعندما تقوم بتحرير المستند في Google Drive ، ستظهر التغييرات تلقائيًا على موقعك. لتصدير الملف إلى الموقع ، انقر فوق ملف> نشر على الويب> إعادة النشر تلقائيًا بعد كل تغيير> بدء النشر.- إذا كنت لا تريد تعديل المستند المنشور ، فيجب ألا تحدد الخيار إعادة النشر تلقائيًا بعد كل تغيير .
-

حل مشاكل التسجيل. إذا تعذر على Google Drive حفظ المستند ، فستتلقى ما يلي: أخفق الحفظ في Google Drive. غالبًا ما يرجع عدم التسجيل إلى عدم وجود اتصال. عندما يحدث هذا ، انسخ محتويات المستند إلى الحافظة الخاصة بك وأعد تحميل الصفحة. إذا لم تعد محتويات الملف مناسبة ، فقم بلصق المحتوى الذي قمت بنسخه مسبقًا في المستند من الحافظة.- لتحديد محتويات المستند بالكامل ، استخدم اختصار لوحة المفاتيح
السيطرة الى (ويندوز) أو ترتيب الى (ماك).
- لنسخ المحتوى ، استخدم الاختصار
السيطرة C (ويندوز) أو ترتيب C (ماك).
- للصق المحتوى ، استخدم الاختصار
السيطرة P (ويندوز) أو ترتيب P (ماك).
- لتحديد محتويات المستند بالكامل ، استخدم اختصار لوحة المفاتيح
الطريقة الثانية: حفظ مستند مشترك على Google Drive
-

افتح الملف المشترك. عندما يشارك شخص مستند معك ، فلن يكون لك الحق في تحرير المستند وامتلاكه. من أجل تحرير المستند ، يجب عليك إنشاء نسخة من المستند الذي ستحتفظ به. افتح المستند المشترك عبر أو Google Drive.- يسمى هذا الوضع قراءة فقط .
-

إنشاء نسخة. اضغط على ملف> إنشاء نسخة> موافق. سيتم فتح النسخة الجديدة تلقائيًا وحفظها.- أثناء تحرير المستند ، سيتم حفظ التغييرات تلقائيًا.
- إذا كنت المالك الأصلي للمستند ، فسيكون لديك خيار مشاركته مع المجموعة الأصلية.
-

إعادة تسمية المستند. بمجرد إنشاء نسخة المستند المشترك ، تصبح مالك الملف. في العمود ممتلكات من Google Drive ، سترى مكتوبًا أنا. بصفتك المالك ، يمكنك إعادة تسمية المستند كما تريد.
طريقة 3 من 3: حفظ مستند دون اتصال
-

تثبيت Google Drive لنظام التشغيل Mac. سيتيح لك تثبيت تطبيق Google Drive تعديل ملفات Google Doc وحفظها أثناء عدم الاتصال بالإنترنت. ستتم مزامنة أي تغييرات تم إجراؤها على ملف Google Doc أثناء عدم الاتصال بالإنترنت مع Google Drive عبر الإنترنت.- انتقل إلى صفحة تنزيل Google Drive.
- الماوس فوق الزر تحميل حملة وحدد ماك من القائمة المنسدلة.
- قراءة وقبول شروط الاستخدام وفتح الملف installgoogledrive.dmg. اسحب رمز Google Drive إلى مجلد التطبيقات وافتح Google Drive.
- سجّل الدخول إلى Google Drive وأكمل عملية التثبيت.
-

تثبيت Google Drive لنظام التشغيل Windows. إذا قمت بتثبيت Google Drive لنظام التشغيل Windows ، يمكنك تحرير وحفظ مستندات Google Doc أثناء عدم الاتصال بالإنترنت. ستتم مزامنة جميع التغييرات على هذه المستندات مع Google Drive Online.- انتقل إلى صفحة تنزيل Google Drive. الماوس فوق الزر تحميل حملة وحدد نوافذ من القائمة المنسدلة.
- قراءة وقبول شروط الاستخدام وفتح الملف رابط googledrivesync.exe.
- سجّل الدخول إلى Google Drive واتبع الإرشادات لإكمال التثبيت.
-

تفعيل الخيار الوصول عبر الإنترنت. قم بتشغيل المتصفح الخاص بك وتسجيل الدخول إلى حسابك في Google. افتح Google Drive وانقر فوق الإعدادات (رمز التروس). اختر الإعدادات. العثور على القسم خارج الخط وحدد المربع بجوار الخيار مزامنة مستندات Google ، جداول بيانات Google ، ملفات الشرائح والرسومات من Google على هذا الكمبيوتر للتحرير في وضع عدم الاتصال . -

انقل الملفات والمجلدات. يمكنك نقل الملفات والمجلدات الموجودة على سطح المكتب إلى مجلد Google Drive. بعد التثبيت ، سيتم تلقائيًا إنشاء مجلد Google Drive وإضافته إلى مجلد المستند. يمكن إضافة المستندات والملفات إلى المجلد جوجل درايف بطريقتين.- بمجرد تمكين الوصول عبر الإنترنت ، ستظهر العناصر المحفوظة في حساب Google Drive عبر الإنترنت تلقائيًا في التطبيق أو ستتم مزامنتها مع تطبيق Google Drive في وضع عدم الاتصال بالإنترنت.
- يمكنك نقل المستندات والملفات يدويًا من سطح المكتب إلى المجلد جوجل درايف. سيتم مزامنة المجلد تلقائيًا مع Google Drive Online.
-

استخدم Google Drive. يتيح لك تطبيق Google Drive أيضًا مشاركة الملفات مع الآخرين. افتح المجلد جوجل درايف وانقر بزر الماوس الأيمن فوق المستند الذي تريد مشاركته. اختر Google Drive> مشاركة من القائمة المنسدلة. شارك الملف مع شخص أو أكثر. -

السماح النسخ الاحتياطي التلقائي. السماح لمحرّر مستندات Google بحفظ تغييراتك ومزامنتها تلقائيًا. في التطبيق غير المتصل ، يحفظ Google Drive تلقائيًا (كل بضع ثوانٍ) التغييرات في مستند. بمجرد اتصال الكمبيوتر بالإنترنت ، سيعمل تطبيق Google Drive مثل نظيره على الإنترنت. سيتم حفظ التغييرات في المستند تلقائيًا ومزامنتها مع حسابك على Google Drive عبر الإنترنت.