كيفية عمل نسخة احتياطية لنظام التشغيل Mac
مؤلف:
John Stephens
تاريخ الخلق:
21 كانون الثاني 2021
تاريخ التحديث:
1 تموز 2024

المحتوى
في هذه المقالة: استخدام Time MachineSave على iCloudReferences
تعرّف على كيفية عمل نسخة احتياطية من البيانات والملفات من جهاز Mac إلى محرك أقراص ثابت خارجي أو خدمة التخزين عبر الإنترنت من iCloud من Apple.
مراحل
طريقة 1 من 3: استخدام آلة الزمن
-

ربط أ قرص صلب خارجي إلى جهاز Mac الخاص بك. قم بتوصيل القرص الصلب بالكمبيوتر باستخدام الكبل المرفق (USB أو Lightning أو eSATA). -
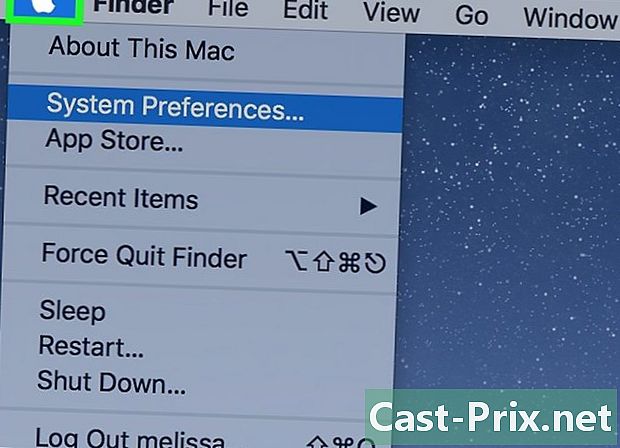
انقر فوق قائمة Apple. هذا هو رمز شكل التفاح في الركن الأيسر العلوي من الشاشة. -

انقر فوق تفضيلات النظام. يوجد هذا الخيار في القسم الثاني من القائمة المنسدلة. -

انقر آلة الزمن. ستجده في أسفل النافذة.- بالنسبة للإصدارات القديمة من نظام التشغيل MacOS و Time Machine ، تأكد من وجود مفتاح Time Machine في وضع التشغيل.
-
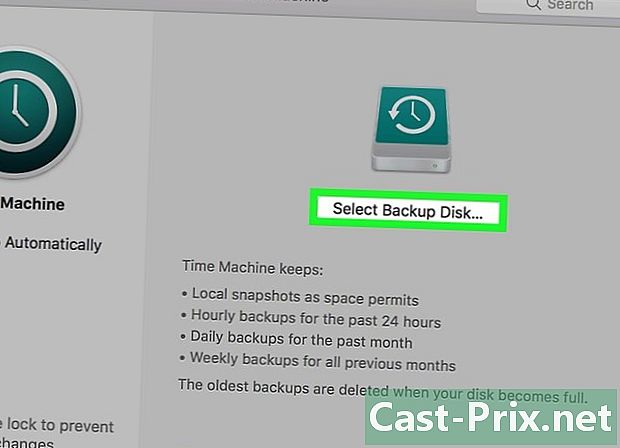
انقر فوق اختيار قرص النسخ الاحتياطي. يوجد هذا الخيار على الجانب الأيمن من نافذة الحوار. -
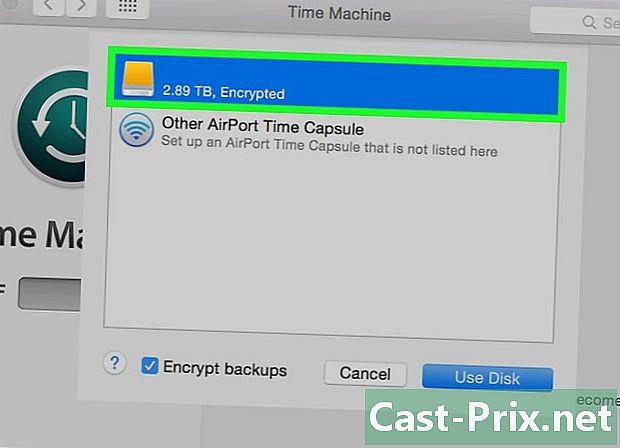
انقر على القرص. حدد القرص الصلب الخارجي الذي قمت بتوصيله بجهاز Mac الخاص بك. -
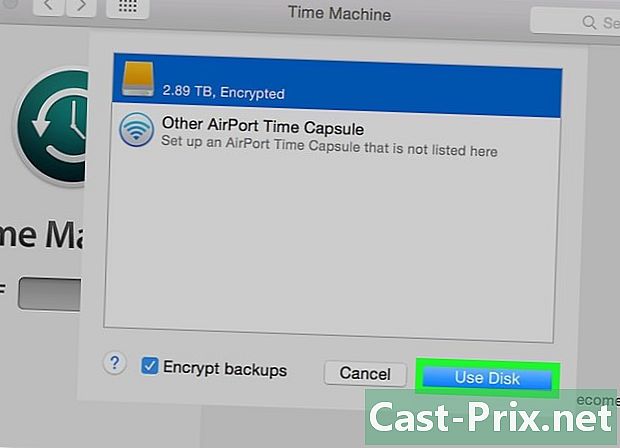
انقر فوق استخدام القرص. يوجد هذا الخيار في أسفل يمين نافذة الحوار.- اختر حفظ تلقائيا في اللوحة الموجودة على الجانب الأيسر من مربع الحوار إذا كنت تريد عمل نسخة احتياطية من جهاز Mac على فترات منتظمة.
- اختر إظهار آلة الزمن في شريط القوائم لإنشاء اختصار في شريط القوائم مع تفضيلات Time Machine وحالة النسخ الاحتياطي.
-
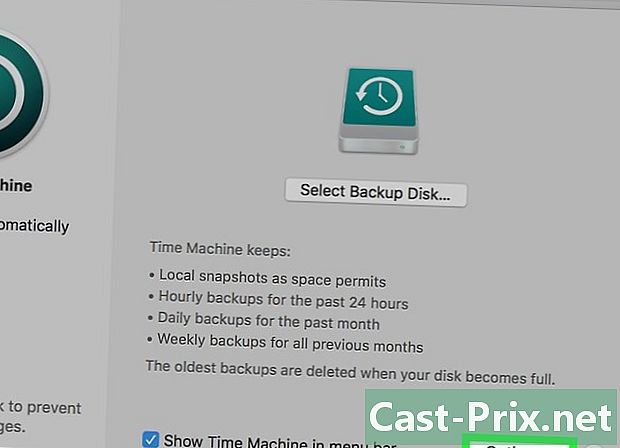
انقر فوق خيارات .... يقع هذا الخيار في أسفل يمين النافذة.- اختر نسخ احتياطي عند تشغيل الكمبيوتر على البطارية للسماح بالنسخ الاحتياطي عندما يكون جهاز Mac غير متصل.
- اختر تحذير عند حذف أقدم النسخ الاحتياطية إذا كنت تريد من Time Machine أن يحذرك عند حذف النسخ الاحتياطية القديمة لإفساح المجال أمام الأخبار.
طريقة 2 من 3: حفظ على iCloud
-
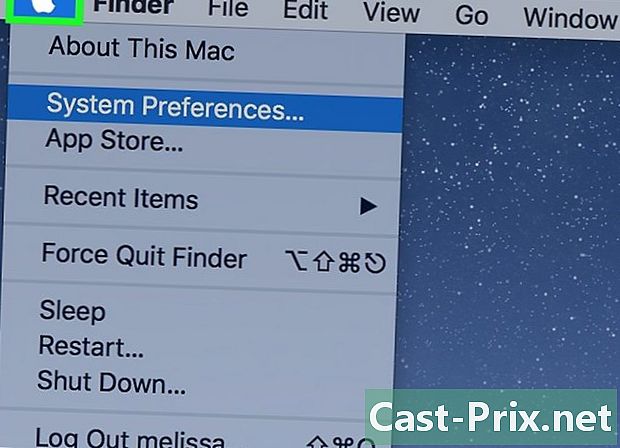
انقر فوق قائمة Apple. هذا هو رمز شكل التفاح في الركن الأيسر العلوي من الشاشة. -

انقر فوق تفضيلات النظام. يوجد هذا الخيار في القسم الثاني من القائمة المنسدلة. -
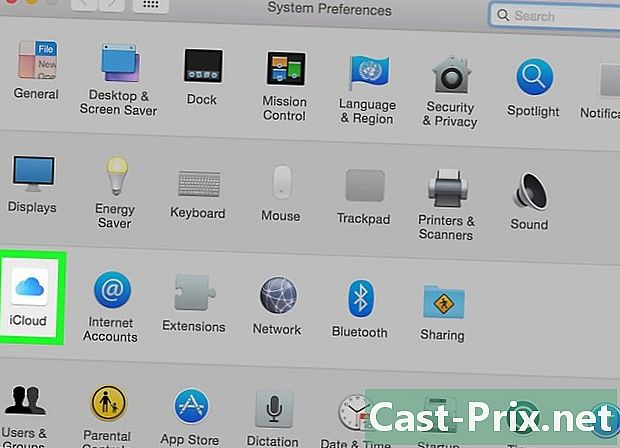
انقر على iCloud. هذا الخيار على يسار النافذة.- إذا لم تقم بتسجيل الدخول تلقائيًا ، فأدخل معرف Apple وكلمة المرور.
- لمعرفة مقدار مساحة التخزين المتوفرة أو لتغيير خطة التخزين الخاصة بك ، انقر فوق "نعم" إدارة التخزين في أسفل يمين نافذة الحوار وحدد تغيير خطة التخزين أعلى اليمين.
-

حدد المربع بجوار "تخزين iCloud". هو في الجزء العلوي من لوحة على اليمين. يمكنك الآن حفظ ملفاتك ومستنداتك على iCloud.- حدد "iCloud Storage" في أي نوافذ احتياطية تظهر أو اسحب الملفات إلى ايكلود النسخ الاحتياطي إلى يسار نافذة Finder.
- حدد التطبيقات التي يمكنها الوصول إلى مساحة تخزين iCloud من خلال النقر خيارات بجانب "تخزين iCloud" في نافذة الحوار.
-

حدد أنواع البيانات المراد حفظها في iCloud. كل ما عليك القيام به هو تحديد المربعات الموجودة تحت "iCloud Storage".- حدد "الصور" إذا كنت تريد حفظ صورك والوصول إليها على iCloud.
- تحقق من "رسائل البريد الإلكتروني" لمزامنة وحفظ ملفاتك على iCloud.
- تحقق من "جهات الاتصال" لحفظ نسخة من جهات الاتصال الخاصة بك على iCloud.
- تحقق من "التقويمات" لحفظ نسخة من التقويمات الخاصة بك على iCloud.
- حدد "التذكيرات" لحفظ نسخة من تذكيراتك على iCloud.
- حدد "Safari" لحفظ نسخة من بيانات Safari الخاصة بك (مثل سجل التصفح أو الإشارات المرجعية) في iCloud.
- تحقق من "الملاحظات" لحفظ نسخة من الملاحظات على iCloud.
- حدد "Keychain" لمشاركة نسخة مشفرة من كلمات المرور وبيانات الدفع الخاصة بك مع جميع الأجهزة التي تستخدم معرف Apple الخاص بك.
- قد تحتاج إلى التمرير لأسفل لرؤية كل الاختيارات.

