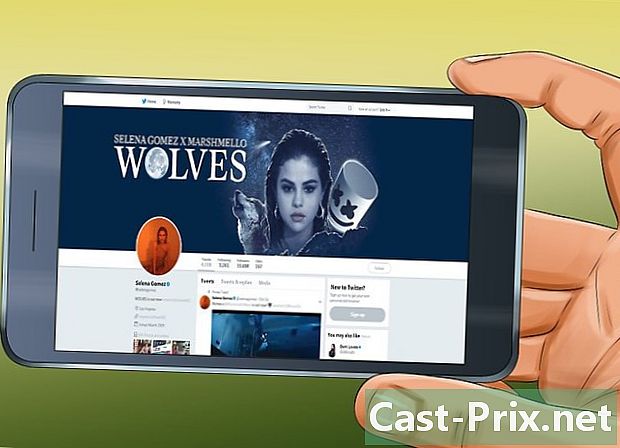كيفية عمل نسخة احتياطية من البيانات
مؤلف:
Peter Berry
تاريخ الخلق:
20 أغسطس 2021
تاريخ التحديث:
1 تموز 2024

المحتوى
- مراحل
- الطريقة الأولى قم بعمل نسخة احتياطية من البيانات الخاصة بك على Windows
- الطريقة الثالثة: نسخ بياناتك احتياطيًا إلى iPhone
- الطريقة الرابعة: نسخ بياناتك احتياطيًا على Android
لمنع فقد بياناتك في حالة السرقة أو الفقد أو الأعطال ، يوصى بعمل نسخة احتياطية لمحتويات الكمبيوتر أو هاتفك. يتعلق الأمر بإنشاء نسخة من جميع ملفاتك حتى تتمكن من استعادتها لاحقًا في حالة تلف جهازك أو تنسيقه عن غير قصد.
مراحل
الطريقة الأولى قم بعمل نسخة احتياطية من البيانات الخاصة بك على Windows
- قم بتوصيل قرص صلب خارجي بجهاز الكمبيوتر الخاص بك. استخدم أحد منافذ USB بالكمبيوتر لتوصيل محرك أقراص ثابت خارجي. سيتم استخدام القرص الصلب الخارجي لتخزين النسخ الاحتياطي.
- لكي تعمل هذه الطريقة ، يجب تهيئة القرص الثابت الخارجي لاستخدام Windows.
- يمكنك أيضًا نسخ ملفاتك احتياطيًا على محرك أقراص فلاش USB بسعة كافية.
-

افتح القائمة بداية
. انقر على شعار Windows في أسفل يسار الشاشة. -

اضغط على إعدادات
. هذا هو رمز العجلة المسننة في أسفل يسار النافذة بداية. -

اختر التحديث والأمن
. هذا الخيار في النافذة إعدادات. -

انتقل إلى علامة التبويب حماية. علامة التبويب حماية في الجزء العلوي الأيسر من الصفحة التحديث والأمن. -

اضغط على أضف القارئ. ستجد هذا الخيار في الجزء العلوي من الصفحة. انقر عليها لفتح قائمة منسدلة. -

اختر القرص الصلب الخارجي. في القائمة المنسدلة التي تظهر ، انقر فوق اسم محرك الأقراص الثابت الخارجي لاستخدامه كمحرك احتياطي للكمبيوتر. -

اضغط على المزيد من الخيارات. هذا هو الرابط تحت التبديل واحد في أعلى الصفحة. -

اختار حفظ الآن. يوجد هذا الخيار في الجزء العلوي الأيسر من الصفحة ويسمح لك بإنشاء نسخة احتياطية سيتم نسخها إلى محرك الأقراص الصلبة الخارجي.- قد تضطر إلى النقر فوق عدة مرات حفظ الآن قبل بدء النسخ الاحتياطي إلى القرص الصلب.
-

انتظر نهاية النسخ الاحتياطي. في نهاية عملية النسخ الاحتياطي ، سترى إخطار "Backup Complete" معروضًا في أسفل يمين الشاشة. يمكنك بعد ذلك إخراج القرص الصلب الخارجي وفصله.
قم بتوصيل قرص صلب خارجي بجهاز Mac الخاص بك. لنسخ الملفات احتياطيًا ، يجب عليك أولاً توصيل محرك أقراص ثابت خارجي بأحد منافذ USB-C على جهاز الكمبيوتر الخاص بك.- يجب تهيئة محرك الأقراص الصلبة الخارجي الخاص بك لاستخدامه مع جهاز Mac حتى يكون ذلك ممكنًا.
- يمكنك أيضًا استخدام محرك أقراص فلاش USB كبير لنسخ الملفات احتياطيًا.
- إذا كان القرص الصلب الخارجي يستخدم اتصال USB 3.0 ، فستحتاج إلى محول USB 3.0 إلى USB-C لتوصيله بالكمبيوتر.
-

انتقل إلى قائمة Apple
. انقر على شعار Apple في أعلى يسار الشاشة لفتح قائمة منسدلة. -

اختر تفضيلات النظام. هذا الخيار في الجزء العلوي من القائمة المنسدلة. -

فتح آلة الزمن. تبدو أيقونة تطبيق Time Machine وكأنها ساعة خضراء. اضغط عليها لفتحه. -

اضغط على اختيار قرص النسخ الاحتياطي. الخيار اختيار قرص النسخ الاحتياطي في أعلى الصفحة ويفتح نافذة. -

اختر القرص الصلب الخارجي. في النافذة التي تظهر ، انقر فوق اسم محرك الأقراص الثابت الخارجي. -

اختار استخدم القرص. هذا هو الخيار في أسفل النافذة. انقر فوقه لاستخدام القرص الصلب الخارجي كقرص نسخ احتياطي Time Machine لجهاز Mac. -

انقر أيقونة قائمة Time Machine. هذا هو رمز الساعة أعلى يمين الشاشة. انقر عليها لفتح قائمة منسدلة. -

اختر حفظ الآن. يوجد هذا الخيار في الجزء العلوي من القائمة المنسدلة ويسمح لك ببدء النسخ الاحتياطي لجهاز Mac على محرك الأقراص الصلبة الخارجي. -

انتظر نهاية النسخ الاحتياطي. في نهاية النسخة الاحتياطية ، سترى "اكتمال النسخ الاحتياطي" وسيكون عليك فقط إخراج القرص الصلب الخارجي وفصله.
الطريقة الثالثة: نسخ بياناتك احتياطيًا إلى iPhone
-

قم بتوصيل جهاز iPhone بجهاز الكمبيوتر الخاص بك. استخدم كابل شاحن USB في هاتفك للاتصال بالكمبيوتر. -

افتح iTunes. هذا هو الرمز الأبيض مع مذكرة الموسيقى متعددة الألوان على ذلك.- إذا طُلب منك تحديث iTunes ، فانقر فوق تحميل اي تيونز ثم انتظر نهاية التحديث. قد تحتاج إلى إعادة تشغيل الكمبيوتر أولاً قبل أن تتمكن من إعادة استخدام iTunes.
-

انقر على أيقونة iPhone الخاص بك. يشبه هذا الرمز جهاز iPhone (أو iPad إذا كنت تقوم بنسخ نسخة احتياطية من iPad) ويقع في الجزء العلوي الأيسر من نافذة iTunes. اضغط عليها لفتح صفحة iPhone الخاص بك. -

اختر حفظ الآن. هذا الخيار في القسم حماية من صفحة هاتفك. -

اختار نقل المشتريات. إذا كنت قد اشتريت محتوى من متجر iTunes على جهاز iPhone الخاص بك ، فسوف يتم سؤالك عما إذا كنت تريد نقل مشترياتك إلى جهاز الكمبيوتر الخاص بك. اضغط على نقل المشتريات إذا كنت تريد نقلها. -

اضغط على انتهى. هذا هو الزر الأزرق في أسفل يمين النافذة.- إذا طُلب منك ذلك ، انقر فوق "نعم" تطبق قبل المتابعة.
-

انتظر نهاية النسخ الاحتياطي. بشكل عام ، تستغرق عملية النسخ الاحتياطي أقل من 10 دقائق. بمجرد عمل نسخة احتياطية من جهاز iPhone ، ستسمع صوتًا وسيختفي شريط التقدم الموجود أعلى النافذة. يمكنك بعد ذلك فصل هاتفك من جهاز الكمبيوتر الخاص بك. -

نسخ احتياطي البيانات الخاصة بك على iCloud. لهذه الطريقة ، ستحتاج إلى 5 غيغابايت على الأقل من مساحة تخزين iCloud وستحتاج إلى الاتصال بشبكة Wi-Fi (يوصى أيضًا بتوصيل هاتفك بمصدر طاقة). لحفظ المحتوى الخاص بك على iCloud:- افتح التطبيق إعدادات

; - اضغط اسمك في الجزء العلوي من الصفحة.
- حدد على iCloud ;
- انتقل لأسفل إلى الخيار ايكلود النسخ الاحتياطي ;
- اضغط على التبديل ايكلود النسخ الاحتياطي

; - حدد حسنا متى ستتم دعوتك هناك؟
- إضغط على حفظ الآن.
- افتح التطبيق إعدادات
الطريقة الرابعة: نسخ بياناتك احتياطيًا على Android
-

افتح إعدادات Android
. اضغط على أيقونة العجلة المنحوتة أو تبدو وكأنها سلسلة من المتزلجون لفتح التطبيق إعدادات.- يمكنك أيضًا استخدام إصبعين لسحب الجزء العلوي من الشاشة لأسفل والضغط على رمز العجلة المسننة في الجزء العلوي الأيمن.
-

انتقل لأسفل إلى الخيار حفظ وإعادة تعيين. الخيار حفظ وإعادة تعيين في منتصف صفحة الإعدادات. -

إضغط على نسخ احتياطي البيانات الخاصة بي. هذا الخيار تحت العنوان حساب جوجل. -

تحقق من الخيار واحد. سيمكّن هذا النسخ الاحتياطي التلقائي لنظام Android.- في بعض هواتف Android (أو الأجهزة اللوحية) ، قد تحتاج إلى الضغط على المفتاح بعيدا

لتحريك التبديل في الموقف واحد
- في بعض هواتف Android (أو الأجهزة اللوحية) ، قد تحتاج إلى الضغط على المفتاح بعيدا
-

اضغط على السهم الخلفي. يوجد سهم الإرجاع في أعلى يسار الشاشة. -

تأكد من أن حساب Google الخاص بك هو الحساب الاحتياطي. إضغط على حساب النسخ الاحتياطي وابحث عن عنوان Google الخاص بك. إذا كنت لا ترى ذلك ، فاضغط على أضف حساب وأدخل العنوان وكلمة المرور لحساب Google المفضل لديك. -

تمكين الاستعادة التلقائية. اضغط على التبديل استعادة تلقائيا
. سوف يتحول إلى اللون الأزرق للإشارة إلى تمكين الاستعادة التلقائية. تقوم هذه الميزة تلقائيًا بتحديث الإعدادات والتطبيقات والملفات الخاصة بأجهزة Android التي تتصل بها. -

اضغط على زر العودة. سيتم إعادة توجيهك إلى صفحة الإعدادات. -

انتقل لأسفل إلى الخيار حسابات. هذا الخيار في الجزء العلوي من الصفحة. آخر شيء عليك القيام به هو التأكد من أن معلومات حسابك في Google قد تم نسخها احتياطيًا. -

إضغط على جوجل. جوجل هو الخيار الأول مرئي على الصفحة. -

اختر حساب جوجل الخاص بك اضغط على حساب النسخ الاحتياطي الذي تريد استخدامه. -

تأكد من تحديد كل شيء. التمرير من خلال جميع الخيارات على الصفحة. إذا رأيت مفتاح أبيض
بجانب واحد منهم ، اضغط لتفعيل النسخ الاحتياطي.- مفاتيح التبديل الملونة بجانب هذه الخيارات تعني أنه سيتم حفظها.
- ليس عليك نسخ جميع البيانات احتياطيًا ، ولكن على الأقل تأكد من حفظ العناصر التي تهمك.

- يمكنك إنشاء صورة قرص على القرص الثابت لنسخ جميع الملفات والإعدادات والبيانات الأخرى احتياطيًا. يمكن نسخ هذه الصورة على قرص مضغوط واحد أو أكثر لإنشاء قرص استرداد إذا تعطل جهاز الكمبيوتر الخاص بك.
- إذا لم يكن لديك محرك أقراص ثابت خارجي وترغب في عمل نسخة احتياطية من بعض الملفات ، فحاول استخدام Google Drive أو Dropbox لتخزينها.
- لا تعتمد فقط على النسخ الاحتياطية المجدولة. يجب عمل نسخة احتياطية من بيانات الكمبيوتر الشخصية أو بيانات الكمبيوتر الخاصة بك يدويًا مرة واحدة على الأقل في الأسبوع.