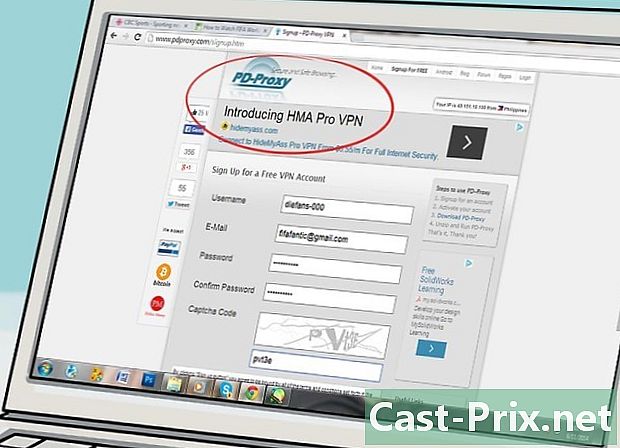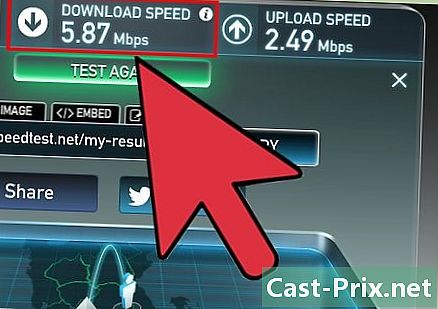كيفية حل مشكلة الصوت على ويندوز
مؤلف:
Roger Morrison
تاريخ الخلق:
2 شهر تسعة 2021
تاريخ التحديث:
1 تموز 2024

المحتوى
- مراحل
- طريقة 1 من 3: حل فقدان الصوت
- طريقة 2 من 3: إصلاح مشكلة حجم الصوت
- الطريقة الثالثة: العثور على رمز الصوت أو الصوت
مشاكل الصوت شائعة جدا على ويندوز. بشكل عام ، ضمن Windows XP و Windows 7 ، فقط اضبط الإعدادات أو أعد تثبيت بطاقة الصوت. مع القليل من الصبر وتشخيص الفشل ، سوف تحل المشكلة وحدها.
مراحل
طريقة 1 من 3: حل فقدان الصوت
-

استخدم مستكشف الأخطاء ومصلحها. يحتوي Windows على العديد من أدوات استكشاف الأخطاء وإصلاحها التي تحل مشكلة الصوت. اضغط على بداية (في الركن الأيسر السفلي من الشاشة) ثم على لوحة التحكم, البحث وحل المشكلات و اخيرا استكشاف مشكلات تشغيل الصوت في الأجهزة والصوت. سوف يسألك جهاز الكمبيوتر الخاص بك سلسلة من الأسئلة التي ستساعد في تحديد مصدر المشكلة. في معظم الحالات ، سيكون هذا كافياً لاستعادة الصوت. -

تحقق من بطاقة الصوت. تعد بطاقة الصوت جهازًا يجب تثبيته على جهاز الكمبيوتر الخاص بك للسماح بإرسال صوت. إذا لم يعمل رمز مستوى الصوت ، فتحقق من أن جهازك يحتوي على بطاقة صوت وأنه مثبت بشكل صحيح.- انتقل إلى شريط البحث في أسفل يمين الشاشة. أدخل "إدارة الأجهزة" لعرض الأداة. يسمح لك مدير الجهاز بالتحقق من تشغيل بطاقة الصوت الخاصة بك.
- في مدير الجهاز ، انقر فوق وحدات تحكم الصوت والفيديو والألعاب. إذا كانت بطاقة الصوت مدرجة في القائمة ، فإن جهاز الكمبيوتر الخاص بك لديه بطاقة صوت مثبتة ومشكلتك ناتجة عن شيء آخر. إذا لم يتم سرد بطاقة صوت ، فستحتاج إلى شراء واحدة وتثبيتها. يوضح لك دليل المستخدم (المقدم من الشركة المصنعة للجهاز) كيف.
-

تحقق من الكابلات. تحقق من الكبلات التي تربط السماعات أو سماعات الرأس أو الميكروفونات أو الأجهزة الأخرى بالكمبيوتر أو الكمبيوتر المحمول. ليس من غير المألوف بالنسبة لهم أن يفقدوا أو يخفوا بمرور الوقت. سيتسبب الكبل غير الموصل في حدوث مشكلة في الصوت. أعد توصيلها ومعرفة ما إذا كانت المشكلة قد ولت. -

تحقق من مستوى الصوت. قد يكون مستوى الصوت منخفضًا جدًا أو قد يتم قطع السماعة. إذا كان هذا هو الحال ، فلن يخرج أي صوت من جهاز الكمبيوتر الخاص بك.- مرة أخرى ، انتقل إلى شريط البحث في أسفل يمين الشاشة. أدخل "ضبط مستوى صوت مكبر الصوت" في الحقل المخصص وانقر فوق الرمز الذي يظهر. اسحب شريط التمرير لزيادة مستوى الصوت ومعرفة ما إذا كان قد تم سماع أي صوت.
- قد تحتاج إلى التحقق من حجم الأجهزة المختلفة. يحتوي Windows Media Player على التحكم في مستوى الصوت ، كما أن بعض مواقع الويب ، مثل YouTube ، لها عناصر تحكم خاصة بها. تأكد من أن حجم هذه الأجهزة لا يتم إيقاف تشغيله أو إيقاف تشغيله.
-

ابحث عن التحديثات. قد تكون بطاقة الصوت الخاصة بك غير متوافقة مع Windows. إذا كان الأمر كذلك ، يمكن أن يساعد تثبيت التحديثات المطلوبة في حل المشكلة. تتم العملية بطرق مختلفة.- يعد Windows Update ، وهو أداة تبحث عن التحديثات لإصلاح المشكلات والأخطاء ، أفضل طريقة لتثبيت التحديثات. فقط انقر على "تثبيت التحديثات" عندما يظهر مربع الحوار ، ولكن يمكنك أيضًا البحث عن التحديثات يدويًا عن طريق الانتقال إلى تحديث ويندوز عبر لوحة التحكم. لن يكون نظامك محدثًا فحسب ، بل ستحل مشكلات الصوت أيضًا.
- قد تحتاج أحيانًا إلى تثبيت برنامج تشغيل أو بطاقة صوت يدويًا. إذا قمت بشراء جهازك من تاجر غير مصرح به ، فستحتاج إلى تثبيته وتحديثه بنفسك. ستوضح لك تعليمات الشركة المصنعة لبطاقة الصوت المحددة هذه كيفية تثبيتها.
-

معرفة أي جهاز تشغيل محدد. إذا كان جهاز الكمبيوتر الخاص بك لا ينبعث منه أي صوت ، فقد يكون ذلك بسبب اختيار جهاز التشغيل الخاطئ. على سبيل المثال ، إذا تم ضبط الكمبيوتر على إصدار صوت عبر سماعات الرأس ، فلن يخرج شيء من السماعات الخارجية. للتحقق من جهاز التشغيل ، انقر فوق بداية ثم اكتب "الصوت" في شريط البحث.- انقر فوق علامة التبويب قراءة ومعرفة أي جهاز تشغيل محدد. إذا كان أي شيء آخر غير الذي تستخدمه ، فستأتي مشكلة الصوت من هناك.
- ما عليك سوى اختيار الجهاز الذي تستخدمه وينبغي أن يعود الصوت.
طريقة 2 من 3: إصلاح مشكلة حجم الصوت
-

معرفة كيفية التصرف في حالة تشويه أو طقطقة. في بعض الأحيان ، يعمل حجم الكمبيوتر ، ولكن الصوت الذي يخرج الخشخشة أو مشوه. إذا كان الأمر كذلك ، فهناك طرق مختلفة لحل المشكلة.- أولاً وقبل كل شيء ، تحقق من مكبرات الصوت. تأكد من اتصالهم بشكل صحيح. يمكن أن يؤثر تخفيف الكابلات على جودة الصوت.
- تأكد من توصيل مكبرات الصوت في المكان الصحيح. توجد مقابس مختلفة على ظهر الكمبيوتر ، حيث يجب إدخال السماعات. إذا اخترت اللقطة الخاطئة ، فإن الصوت سوف يقطع. استخدام مقبس آخر ومعرفة ما إذا كان الصوت يتحسن.
- إذا كنت تستخدم مكبرات صوت خارجية ، فافصلها واستخدم نظام الصوت على جهازك. إما أن تكون سماعاتك منخفضة الجودة ، أو أنها غير متوافقة مع الكمبيوتر أو الكمبيوتر المحمول.
- تأكد من تلف الكابلات الخاصة بك. ستنتج الكابلات التالفة صوتًا مشوهًا وستحتاج إلى استبداله.
-

معرفة ما إذا كانت بطاقة الصوت الخاصة بك متوافقة مع Windows. قد لا تكون بطاقة الصوت الخاصة بك متوافقة مع إصدار Windows الذي تستخدمه. تفضل بزيارة مركز توافق Windows. يحتوي هذا الموقع على قائمة كبيرة من البرامج والأجهزة الطرفية. ستجد هنا إصدارات Windows متوافقة مع بطاقة صوت محددة. إذا كانت بطاقة الصوت غير متوافقة ، فستحتاج إلى شراء بطاقة جديدة. تذكر أنه يمكنك التحقق من وجود بطاقة صوت من خلال الانتقال إلى مدير الجهاز. -

فرض Windows على التعرف على بطاقة الصوت. من الممكن أن يتعذر على Windows التعرف على بطاقة الصوت. إذا كانت هذه هي حالتك ، فاعلم أن هناك طرقًا مختلفة لحل المشكلة.- استخدم Windows Update (يمكن الوصول إليه من خلال لوحة التحكم) للحفاظ على تحديث جهاز الكمبيوتر الخاص بك. عادةً ما تقوم الأداة بتحديث النظام مرة واحدة في الأسبوع ، ولكن يمكنك البحث عن التحديثات يدويًا من خلال البحث تحديث ويندوز في لوحة التحكم.إذا أشار النظام إلى وجود تحديثات للتنزيل ، فقد يكون لديك حل لمشكلتك.
- يجب أيضًا تنزيل الأقراص أو البرامج المرفقة مع برنامج التشغيل. بعض البرامج ضرورية لحسن سير العمل في بطاقة الصوت.
-

تعرف على كيفية حل مشكلة الصوت على جهاز محمول. إذا كنت تواجه مشكلة في الحصول على صوت باستخدام ميكروفون أو مكبر صوت أو أي جهاز صوتي آخر ، فمن المحتمل أن المشكلة تأتي من المقبس المستخدم. تحتوي معظم أجهزة الكمبيوتر وأجهزة الكمبيوتر المحمولة على عدة مقابس حيث يمكنك توصيل أجهزة الصوت. قد يؤثر استخدام قابس غير صحيح على مستوى الصوت وفي هذه الحالة ، ستحتاج إلى توصيل جهازك بمأخذ تيار آخر. إذا لم ينجح ذلك ، فتأكد من عدم قطع الصوت.- لمعرفة ما إذا تم قطع صوت مقبس ، انقر فوق بداية في الزاوية اليسرى السفلى من الشاشة ثم على لوحة التحكم حيث كل ما عليك فعله هو انتزاع "الصوت". إذا قمت بفحص تشغيل الميكروفون ، فانقر فوق ميكروفون. إذا قمت بفحص تشغيل مقبس آخر ، فانقر فوق دخول الخط أو إخراج الصوت. دخل الخط أزرق وإخراج الصوت أخضر.
- انقر فوق علامة التبويب مستويات. سوف تحتاج إلى وجود زر صغير مع صورة مكبر الصوت. إذا كان هناك صليب أحمر على مكبر الصوت ، يتم قطع الصوت. انقر فوق الزر لإعادة تنشيطه.
الطريقة الثالثة: العثور على رمز الصوت أو الصوت
-

الوصول إلى الأجهزة الصوتية. الوصول إلى الأجهزة الصوتية من لوحة التحكم. قد تكون أيقونة الصوت أو الصوت مخفية عن طريق سطح المكتب. في هذه الحالة ، سيكون من الصعب التحكم في مستوى الصوت أو ضبطه. إذا كنت تستخدم نظام التشغيل Windows XP ، يمكن الوصول إلى الجهاز من لوحة التحكم.- اضغط على بداية ثم على لوحة التحكم.
- انقر على الأيقونة الأجهزة والصوت.
-

ضع علامة في الخانة ضع أيقونة مستوى الصوت في شريط المهام. بعد النقر على الأجهزة والصوت، يجب أن تظهر الشاشة. انقر فوق علامة التبويب حجم في الجزء العلوي من الشاشة. سيكون لديك لرؤية مربع يقول ضع أيقونة مستوى الصوت في شريط المهام. حدد هذا المربع وسيظهر رمز مستوى الصوت مرة أخرى. -

تخصيص شريط المهام الخاص بك. في Windows 7 ، يوجد شريط مهام يتميز برمز صغير على شكل مثلث حيث ستجد إعدادات مثل مستوى الصوت. إذا كنت ترغب في عرض أيقونة الصوت بشكل دائم ، فستحتاج إلى تخصيص هذا الشريط. للبدء ، انقر بزر الماوس الأيمن على المثلث وانقر خصائص.- نافذة شريط المهام وخصائص قائمة ابدأ سوف تظهر. اضغط على تخصيص.
- في النافذة الجديدة التي تظهر ، سترى خيارات مختلفة. يجب أن يكون هناك قائمة منسدلة بجوار الكلمة حجم. اختر نشطة لعرض أيقونة الصوت على سطح المكتب.