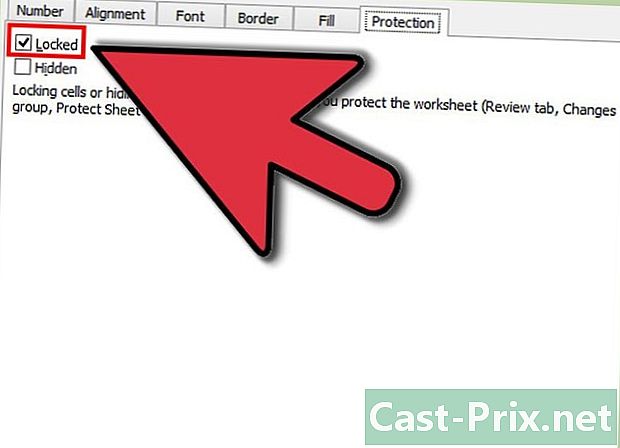كيفية إصلاح مفتاح USB غير معروف
مؤلف:
Roger Morrison
تاريخ الخلق:
1 شهر تسعة 2021
تاريخ التحديث:
8 قد 2024

المحتوى
- مراحل
- الجزء 1 حل المشاكل الأساسية
- الجزء 2 تحقق من حالة مفتاح USB
- الجزء 3 تعيين حرف محرك الأقراص إلى مفتاح USB
- الجزء 4 تنسيق مفتاح USB
- جزء 5 من 5: فتح مفتاح USB مهيأ لنظام Mac على Windows
إذا لم يتعرف الكمبيوتر على مفتاح USB الخاص بك ، فهناك العديد من العوامل التي قد تسبب هذه المشكلة. أحد الأسباب قد يكون مشكلة في جهاز أو قسم تالف. لحسن الحظ ، لا يزال بإمكانك استرداد مستنداتك ثم تهيئة محرك أقراص USB لاستخدامه مرة أخرى.
مراحل
الجزء 1 حل المشاكل الأساسية
-

أدخل عصا USB في منفذ USB آخر. قد تكون هناك مشكلة فعلية في منفذ USB هذا ، لذا حاول إدخال عصا USB في منفذ USB آخر على جهاز الكمبيوتر الخاص بك. لا تستخدم لوحة وصل USB لتوصيل محرك أقراص USB الخاص بك ، قم بتوصيله مباشرة بالكمبيوتر. -

أدخل المفتاح في كمبيوتر آخر. إذا كانت عصا USB تعمل مع جهاز كمبيوتر آخر ، ولكنها لا تعمل عند إدخالها في أحد منافذ USB ، فهذا يعني أن هناك مشكلة في الجهاز أو مع برامج تشغيل USB على جهاز الكمبيوتر الخاص بك.- يمكنك محاولة تثبيت محرك أقراص USB إضافي.
- تحديث برامج تشغيل USB الخاص بك.
- الوصول إلى محرك أقراص USB مهيأ لنظام التشغيل Mac OS من Windows.
الجزء 2 تحقق من حالة مفتاح USB
-

افتح مستخدم إدارة القرص. يمكنك فتحه من لوحة التحكم ، ولكن أسرع طريقة للوصول إليه هي النقر ⊞ فوز+R ثم عن طريق الكتابة diskmgmt.msc. -

ابحث عن مفتاح USB الخاص بك. لتحديد مفتاح USB الخاص بك ، من الأسرع النظر إلى حجم محركات الأقراص. عادة ما يكون محرك أقراص USB أصغر بكثير من محركات الأقراص الثابتة.- إذا كان مفتاح USB الخاص بك غير متوفر في المستخدم إدارة القرص، وهذا يعني أن هناك بالتأكيد مشكلة في الأجهزة ، إما مع مفتاح USB الخاص بك ، أو مع منفذ USB الخاص بك وأنه يحتاج إلى إصلاح.
-

فحص قسم مفتاح USB الخاص بك. في الجزء السفلي من نافذة المستخدم من إدارة القرصستتمكن من رؤية جميع محركات الأقراص المتصلة ، وكذلك أقسامها على يمين كل محرك أقراص. يجب أن يكون قسم محرك USB الخاص بك صحي .- إذا كان أحد الأقسام هو صحي، ولكن هذا غير معروف ، قم بتعيين حرف محرك أقراص جديد إلى مفتاح USB.
- إذا تم تعريف القسم على أنه غير مخصص، تنسيق مفتاح USB.
الجزء 3 تعيين حرف محرك الأقراص إلى مفتاح USB
-

انقر بزر الماوس الأيمن فوق قسم مفتاح USB. هذا القسم في المستخدم من إدارة القرص. إذا كانت عصا USB في حالة جيدة ، ولكن لم يتعرف عليها Windows ، فقد لا يتم تعيين حرف محرك أقراص. تحتاج كافة الأقراص المتصلة إلى حرف محرك أقراص حتى يتمكن النظام من القراءة والكتابة على القرص. -

اضغط على تغيير حرف محرك الأقراص ومسارات الوصول. ثم ، انقر فوق إضافة .... -

اضغط على خصص الرسالة التالية للقارئ. ثم ، اختر خطابًا من القائمة المنسدلة. لن تتمكن من اختيار حرف تم تعيينه بالفعل على محرك أقراص ثابت. تجنب اختيار الحروف "A" أو "B".- إذا كنت لا تزال غير قادر على الوصول إلى محرك أقراص USB الخاص بك ، حتى بعد تعيين حرف محرك أقراص عليه ، يتعين عليك فقط تنسيقه.
الجزء 4 تنسيق مفتاح USB
-

انقر بزر الماوس الأيمن فوق قسم مفتاح USB. هو في المستخدم من إدارة القرص. إذا لم يتم تخصيص قسم محرك أقراص USB الخاص بك أو لا يزال يتعذر عليه رؤيته حتى بعد تعيين حرف محرك أقراص ، كل ما عليك فعله هو تنسيقه لمحاولة إصلاحه.- لتهيئة القرص يعني أنك سوف تمحو جميع لا تزال البيانات موجودة على القرص ، لذلك يوصى باستخدام برنامج لاستعادة البيانات لمحاولة حفظ مستنداتك المهمة.
-

انقر بزر الماوس الأيمن واختر تنسيق. -

اختار FAT32 كنظام الملفات. على الرغم من أن تنسيق FAT32 قديم قليلاً ، إلا أنه سيقدم لك أقصى توافق مع أي جهاز يمكنه قراءة مفتاح USB تقريبًا.- إذا كنت تعتقد أنك ستستخدم مفتاح USB فقط مع أجهزة الكمبيوتر التي تعمل بنظام Windows ، فاختر NTFS كنظام الملفات.
-

قم بإلغاء تحديد المربع تشغيل تنسيق سريع. سيستغرق التنسيق وقتًا أطول قليلاً ، ولكنه قد يساعدك في إصلاح الأخطاء على القرص. -

انقر فوق موافق. انتظر حتى اكتمال التنسيق. في حالة نجاح التنسيق ، ستتمكن من قراءة محرك أقراص USB على أي جهاز كمبيوتر.- إذا فشل التنسيق ، فربما يعني ذلك أن مفتاح USB معطل.
جزء 5 من 5: فتح مفتاح USB مهيأ لنظام Mac على Windows
-

تنزيل HFSExplorer. إنها أداة مساعدة مجانية تتيح لك عرض نظام الملفات HFS + (نظام الملفات الموسعة لنظام Mac OS) من عصا USB. هذا الأخير هو نظام ملفات خاص بنظام التشغيل Mac OS ولا يستطيع الوصول إليه إلا في نظام Mac فقط. سيسمح لك HFSExplorer بعرض الملفات من مفتاح USB من جهاز كمبيوتر يعمل بنظام Windows. -

قم بتشغيل ملف التثبيت واتبع التعليمات. بمجرد تثبيت البرنامج ، ابدأ تشغيله. -

انقر فوق القائمة ملف. ثم ، على قم بتحميل نظام الملفات من جهاز. -

اختر مفتاح USB من قائمة الأجهزة المتصلة. لن يعمل مفتاح USB إلا إذا تمت تهيئته باستخدام HFS أو باستخدام HFS +. -

اختر الملفات التي تريد نسخها. بمجرد تحميل محرك USB ، يجب أن تكون قادرًا على رؤية جميع ملفاته وجميع المجلدات التي يحتوي عليها. حدد الملفات التي ستنسخها إلى الكمبيوتر. -

انقر فوق الزر مقتطف. سيُطلب منك اختيار موقع الكمبيوتر الذي تريد حفظ الملفات فيه على الكمبيوتر. بمجرد اختيار الموقع ، يمكنك استخراج الملفات. -

انتظر حتى الاستخراج قيد التقدم. قد يستغرق الإجراء بعض الوقت ، وهذا يتوقف على حجم الملفات. عند اكتمال الاستخراج ، ستتمكن من عرض ملفاتك في الموقع المحدد مسبقًا.- تتطلب العديد من ملفات Mac برنامج Mac OS معينًا لفتحها.