كيفية إصلاح جهاز كمبيوتر لا يبدأ
مؤلف:
Roger Morrison
تاريخ الخلق:
1 شهر تسعة 2021
تاريخ التحديث:
16 يونيو 2024

المحتوى
في هذه المقالة: إصلاح مشاكل الأجهزةإزالة مشاكل البرامج
إذا رفض جهاز الكمبيوتر الذي يعمل بنظام Windows تشغيله ، فيمكنك محاولة تشخيص المشكلة وحلها بنفسك. على الرغم من أن مشكلات الأجهزة غالبًا ما تكون مرتبطة عندما يرفض الكمبيوتر التمهيد ، إلا أنه قد يكون أيضًا مشكلة في البرنامج.
مراحل
طريقة 1 من 3: إصلاح مشاكل الأجهزة
- انتبه إلى أن مشاكل الأجهزة غير قابلة للإصلاح على الفور. إذا رفض جهاز الكمبيوتر الخاص بك بدء التشغيل ، فمن الأفضل نقله إلى المنزل لمصلح بدلاً من محاولة إيجاد حل بنفسك.
- لحسن الحظ ، فإن معظم مشاكل الأجهزة ترجع إلى ضعف الاتصالات أو مشاكل المكونات. بشكل عام ، لا تؤثر على القرص الصلب ، مما يعني أنه ينبغي الحفاظ على ملفاتك.
- حفظ القرص الصلب الخاص بك. قبل إجراء أي إصلاحات مهمة ، قم أولاً بعمل نسخة احتياطية من ملفاتك. للقيام بذلك ، قم بإزالة القرص الصلب من جهاز الكمبيوتر الخاص بك ، قم بتوصيله بجهاز آخر باستخدام محول SATA إلى USB (أو IDE إلى USB لمحركات الأقراص الصلبة القديمة) ، واستخدم الكمبيوتر الآخر لإجراء نسخ احتياطي لبياناتك.
- تحقق من كابل الطاقة. قد يبدو الأمر واضحًا ، ولكن يجب عليك التأكد من توصيل كابل الطاقة وأن مأخذ الطاقة يعمل.
- قم بتوصيل الكمبيوتر مباشرة في مقبس الحائط للتأكد من أن صواعق التمدد أو سلك التمديد ليس في المشكلة.
- إذا كنت تستخدم جهاز كمبيوتر محمول ، فتأكد من إدخال المحول بشكل صحيح.
-
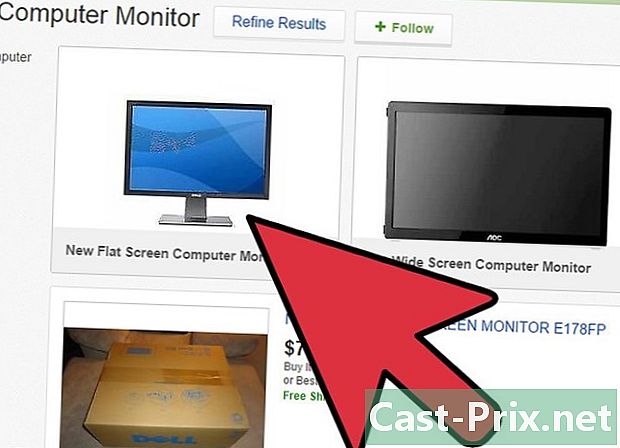
حاول شاشة أخرى. إذا بدأ تشغيل جهاز الكمبيوتر الخاص بك ، ولكن لم يتم عرض أي شيء ، فربما تكون المشكلة هي جهاز العرض. تحقق من اتصالات الشاشة وإذا أمكن ، قم بإجراء اختبار باستخدام شاشة أخرى. -
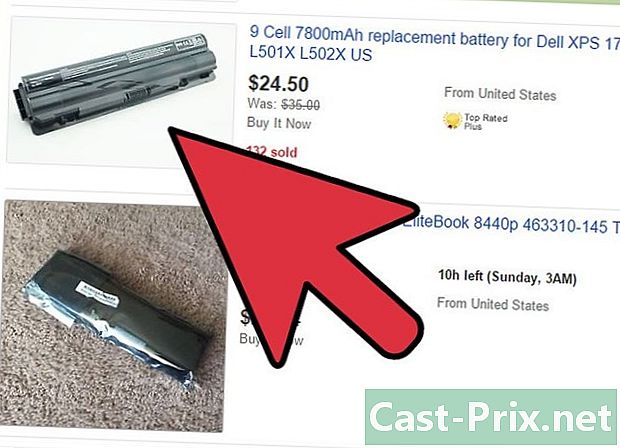
أخرج البطارية من الكمبيوتر المحمول. يمكن أن يعمل الكمبيوتر المحمول بدون بطاريته طالما قمت بتوصيله بمصدر طاقة. إذا تم تشغيله دون إدخال البطارية ، فهذا يعني أن البطارية متورطة وسيتعين عليك الاتصال بالشركة المصنعة لاستبدالها. -
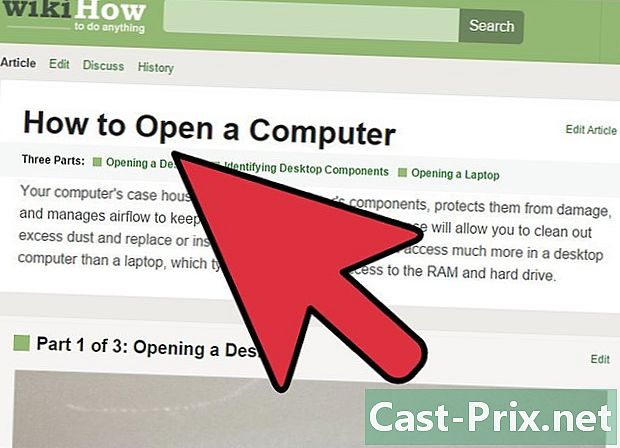
افتح الكمبيوتر إذا كان جهاز كمبيوتر سطح المكتب. لتتمكن من فحص التوصيلات الداخلية واختبار مصدر الطاقة ، ستحتاج إلى فتح الوحدة المركزية.- تذكر أن تثبت نفسك بحزام معصم مضاد للكهرباء الساكنة أو عن طريق لمس المعدن العاري للحالة قبل لمس المكونات الداخلية.
- على الرغم من أنه من الممكن تشخيص مشاكل الأجهزة على جهاز كمبيوتر محمول ، إلا أن معظم هذه الأجهزة لا يمكن إصلاحها بواسطة أحد الهواة. غالباً ما يكون الحل الأكثر أمانًا هو استعادة الكمبيوتر إلى مصلح.
-
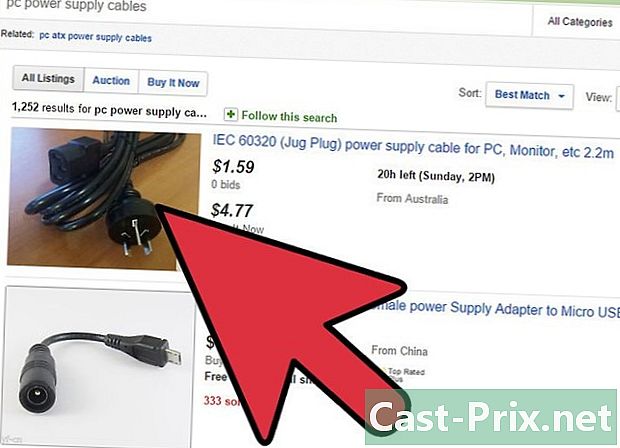
تحقق من الكابلات الطاقة. تأكد من إدخال الكبلات التي تربط مزود الطاقة (المربع الذي يتصل به كبل الطاقة) باللوحة الأم بإحكام. -
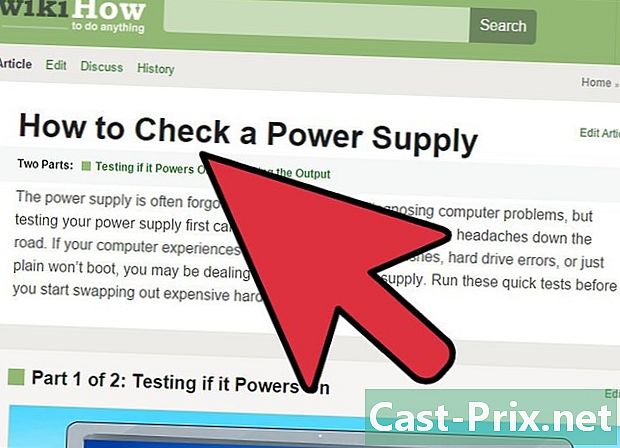
اختبار امدادات الطاقة الخاصة بك. تتسرب حزم الطاقة القديمة في النهاية بعد فترة ، لكن من السهل نسبياً اختبارها. غالبًا ما يتم استخدام مصادر الطاقة عندما يرفض الكمبيوتر التمهيد. -
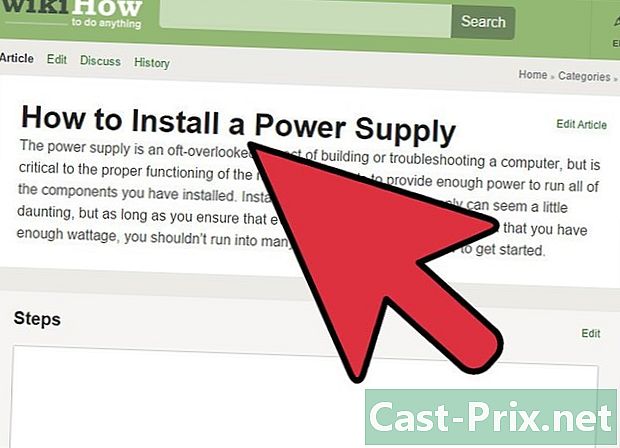
استبدال امدادات الطاقة الخاصة بك اذا لزم. إذا لم يعمل مزود الطاقة الخاص بك بعد الاختبار ، فربما تحتاج إلى استبداله لإعادة استخدام جهاز الكمبيوتر الخاص بك. -
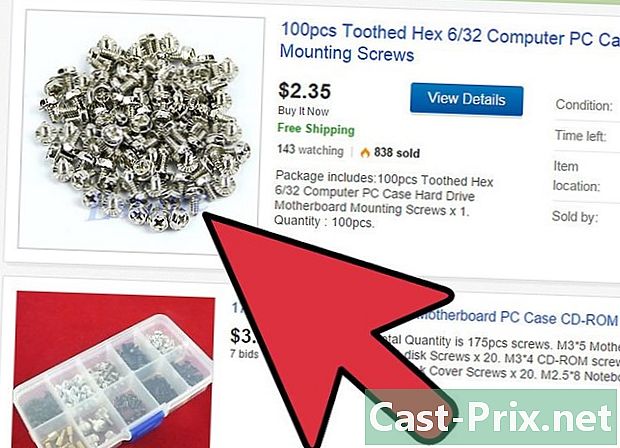
تحقق ضيق من البراغي. إذا كان البرغي مفكوكًا في قضيتك ، فقد يتسبب ذلك في حدوث ماس كهربائي للوحة الأم. هز الوحدة المركزية برفق لمعرفة ما إذا كان قد تم سماع صوت النقر. إذا كانت هذه هي الحالة ، استخدم إما أصابعك أو ملاقط طويلة لإزاحة المسمار القضية. - فحص الكابلات. تعرف على ما إذا كانت هناك كبلات فقدت طبقة الحماية الخاصة بها ، لأن السلك العاري قد يتسبب أيضًا في حدوث ماس كهربائي. سوف تحتاج إلى استبدال الكابلات التالفة بشكل مفرط.
-
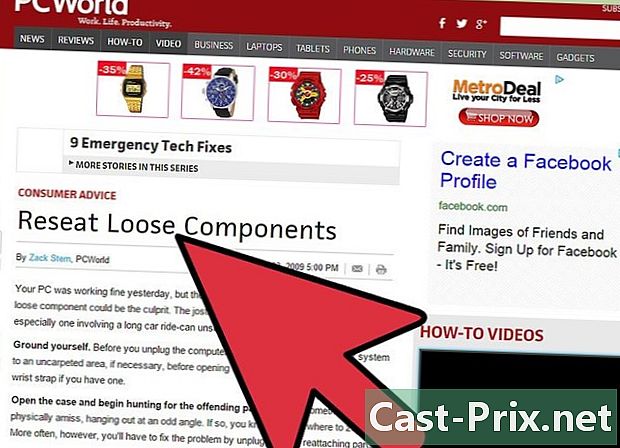
أعد تثبيت جميع المكونات. حاول إلغاء توصيل المكونات وإعادة توصيلها ، مثل بطاقة الرسومات وشرائط RAM وجميع الكابلات. إذا تم إدراج أي شيء بطريقة غير صحيحة ، فقد يؤدي ذلك إلى تعطيل تسلسل التمهيد.- يمكنك أيضًا إعادة تثبيت المعالج ، ولكنها غالبًا ما تكون مهمة أكثر صعوبة ونادراً ما تأتي المشكلة من هناك. بالإضافة إلى ذلك ، قد تتلف المعالج وسيصبح جهاز الكمبيوتر الخاص بك غير قابل للاستخدام بالكامل.
-
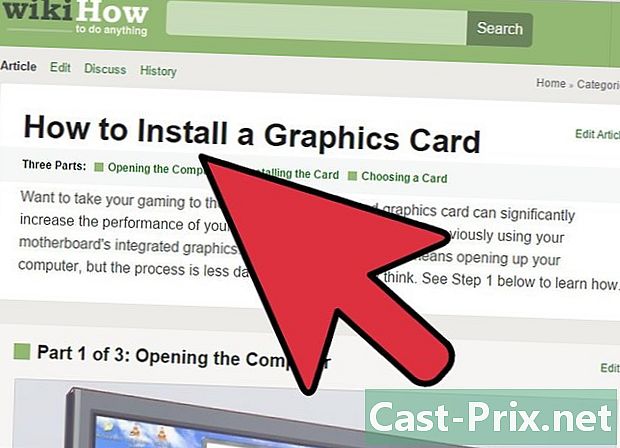
محاولة إزالة بطاقة الرسومات الخاصة بك. إذا كان لديك بطاقة رسومات خارجية ، فحاول إزالتها وتوصيل الشاشة بمخرج الفيديو من اللوحة الأم. يمكن أن تمنع بطاقة الرسومات السيئة الكمبيوتر من بدء التشغيل.- إذا لزم الأمر ، يمكنك تثبيت بطاقة رسومات جديدة.
-
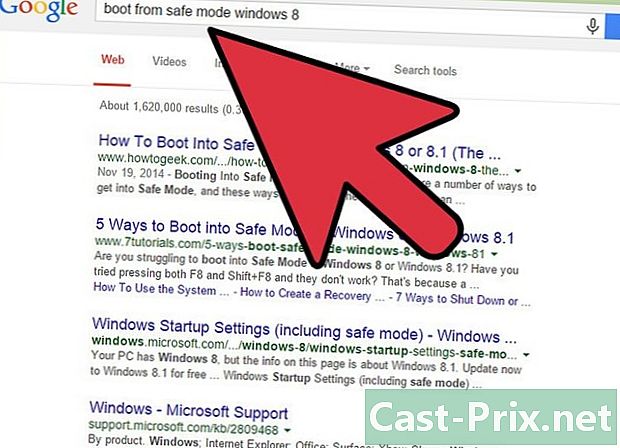
قم بإزالة أي مكونات غير ضرورية. حاول بدء تشغيل الكمبيوتر باستخدام المكونات الأساسية فقط. يعني فصل بطاقة الرسومات والأقراص الصلبة الإضافية وبطاقات توسيع PCI وذاكرة الوصول العشوائي الزائدة. ثم حاول إعادة تشغيل جهازك.- إذا كان جهاز الكمبيوتر الخاص بك يبدأ فقط بالمكونات الأساسية ، فقم بتسليم الأجزاء الإضافية واحدة تلو الأخرى لمعرفة أي منها هو الذي يسبب المشكلة.
- طلب المساعدة. إذا كنت لا تزال تواجه مشكلة في بدء تشغيل جهاز الكمبيوتر الخاص بك باستخدام المكونات الأساسية فقط ، فستحتاج إلى استبدال المكونات الأساسية أو إعادة جهاز الكمبيوتر الخاص بك إلى متجر الإصلاح أو شراء جهاز جديد.
طريقة 2 من 2: استكشاف مشكلات البرامج وإصلاحها
- محاولة بدء تشغيل جهاز الكمبيوتر الخاص بك. اضغط على زر الطاقة على جهاز الكمبيوتر الخاص بك

.- إذا لم يبدأ تشغيل جهازك ، فحاول تشخيص مشكلة في الجهاز بدلاً من ذلك.
- الضغط لفترة طويلة ⇧ التحول أثناء بدء التشغيل. هذا سيفتح قائمة الخيارات المتقدمة.
- قائمة الخيارات المتقدمة هي شاشة زرقاء بأحرف وخيارات بيضاء. إذا لم يفتح ، فحاول إعادة تشغيل جهازك بالضغط على المفتاح ⇧ التحول.
- اضغط على استكشاف الأخطاء وإصلاحها (حل المشاكل). ستجد هذا الخيار على الشاشة اختيار خيار (اختر خيارًا)
- الذهاب في خيارات متقدمة (خيارات متقدمة). هذا الخيار في الجزء العلوي من الشاشة.
- اختر الخيار إصلاح بدء التشغيل. هذا هو الخيار استكشاف مشاكل بدء التشغيل وهو على يسار الشاشة.
- اختر اسم الحساب. انقر فوق اسم حسابك في منتصف الشاشة.
- أدخل كلمة مرورك اكتب كلمة المرور التي تستخدمها لتسجيل الدخول إلى جهاز الكمبيوتر الخاص بك ، ثم انقر فوق موافق استمر.
- إذا كنت لا تستخدم كلمة مرور ، فما عليك سوى النقر فوق استمر.
- اسمح لـ Windows بتشخيص جهاز الكمبيوتر الخاص بك. قد يستغرق بضع دقائق.
- اتبع التعليمات التي تظهر على الشاشة. بناءً على مشكلة جهاز الكمبيوتر الخاص بك ، قد يُطلب منك اتخاذ إجراء لحلها. ومع ذلك ، يجب أن يحل جهازك المشكلة وحدها.
- إعادة ضبط جهاز الكمبيوتر الخاص بك. إذا إصلاح بدء التشغيل (حل مشاكل بدء التشغيل) لا يحل المشكلة ، يمكنك محاولة إعادة تثبيت ويندوز. تأكد من عمل نسخة احتياطية من جميع الملفات التي تريد الاحتفاظ بها ، ثم اتبع الخطوات التالية:
- افتح القائمة مرة أخرى اختيار خيار (اختر خيارًا) من خلال إعادة تشغيل الكمبيوتر أثناء الضغط على المفتاح ⇧ التحول ;
- حدد استكشاف الأخطاء وإصلاحها (حل المشاكل) ؛
- اضغط على إعادة تعيين هذا الكمبيوتر (إعادة ضبط هذا الكمبيوتر) ؛
- اختار احتفظ بملفاتي (احتفظ بملفاتي) ؛
- إذا لم يعمل هذا الخيار ، يمكنك إعادة تعيين جهاز الكمبيوتر الخاص بك مرة أخرى باستخدام هذا الخيار أزل كل شيء (مسح الكل) ؛
- أكد اختيارك واتبع التعليمات التي تظهر على الشاشة.
-
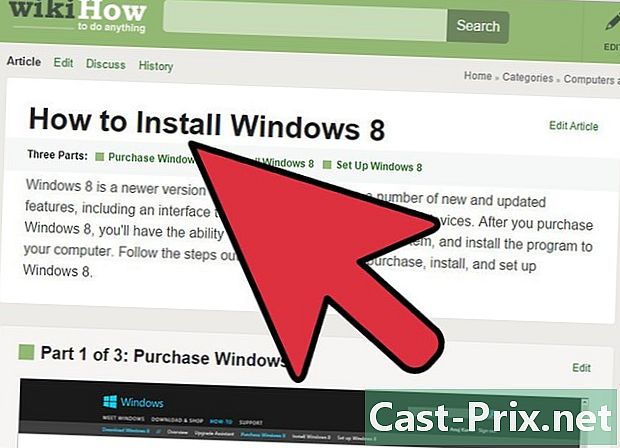
أعد تثبيت Windows باستخدام وسيط التثبيت. إذا لم يعمل أي من هذه الخيارات ، فمن المحتمل أن يكون الخيار المتبقي هو إعادة تثبيت Windows باستخدام القرص أو محرك أقراص USB الذي استخدمته لتثبيته في البداية. سيؤدي ذلك إلى تهيئة جهاز الكمبيوتر الخاص بك وحذف أي شيء على القرص الصلب. استخدم هذه الطريقة كحل أخير فقط:- ويندوز 10
- ويندوز 8
- ويندوز 7.
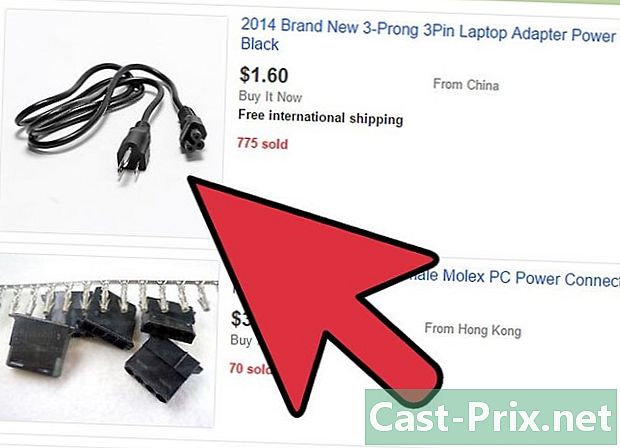
- إذا كنت لا تعرف كيفية التعامل مع الكهرباء بأمان ، فكلّف بإصلاح دائرة كهربائية قصيرة للمحترفين.
- يمكن أن تحدث مشكلات بدء التشغيل بسبب العديد من الأشياء التي تتراوح من الغبار إلى ملفات النظام التالفة ، وهذا هو سبب صعوبة تشخيص مشكلة معينة.
- يجب عليك دائمًا إيقاف تشغيل جهاز الكمبيوتر وإلغاء توصيله قبل لمس مكوناته الداخلية.
- ارتداء حزام معصم مضاد للكهرباء الساكنة أو الأرض نفسك عن طريق لمس الوحدة المركزية لا تزال موصلة في مأخذ كهربائي.

