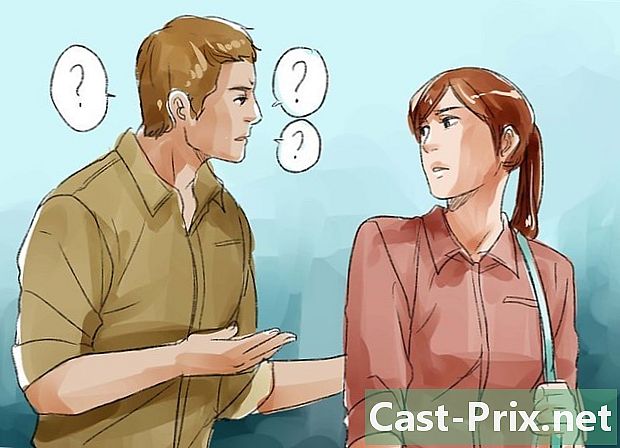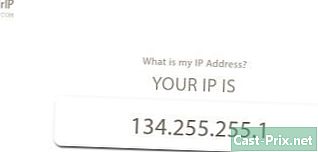كيفية إصلاح شاشة الموت الزرقاء
مؤلف:
Roger Morrison
تاريخ الخلق:
28 شهر تسعة 2021
تاريخ التحديث:
9 قد 2024

المحتوى
- مراحل
- الجزء 1 بدء إجراءات التحكم ويندوز
- جزء 2 إصلاح خطأ النوع CRITICAL_PROCESS_DIED
- الجزء 3 إصلاح أخطاء سجل ويندوز
- الجزء 4 إعادة التشغيل في الوضع الآمن على ويندوز
- جزء 5 تنظيف ملفات بدء التشغيل
- الجزء 6 تحديث ويندوز
- الجزء 7 إزالة التطبيقات المثبتة مؤخرا
- الجزء 8 تحديث برامج التشغيل على ويندوز
- الجزء 9 استعادة نسخة قديمة من ويندوز
- الجزء 10 إعادة تعيين جهاز كمبيوتر ويندوز
لا نتمنى لك أن ترى على شاشة جهاز الكمبيوتر الخاص بك أسفل Windows شاشة الموت الزرقاء (أو الموت الزرقاء لشاشة الموت الزرقاء). يحدث هذا الخطأ الفادح عندما يتم حظر نظام التشغيل بسبب حدوث خلل بسبب عدة أسباب: التثبيت السيئ للبرنامج أو الأجهزة أو الإعدادات غير الصحيحة ... تحدث مشكلة الموت الزرقاء أيضًا نتيجة لخلل في نظام التشغيل أو مشكلة في أحد المكونات. في الحالة الأولى ، يلزم إعادة تثبيت نظام التشغيل ، في الحالة الثانية ، يجب عليك إحضار جهاز الكمبيوتر الخاص بك إلى أخصائي.
مراحل
الجزء 1 بدء إجراءات التحكم ويندوز
- فكر في آخر التغييرات التي تم إجراؤها. هل قمت مؤخرًا بتثبيت برنامج أو برنامج تشغيل جديد أو توصيله بجهاز جديد أو تغيير الإعدادات؟ إذا كان الجواب نعم ، فابحث في هذا الاتجاه. كان الكمبيوتر يعمل بشكل جيد قبل هذا التغيير ، وهناك فرصة جيدة أن المشكلة تأتي من هناك.
-

المس جهاز الكمبيوتر الخاص بك لمعرفة ما إذا كان يتم تسخينه. إذا كنت تستخدم جهاز الكمبيوتر الخاص بك لساعات ، أو في حالة عدم كفاية دوران الهواء حول الجهاز ، أو إذا كنت تعيش في بيئة شديدة الحرارة ، فقد تواجه تعطلًا "للشاشة الزرقاء". إذا حدث ذلك لك ، فأوقف تشغيله في أسرع وقت ممكن واتركه يبرد لمدة بضع ساعات. -

قم بتشغيل الأداة المساعدة لحل المشكلات. إذا التقيت للمرة الأولى بهذه الشاشة المشؤومة ، فاعلم أن هناك أداة مساعدة تتيح لك تقييم ما حدث. للقيام بذلك ، تابع ما يلي:- فتح بداية (

) ; - اضغط على إعدادات (

) ; - اضغط على التحديث والأمن ;
- انقر فوق علامة التبويب حل المشاكل ;
- اضغط على تطبيقات متجر ويندوز ;
- اضغط على تشغيل حل المشكلة ;
- اقرأ الحلول المقترحة واتبع التعليمات التي تظهر.
- فتح بداية (
-

قم بإزالة أي مواد غير ضرورية. قم بإزالة أو فصل عناصر مثل شريحة ذاكرة USB أو كبلات Ethernet أو HDMI أو وحدات التحكم أو كبلات الطابعة أو بطاقات الذاكرة أو ما إلى ذلك ، وقم بإزالة أي شيء غير مستخدم. كل هذه العناصر المادية يمكن أن تكون في أصل الشاشة الزرقاء الشهيرة ، وطالما لم يتم تحديد المواد المزعجة ، يتكرر الانهيار.- يمكن للماوس ولوحة المفاتيح ، خاصة أنهما تم بيعهما في نفس الوقت الذي يعمل فيه الكمبيوتر ، أن يظلا في مكانهما ، خاصةً عندما تحتاج إليه.
-

انتظر حتى تتم إعادة تشغيل الكمبيوتر. ستظهر الشاشة حتماً ، لكن هذه المرة ، سيحاول Windows تشخيص المشكلة ، ثم إصلاحها ثم إعادة التشغيل أخيرًا. إذا تم إعادة تشغيل جهاز الكمبيوتر الخاص بك بشكل طبيعي ، دون ظهور الشاشة الزرقاء الرهيبة للموت ، فستسترد يديك بطريقة ما ويجب عليك ، من المكتب ، العثور على الخطأ وإصلاحه.- إذا ظهرت الشاشة الزرقاء أثناء إعادة التشغيل ، فافحص الكود الذي يظهر على الشاشة وتحقق منه. إذا كان رمز الخطأ هو 0x000000EF ، فانتقل إلى الخطوة التالية. خلاف ذلك ، حاول إعادة التشغيل في الوضع الآمن.
-

تشغيل فحص مضاد للفيروسات. هذا أمر نادر الحدوث ، ولكن يمكن أن يحدث أن تسبب بعض الفيروسات الذعر في الكمبيوتر وتعتقد أن المكونات التي بها خلل ، تؤدي إلى ظهور شاشة زرقاء.- في حالة اكتشاف برنامج ضار ، قم بحذفه باستخدام برنامج مكافحة الفيروسات المحدث.
- إذا حدد تقرير التحليل تغييراً في المعلمات (على سبيل المثال ، عمر البطارية) ، فقم بإصلاحه. في الواقع ، يمكن أن يتسبب الإعداد التالف في ظهور شاشة الموت الزرقاء.
جزء 2 إصلاح خطأ النوع CRITICAL_PROCESS_DIED
-

فهم ما هو هذا الخطأ بالذات. الخطأ CRITICAL_PROCESS_DIED يتعلق بمشكلة أحد مكونات جهاز الكمبيوتر الخاص بك (على سبيل المثال ، محرك الأقراص الثابتة الخاص بك) أو مع برنامج بدء التشغيل الذي تالف أو توقف عن العمل.- يمكن أن يكون هذا الخطأ تافها ، شريطة أن تعود الأمور إلى طبيعتها بعد إعادة التشغيل. من ناحية أخرى ، إذا تم عرضها في كل بداية ، فمن الواضح أن المشكلة أكثر خطورة.
-

تأكد من أنه هو الخطأ في السؤال. الخطأ
CRITICAL_PROCESS_DIED تم الإبلاغ تحت رمز 0x000000EF. إذا كان رمزًا مختلفًا يظهر ، فانتقل إلى الخطوة التالية. -

تعرف ماذا تفعل في حالة الشاشة الزرقاء. إذا كانت هذه هي المرة الأولى التي يحدث فيها لك وإعادة التشغيل كافية لحل المشكلة ، فهي ليست خطيرة ، ولكن سيكون من الضروري إجراء بعض الاختبارات لمعرفة ما يمكن أن يحدث. من ناحية أخرى ، إذا تكرر هذا الخطأ على فترات زمنية قصيرة ، فهذا يعني أن هناك خطأ ما ويجب حل المشكلة بسرعة.- إذا لم تتمكن من استخدام جهاز الكمبيوتر الخاص بك دون حدوث هذا الخطأ ، فأكثرها حكمة هو عرض جهازك على متخصص حقيقي. يجب أن تكون مشكلة في القرص الصلب أو المعالج ، والتي لا يمكن حلها إلا بواسطة محترف ... إلا إذا كنت كذلك.
-

افتح القائمة بداية (
). انقر على شعار Windows في الركن الأيسر السفلي من الشاشة. القائمة بداية يتم عرضها على الشاشة. -

افتح موجه الأوامر في وضع المسؤول. نوع
موجه الأوامر للوصول بسرعة إلى موجه الأوامر ، ثم انقر بزر الماوس الأيمن فوق موجه الأوامر (
) ثم انقر فوق تشغيل كمسؤول في قائمة conuel. -

اضغط على نعم. تظهر نافذة موجه أوامر فارغة. -

اكتب الأمر الاختيار ملف النظام. نوع
SFC / SCANNOW، ثم اضغط دخول. سيقوم Windows بفحص القرص الصلب بحثًا عن الملفات التالفة. -

انتظر بصبر لنهاية التحليل. سيحاول Windows إصلاح جميع الأعطال التي يواجهها. بمجرد عرض التقرير ، يمكنك المتابعة. -

أعد تشغيل الكمبيوتر. اضغط على بداية (
) ثم على تشغيل / إيقاف (
) وأخيرا ، على إعادة تشغيل في القائمة التي تظهر. -

جرب الأداة إدارة وصيانة الصور النشر (DISM). إذا كان الخطأ CRITICAL_PROCESS_DIED لا يزال مستمراً ، لكن لا يزال الكمبيوتر قابلاً للوصول ، جرب الإجراء التالي:- أعد فتح موجه الأوامر في وضع المسؤول ؛
- نوع رفض / عبر الإنترنت / تنظيف الصورة / CheckHealth، ثم أكد مع المفتاح دخول ;
- نوع رفض / عبر الإنترنت / تنظيف صورة / ScanHealth، ثم أكد مع المفتاح دخول ;
- نوع إلغاء / عبر الإنترنت / تنظيف الصورة / RestoreHealth، ثم اضغط دخول ;
- انتظر حتى يتم تشغيل الأوامر ، ثم أعد تشغيل الكمبيوتر.
-

ارتداء جهاز الكمبيوتر الخاص بك للمراجعة. إذا جربت كل ما هو موصى به في هذه المقالة ، ولكن المشكلة لا تزال قائمة ، يجب إصلاح جهازك ، يكون الانهيار خطيرًا. هذا الخطأ
CRITICAL_PROCESS_DIED في الغالبية العظمى من الحالات المتعلقة بعطل مكون (القرص الثابت ، المعالج ، ذاكرة الوصول العشوائي RAM).
الجزء 3 إصلاح أخطاء سجل ويندوز
-

فهم ما هو هذا الخطأ بالذات. هناك مشكلة في القراءة أو الكتابة على ملفات السجل وتوضح أن بعض البرامج لا تعمل بشكل صحيح. -

انتظر وقت الإصلاح التلقائي. في حالة حدوث خطأ التسجيل هذا نتيجة لأحد التحديثات ، فهناك مخاطرة بعدم تشغيل الكمبيوتر بشكل طبيعي. قبول إصلاح مفتاح التسجيل التلقائي ومحاولة إعادة تشغيل جهاز الكمبيوتر الخاص بك. -

أعد تثبيت أي برنامج لا يعمل. في بعض الأحيان تتلف مفاتيح التسجيل ، والنتيجة هي أنه لا يمكن تنفيذ البرامج (على سبيل المثال ، تلك الموجودة في مجموعة Office). لعلاج هذا ، ابحث عن البرنامج المعني ، انقر فوقه ، ثم على التوالي تغيير, إصلاح سريع و اخيرا، إصلاح. -

إصلاح ويندوز. في حالات نادرة ، لن يتم تشغيل Windows. في هذه المرحلة ، استخدم وسيط التثبيت. البدء في هذه الوسائط ، حدد اللغة ، انقر فوق التالي، ثم على إصلاح الكمبيوتر. لمعرفة المزيد حول وسائط التثبيت المراد استخدامها ، انتقل مباشرةً إلى موقع Microsoft. -

إعادة تثبيت ويندوز. إنه حل الملاذ الأخير عندما يفشل كل شيء. للعودة إلى نظام تشغيل نظيف ، لديك عدة خيارات: استرداد نسخة احتياطية من Windows (على سبيل المثال ، على مفتاح USB أو محرك أقراص ثابت) ، أو استئناف القرص المضغوط الأصلي أو إنشاء دعم تثبيت تم استرداده من الإنترنت. في معظم الأحيان ، سيتم حذف جميع البيانات الخاصة بك: الملفات ومفاتيح المنتج والتطبيقات وسجل التصفح.
الجزء 4 إعادة التشغيل في الوضع الآمن على ويندوز
-

انتظر عرض الصفحة اختيار خيار. إذا تم إعادة تشغيل جهاز الكمبيوتر الخاص بك ولكنه لم يتمكن من حل المشكلة ، فحاول إعادة التشغيل مرتين للوصول إلى الصفحة اختيار خيار .- إذا كنت ترغب في إعادة التشغيل من سطح المكتب ، افتح بداية (

)، اضغط على تشغيل / إيقاف (
) ، إذن ، اضغط باستمرار على المفتاح تغير، اضغط على إعادة تشغيل. - إذا كنت تفضل استعادة إصدار قديم من Windows ، يمكن الاعتماد عليه بوضوح ، فانتقل إلى الخطوة المتعلقة باستعادة إصدار قديم من Windows.
- إذا كنت ترغب في إعادة التشغيل من سطح المكتب ، افتح بداية (
-

اضغط على مساعدة. الرمز هو مفك البراغي ومفتاح مسطح. -

اضغط على خيارات متقدمة. الزر موجود على الصفحة بعنوان حل المشاكل. -

اضغط على إعدادات. على اليمين ، سترى الترس على شكل أيقونة. -

اضغط على إعادة تشغيل. الزر موجود في أسفل يمين الصفحة. -

اضغط المفتاح 4 للذهاب إلى الوضع الآمن. ستعمل فقط إذا كنت على الصفحة الزرقاء بعنوان معلمات بدء التشغيل. سيبدأ جهاز الكمبيوتر الخاص بك في الوضع الآمن ، أي في تكوين الضوء ، فقط مع العناصر الأساسية ، وبالتالي تجاوز ما هو مشكلة.
جزء 5 تنظيف ملفات بدء التشغيل
-

افتح القائمة بداية (
). انقر على شعار Windows في الركن الأيسر السفلي من الشاشة. -

نوع تنظيف القرص في مجال البحث. سيجد مستخدم الكمبيوتر أداة تنظيف القرص. -

اضغط على أداة تنظيف القرص. الرمز الخاص به هو قرص ثابت تعلوه فرشاة ، أعلى نافذة التمهيد. -

اضغط على ملفات النظام نظيفة. هذه الميزة في الجانب الأيسر السفلي من النافذة. -

تحقق من جميع المربعات في النافذة. وبالتالي ، سوف تقوم بحذف جميع الملفات المؤقتة المخزنة على جهاز الكمبيوتر الخاص بك ، والتي يمكن أن تحل مشكلة الشاشة الزرقاء. -

اضغط على حسنا. الزر كالمعتاد في أسفل النافذة. ثم يبدأ حذف الملفات المؤقتة.- قد تستغرق العملية عدة دقائق ، خاصةً إذا لم يتم تشغيلها من قبل ، أو نادرًا ، حيث تتراكم هذه الملفات.
الجزء 6 تحديث ويندوز
-

افتح القائمة بداية (
). انقر على شعار Windows في الركن الأيسر السفلي من الشاشة. -

افتح الإعدادات (
). انقر أيقونة الترس في الركن الأيسر السفلي من نافذة البداية. -

اضغط على التحديث والأمن (
). هذا على الجانب الأيسر السفلي من نافذة الإعدادات. -

انقر فوق علامة التبويب تحديث ويندوز. هو في الزاوية اليسرى العليا من النافذة. -

اضغط على تحقق من وجود تحديثات متوفرة. الزر موجود في أعلى الصفحة. -

انتظر التحديثات حتى النهاية. بعد الانتهاء ، يجب إعادة تشغيل Windows بنجاح.- سيتم إعادة تشغيل Windows عدة مرات أثناء العملية ، وقد تضطر إلى البدء في الوضع الآمن.
الجزء 7 إزالة التطبيقات المثبتة مؤخرا
-

افتح القائمة بداية (
). انقر على شعار Windows في الركن الأيسر السفلي من الشاشة. -

افتح الإعدادات (
). انقر أيقونة الترس في الركن الأيسر السفلي من نافذة البداية. -

اضغط على تطبيقات. يكون الزر عادةً في السطر الثاني من المعلمات. -

انقر فوق علامة التبويب التطبيقات والميزات. إنه في بداية قائمة الدونجلت في العمود الأيسر. -

ابحث عن التطبيق الذي تم تثبيته مؤخرًا. تظهر الشاشة الزرقاء غالبًا نتيجة لتثبيت برنامج معيب ، وتتنوع أسباب هذا الخلل. -

انقر على التطبيق في السؤال. يصبح الإطار الصغير أكبر وفي الجزء السفلي سترى زرين. -

اضغط على إلغاء. هذا هو الزران الأكثر حقًا ، والآخر يسمى خطوة. -

اضغط على إلغاء. انقر مرة أخرى على إلغاء لتأكيد اختيارك. سوف تظهر التعليمات ، أجب عليها بالطريقة التي تناسبك. سيتم حذف التطبيق.- يجب تكرار هذا الإجراء لكل تطبيق تم تثبيته حديثًا.
الجزء 8 تحديث برامج التشغيل على ويندوز
-

افتح القائمة بداية (
). انقر على شعار Windows في الركن الأيسر السفلي من الشاشة. -

نوع مدير الجهاز. يبحث الكمبيوتر عن موقع هذا المدير المهم. -

اضغط على مدير الجهاز (
). ذكر يظهر في الجزء العلوي من النتائج. -

انقر مرتين على الفئة الصحيحة. في القائمة المقترحة ، ابحث عن فئة المواد التي تم زرعها مؤخرًا. سوف ترى بعد ذلك قائمة الأجهزة في هذه الفئة ويجب أن تجد الجهاز المثبت حديثًا (على سبيل المثال ، بطاقة رسومات NVIDIA في الفئة بطاقات الرسومات). -

حدد المعدات التي يُشتبه في خللها. ما عليك سوى النقر (مرة واحدة) على اسم المادة المعنية.- لذلك ، إذا كنت تعتمد لوحة مفاتيح لاسلكية لجهاز كمبيوتر محمول ، فسوف تضغط مرتين على الفئة لوحات المفاتيح ثم انقر مرة واحدة على مرجع لوحة المفاتيح المثبتة مؤخرا.
-

انقر فوق زر التحديث. في شريط القائمة ، في الوسط ، يُظهر وحدة مركزية سوداء وسهم أخضر يشير إلى الأعلى. -

اضغط على البحث تلقائيا عن سائق محدث. في النافذة التي تظهر ، هذا هو الخيار الأعلى. إذا كان هناك برامج تشغيل متوفرة ، قم بتثبيتها. -

اضغط على قريب. الزر موجود في أسفل النافذة. -

حذف العنصر الفاشل. في حالة عدم وجود تحديث لبرنامج التشغيل ، يجب حل مشكلة حذف العنصر الخاطئ. ربما ، هذا سوف يحل مشكلة الشاشة الزرقاء! لحذف العنصر ، انقر مرة واحدة على اسمه ثم على X الأحمر من شريط القائمة ، في الجزء العلوي من النافذة.
الجزء 9 استعادة نسخة قديمة من ويندوز
-

أعد تشغيل الكمبيوتر. أعد تشغيله من الصفحة خيارات متقدمة. للقيام بذلك ، انقر فوق بداية (
) ثم على تشغيل / إيقاف (
) ، إذن ، اضغط باستمرار على المفتاح تغير، اضغط على إعادة تشغيل.- إذا كنت موجودًا بالفعل في هذه الصفحة ، لأنك حاولت إعادة التشغيل ، فلا يوجد شيء عليك فعله ، وإلا انتقل إلى الخطوة التالية.
-

اضغط على مساعدة. الرمز هو مفك البراغي ومفتاح مسطح. -

اضغط على خيارات متقدمة. الزر موجود على الصفحة بعنوان حل المشاكل. -

اضغط على استعادة النظام. الزر موجود على يسار صفحة الخيارات المتقدمة. -

انتظر بهدوء لنهاية إعادة التشغيل. قد يكون هذا طويلًا جدًا ، وغالبًا ما يكون ذلك لعدة دقائق.- قد تحتاج إلى تحديد هويتك قبل المضي قدمًا.
-

اضغط على التالي. الزر موجود في أسفل النافذة المنبثقة. -

حدد نقطة استعادة. اختر ، عن طريق النقر فوقه ، نقطة استعادة ويفضل قبل الحادث الذي أثر على جهاز الكمبيوتر الخاص بك.- يتم إنشاء نقطة استعادة تلقائيًا في كل مرة تقوم فيها بالتحديث ، أو تثبيت برنامج أو جهاز جديد.
- إذا لم تقم بعمل نسخة احتياطية (ليست آمنة على الإطلاق!) ولم يكن لديك نقطة استعادة ، فأنت بحاجة إلى إعادة تعيين Windows.
-

اضغط على التالي. -

اضغط على نهاية. الزر موجود في أسفل النافذة. يتم بدء استعادة النسخة الاحتياطية التي حددتها أنت. -

انتظر نهاية الترميم. إذا كانت النسخة الاحتياطية هي النسخة الصحيحة ، فيجب أن تجد استخدام جهازك.- إذا استمرت ظهور الشاشة الزرقاء ، فستقوم باستعادة نسخة احتياطية أقدم.
الجزء 10 إعادة تعيين جهاز كمبيوتر ويندوز
-

افتح القائمة بداية (
). انقر على شعار Windows في الركن الأيسر السفلي من الشاشة. -

افتح الإعدادات (
). انقر أيقونة الترس في الركن الأيسر السفلي من نافذة البداية. -

اضغط على التحديث والأمن (
). غالبًا ما يكون رمزه في أسفل صفحة الإعدادات. -

اضغط على انتعاش. هذا هو الخيار الرابع في العمود الأيسر. -

اضغط على بداية. هذا الزر موجود في أسفل التفسير الصغير للقسم إعادة تعيين هذا الكمبيوتر. -

حدد خيار التكوين. انقر فوق أحد الخيارات التالية:- احتفظ بملفاتي : يتم حذف التطبيقات والإعدادات ، ولكن ليس ملفاتك الشخصية ؛
- حذف الكل : يتم حذف جميع محتويات القرص الصلب (البرامج ، الأدوات المساعدة ، الملفات الشخصية). لذلك من المهم عمل نسخة احتياطية من المستندات المهمة ، على سبيل المثال على محرك أقراص ثابت خارجي.
-

اضغط على التالي. يتم إخطارك بعدم القدرة على استعادة الإصدار السابق من Windows (على سبيل المثال ، Windows 7).- إذا اخترت حذف الكل، يجب أن تختار ، قبل أن تذهب أبعد من ذلك ، بين فقط احذف ملفاتي أو حذف الملفات وتنظيف محرك الأقراص.
-

اضغط على إعادة تعيين. الزر موجود في أسفل النافذة. سيقوم الكمبيوتر بإعادة ضبط نفسه ، وتستغرق العملية بضع دقائق إلى بضع ساعات ، اعتمادًا على مستوى القرص الثابت. -

اضغط على استمر. لذلك يجب أن تكون على سطح المكتب وكل شيء يجب أن يعمل بشكل جيد.- إذا ، بعد هذه العملية ، لا يزال لديك شاشة زرقاء ، فقد حان الوقت لنقل الكمبيوتر إلى أحد المتخصصين لمعرفة ما يحدث ، فمن المؤكد أن المكون قد فشل.

- يجب ألا يعني هذا الاسم الرهيب "شاشة الموت الزرقاء" أكثر مما يشير. على الرغم من أنه في بعض الحالات يعد حادثًا خطيرًا ، إلا أنه غالبًا ما يحدث بعد استخدام جهاز الكمبيوتر لفترة طويلة جدًا أو تعارض بعد تثبيت البرنامج.
- قد يفشل أي تحديث لنظام التشغيل Windows على جهاز كمبيوتر قديم (على سبيل المثال ، تثبيت Windows 10 على جهاز كمبيوتر عام 2008) ، ولكنه قد يتسبب أيضًا في حدوث شاشة زرقاء بسبب الوفاة بسبب عدم التوافق الكبير.