كيفية إصلاح Internet Explorer لـ Windows لا يستجيب
مؤلف:
Roger Morrison
تاريخ الخلق:
27 شهر تسعة 2021
تاريخ التحديث:
1 تموز 2024

المحتوى
كُتب هذا المقال بالتعاون مع المحررين والباحثين المؤهلين لضمان دقة واكتمال المحتوى.يقوم فريق إدارة المحتوى في بفحص عمل فريق التحرير بعناية لضمان توافق كل عنصر مع معايير الجودة العالية لدينا.
هل يتعطل Internet Explorer باستمرار؟ Internet Explorer عرضة نسبيًا للعطلات وهناك العديد من المشكلات التي قد تسبب لك مشكلات. راجع الخطوة 1 أدناه للحصول على ملخص لكل ما يمكنك القيام به لتشخيص تثبيت Internet Explorer وإصلاحه.
مراحل
-
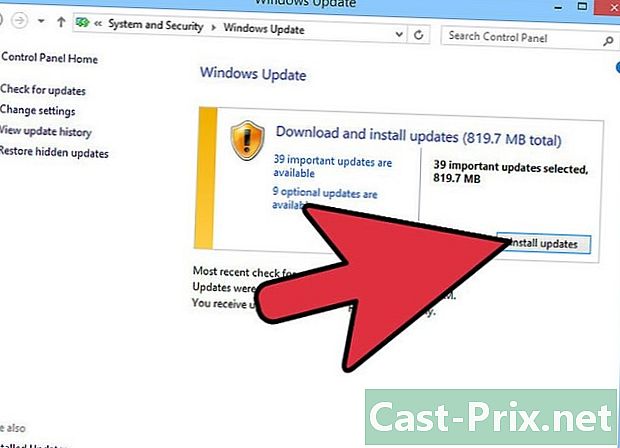
تأكد من أنك قمت بتثبيت جميع تحديثات Internet Explorer المتوفرة عند إصدارها. تركز العديد من تحديثات Internet Explorer على تصحيحات الأمان والاستقرار ، والتي يمكن أن تحل أي مشاكل لديك. يتم تحديث Internet Explorer من خلال برنامج Windows Update. راجع هذه المقالة للحصول على مزيد من التفاصيل حول تثبيت آخر التحديثات لنظام التشغيل Windows و Internet Explorer. -

تشغيل عمليات الفحص لمكافحة البرامج الضارة. تعد البرمجيات الخبيثة وغيرها من مختطفي المتصفح أحد الأسباب الرئيسية لأخطاء Internet Explorer. يعد إجراء عمليات المسح المنتظمة للبرامج الضارة جزءًا من إجراءات الصيانة الجيدة ويمكنه تجنب الكثير من المشكلات. بعض من أفضل برامج مكافحة البرامج الضارة هي MalwareBytes و Spybot Search & Destroy و AdwCleaner.- قم بإجراء عمليات المسح باستخدام العديد من برامج مكافحة البرامج الضارة ، لأن كل هذه البرامج لن تكتشف نفس العناصر.
-
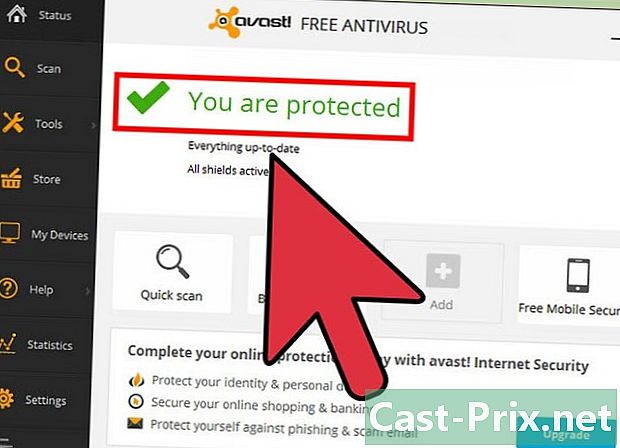
حافظ على تحديث برنامج مكافحة الفيروسات دائمًا. يمكن أن تتسبب الفيروسات في توقف المتصفح ، لذلك يجب أن يكون لديك دائمًا برنامج مكافحة فيروسات يعمل في الخلفية. افتح واجهة الإدارة لبرنامج مكافحة الفيروسات وتحقق من أن تعريفات الفيروس محدّثة. قم أيضًا بإجراء فحص للبحث عن الفيروسات للتأكد من أن الفيروس ليس هو سبب المشكلة.- إذا لم يكن لديك dantivirus مثبتًا ، فتحقق من هذه المقالة للحصول على مزيد من التفاصيل حول كيفية تثبيت واحد.
-
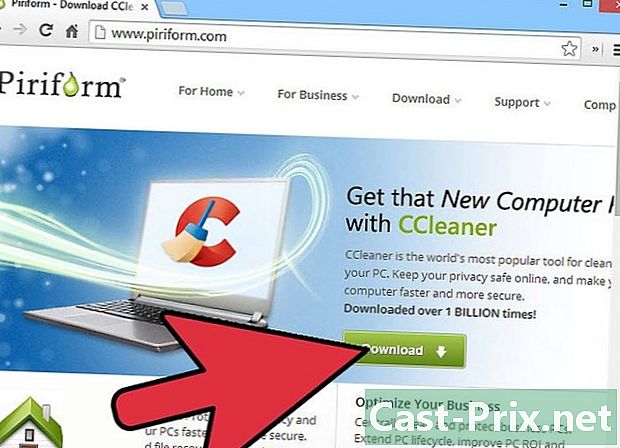
احذف ملفات الإنترنت المؤقتة الخاصة بك. قد تتسبب الملفات المؤقتة التالفة في حدوث مشاكل عندما يحاول المستعرض تحميلها. ستؤدي إزالة ملفاتك المؤقتة أيضًا إلى توفير مساحة على محرك الأقراص الثابت وقد تعمل على تحسين أداء المتصفح بشكل عام.- لحذف ملفات الإنترنت المؤقتة دون فتح Internet Explorer ، افتح أولاً لوحة التحكم. يمكن العثور على هذا في قائمة ابدأ أو عن طريق الضغط ⊞ فوز+X إذا كنت تستخدم ويندوز 8.
- افتح الفئة الشبكة والإنترنت وحدد خيارات الإنترنت.
- انقر فوق الزر حذف ... في علامة التبويب عام.
- ضع علامة في الخانة الملفات المؤقتة والمواقع الإلكترونية.
- انقر فوق الزر "حذف" لحذف الملفات.
- استخدم CCleaner للتخلص من الملفات الدائمة التي قد تسبب مشاكل. يعد CCleaner أكثر اكتمالًا بكثير من أداة التنظيف التي يوفرها Windows (تنظيف القرص).
-
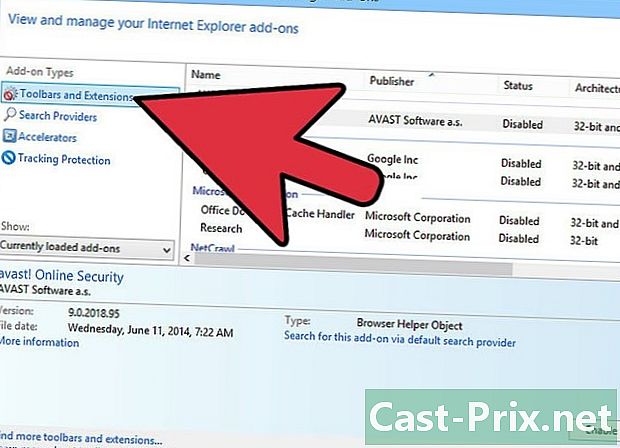
حذف الملحقات غير الضرورية. يمكن استكمال Internet Explorer بوظائف إضافية وأشرطة أدوات ، لكن في بعض الأحيان ينتهي بها الأمر إلى جعل البرنامج غير مستقر أو يتباطأ. إذا كان لديك الكثير من الملحقات أو الملحقات غير المستقرة المثبتة ، فقد تكون سبب تعطل برنامج Internet Explorer. حاول تعطيل الوظائف الإضافية واحدة تلو الأخرى ، حتى يبدأ Internet Explorer مرة أخرى أو قم بتعطيلها مرة واحدة.- انقر على أيقونة الجناح أو في القائمة أدوات وحدد إدارة الوظائف الإضافية.
- على الجانب الأيسر من النافذة الجديدة ، يمكنك تحديد أنواع الوظائف الإضافية التي تريد إدارتها. قسم أشرطة الأدوات والملحقات من المحتمل أن تحتوي على معظم الإضافات التي أضفتها.
- ابحث عن الامتدادات التي لا تتعرف عليها أو تستخدمها بعد الآن. حدد امتدادًا ، ثم انقر فوق الزر "تعطيل" في أسفل النافذة لتعطيل الامتداد.
- ابحث عن وظيفة إضافية مثبتة في نفس الوقت الذي بدأ فيه Internet Explorer في التسبب في حدوث مشكلات لك. هذا يمكن أن يكون الجاني.
- لاحظ أن بعض الملحقات يتم تثبيتها افتراضيًا بواسطة Microsoft وشركات مثل Oracle (Java).
-

إعادة تعيين المودم / جهاز التوجيه الخاص بك. في بعض الأحيان قد تتسبب الاتصالات البطيئة في تعطل برنامج Internet Explorer. يؤدي إلغاء توصيله لمدة ستين ثانية ثم إعادة توصيله لإعادة ضبطه في بعض الأحيان إلى مساعدته في استرداد عنوان IP جديد للعمل معه. -
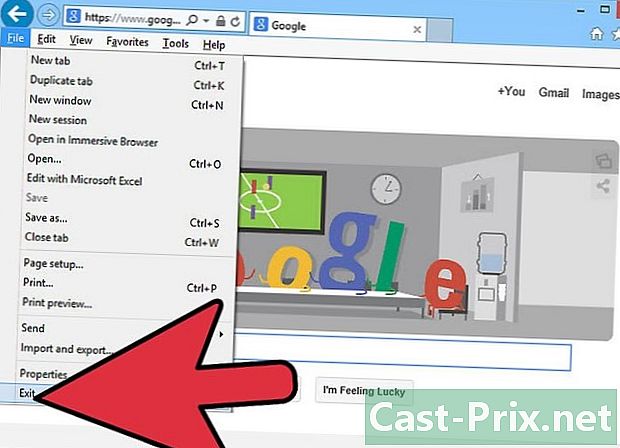
إعادة ضبط المتصفح الخاص بك. إذا كان تعطيل الوظائف الإضافية وتشغيل عمليات مسح الفيروسات وحذف الملفات المؤقتة لا تزال لا تعمل على حل المشكلة ، فإن الملاذ الأخير قبل إعادة التثبيت هو إعادة تعيين Internet Explorer. ستؤدي استعادة المستعرض إلى الإعدادات التي كان لديه عند تثبيته لأول مرة على جهاز الكمبيوتر الخاص بك في أغلب الأحيان إلى تصحيح هذه المشكلات. ومع ذلك ، ستفقد سجلك ومفضلاتك وأي تغييرات أخرى قمت بها ، لذا تأكد من عمل نسخة احتياطية من ملفاتك أولاً.- يمكنك إعادة تعيين Internet Explorer من المستعرض أو من القسم خيارات الإنترنت لوحة التحكم. في Internet Explorer ، انقر فوق رمز الجناح أو في القائمة أدوات وحدد خيارات الإنترنت.
- انقر فوق علامة التبويب متقدم.
- انقر فوق الزر "إعادة تعيين" .... سيُطلب منك تأكيد رغبتك في إعادة التعيين. تأكد من ضبطه لإزالة إعداداتك الشخصية ، لأن ذلك قد يسبب المشكلة.
-
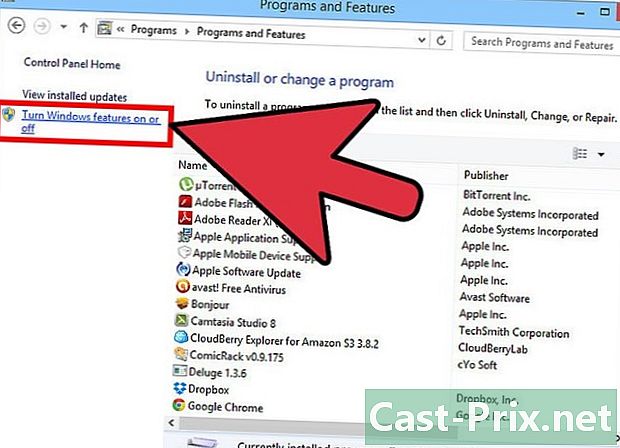
أعد تثبيت Internet Explorer. إذا لم يعمل شيء آخر ، يمكنك محاولة إعادة تثبيت Internet Explorer. هذا يمكن إصلاح البرنامج في حالة تلفه. يمكنك تنزيل ملف تثبيت Internet Explorer من موقع Microsoft على الويب. قم بتشغيل الملف واتبع المطالبات التي تظهر على الشاشة لإعادة تثبيت المتصفح.- يجب على مستخدمي Windows 7 تنزيل Internet Explorer 11.
- يجب على مستخدمي Windows Vista تنزيل Internet Explorer 9.
- يجب على مستخدمي Windows XP تنزيل Internet Explorer 8.
- لا يمكن لمستخدمي Windows 8 إعادة تثبيت Internet Explorer لأنه متكامل مع Windows. بدلاً من ذلك ، سوف تحتاج إلى إيقاف التشغيل وإعادة تنشيطه. تعطيله في النافذة البرامج والميزات من لوحة التحكم. اختر تمكين أو تعطيل ميزات ويندوز في القائمة اليمنى ، ثم قم بإلغاء تحديد Internet Explorer 11. قم بإعادة تشغيل جهاز الكمبيوتر الخاص بك ، ثم اتبع نفس الإجراء لإعادة تشغيله.

