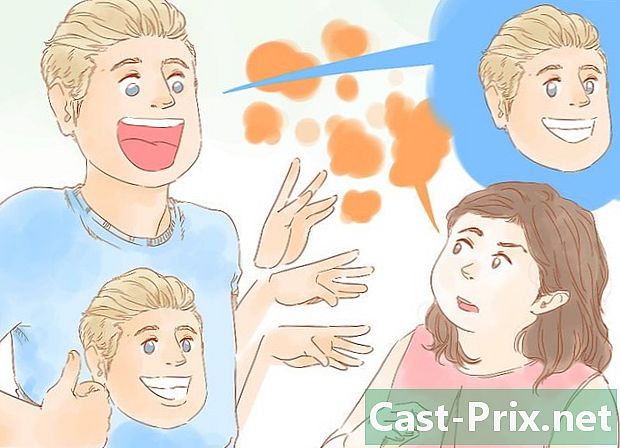كيفية إعادة تثبيت ويندوز 7
مؤلف:
Roger Morrison
تاريخ الخلق:
28 شهر تسعة 2021
تاريخ التحديث:
11 قد 2024

المحتوى
- مراحل
- الطريقة الأولى: إجراء إصلاح بدء التشغيل
- الطريقة الثانية استعادة النظام
- طريقة 3 من 3: إعادة التوطين الكامل
- الطريقة الرابعة: استخدم "وحدة التحكم بالاسترداد"
يمكن أن تؤدي إعادة تثبيت Windows 7 كل 6 إلى 12 شهرًا إلى الحفاظ على تشغيل الكمبيوتر بسلاسة. بالنسبة لأولئك الذين ليسوا أذكياء بالكمبيوتر أو التكنولوجيا ، قد يبدو إعادة تثبيت نظام التشغيل مثل Windows 7 أمرًا مخيفًا. لحسن الحظ ، تم تبسيط العملية مقارنة بالإصدارات القديمة من Windows ، مع وجود فرصة ضئيلة للغاية في أن تكون مخطئًا.
مراحل
الطريقة الأولى: إجراء إصلاح بدء التشغيل
-

تحديد المشكلة. قبل القيام بعملية إعادة تثبيت كاملة ، حدد ما إذا كان يمكن حل مشكلتك من خلال إجراء إصلاح لبدء التشغيل. سيحل هذا محل أي ملفات في نظام التشغيل الخاص بك قد تكون تالفة. الاستخدام الأكثر شيوعًا لإصلاح التمهيد هو إصلاح تسلسل تحميل Windows.- إذا لم يتم تحميل Windows ، فيمكن لإصلاح بدء التشغيل إصلاح عملية التهيئة والسماح لـ Windows بالتحميل مرة أخرى.
-

أدخل القرص المضغوط لنظام التشغيل Windows 7. تأكد من ضبط الكمبيوتر على التمهيد من القرص المضغوط. للقيام بذلك ، أدخل BIOS ، مباشرة بعد ، سيتم إعادة تشغيل جهاز الكمبيوتر الخاص بك. سترى المفتاح للضغط تحت شعار الشركة المصنعة. أكثر المفاتيح شيوعًا هي F2 و F10 و F12 و Del.- في قائمة BIOS ، قم بالوصول إلى قائمة بدء التشغيل الفرعية. حدد CD / DVD أو محرك الأقراص الضوئية كجهاز التمهيد الأساسي.

- حفظ التغييرات الخاصة بك والخروج من القائمة. سيتم إعادة تشغيل جهاز الكمبيوتر الخاص بك تلقائيًا.

- في قائمة BIOS ، قم بالوصول إلى قائمة بدء التشغيل الفرعية. حدد CD / DVD أو محرك الأقراص الضوئية كجهاز التمهيد الأساسي.
-

أدخل قائمة تثبيت Windows. اضغط على أي مفتاح عندما يظهر "اضغط على أي مفتاح للتمهيد من القرص المضغوط أو قرص DVD ..." على الشاشة. هذا سوف يأخذك إلى تثبيت ويندوز. سيتم تحميل الملفات لبضع لحظات ، ثم ستظهر لك شاشة تطلب التفضيلات المختلفة: الوقت ، اللغة ، إلخ. يجب أن تكون محددة بالفعل بشكل صحيح. اختر التالي لمواصلة. -

اضغط على إصلاح جهاز الكمبيوتر الخاص بك. سيكون هذا الخيار في أسفل يسار الشاشة أسفل الزر تثبيت الآن. اضغط على إصلاح جهاز الكمبيوتر الخاص بك وسيتم إرسالك إلى خيارات استرداد النظام.- سيستغرق البرنامج بعض الوقت للبحث في تثبيت Windows. حدد التثبيت الخاص بك من القائمة وانقر فوق التالي. بالنسبة لمعظم المستخدمين ، سيكون هناك تثبيت واحد فقط مدرج.

- سيستغرق البرنامج بعض الوقت للبحث في تثبيت Windows. حدد التثبيت الخاص بك من القائمة وانقر فوق التالي. بالنسبة لمعظم المستخدمين ، سيكون هناك تثبيت واحد فقط مدرج.
-

اختر إصلاح بدء التشغيل. ستبدأ أداة إعادة التشغيل في البحث من خلال ملفات Windows الخاصة بك ، والبحث عن الأخطاء. اعتمادًا على الأخطاء التي يجدها ، سيقترح حلولًا أو يصلحها تلقائيًا.- قد لا تعمل إزالة محركات الأقراص المحمولة أو محركات الأقراص الثابتة الخارجية أو إصلاح بدء التشغيل بشكل صحيح.

- قد تتم إعادة تشغيل جهاز الكمبيوتر الخاص بك عدة مرات. لا تقم بتشغيله من القرص المضغوط أثناء هذه العملية أو سيكون عليك البدء من نقطة الصفر.

- قد لا تعمل إزالة محركات الأقراص المحمولة أو محركات الأقراص الثابتة الخارجية أو إصلاح بدء التشغيل بشكل صحيح.
-

انقر فوق الزر نهاية بمجرد الانتهاء من الإصلاحات. انقر فوق الزر نهاية لبدء ويندوز بشكل طبيعي. إذا لم يكشف إصلاح بدء التشغيل عن أية أخطاء ، فلن ترى هذه الشاشة.
الطريقة الثانية استعادة النظام
-

قم بتشغيل أداة استعادة النظام. بناءً على ما إذا كان Windows يبدأ أم لا ، سيكون لديك طريقتان للحصول على أداة استعادة النظام.- إذا لم يتم تحميل Windows ، فاتبع الخطوة الثانية إلى الرابعة في القسم السابق للوصول إلى خيارات استرداد النظام. ثم ، حدد استعادة النظام.

- إذا كنت تستطيع الاتصال بـ Windows ، فانقر فوق الزر بداية. اختر جميع البرامج - الملحقات - أدوات النظام ثم انقر أيقونة استعادة النظام.

- إذا لم يتم تحميل Windows ، فاتبع الخطوة الثانية إلى الرابعة في القسم السابق للوصول إلى خيارات استرداد النظام. ثم ، حدد استعادة النظام.
-

حدد نقطة الاستعادة الخاصة بك. يمكنك الاختيار من بين نقاط الاستعادة التي قمت بإنشائها ، وجدولتها تلقائيًا ، واستعادة النقاط التي تم إنشاؤها عند تثبيت برامج معينة وتحديثات Windows. لا يمكنك استعادة جهاز الكمبيوتر الخاص بك في التواريخ التي لم يتم سردها هنا. -

اضغط على التالي ثم على نهاية. اضغط على نعم للتأكيد النهائي. سيبدأ نظامك في عملية الاستعادة. سيتم إعادة تشغيل جهاز الكمبيوتر الخاص بك تلقائيًا أثناء هذه العملية. قد تستغرق عملية الاستعادة عدة دقائق. عند تسجيل الدخول إلى Windows بعد الانتهاء من الاستعادة ، سترى واحدة تخبرك أن العملية قد تم بنجاح.- لن تتمكن استعادة النظام من استعادة الملفات المحذوفة.

- لن تتمكن استعادة النظام من استعادة الملفات المحذوفة.
طريقة 3 من 3: إعادة التوطين الكامل
-

نسخ احتياطي لكافة البيانات والملفات الهامة. بينما تضمن العملية وجود فرصة ضئيلة لحدوث خطأ فادح ، من الأفضل دائمًا نسخ البيانات الهامة احتياطيًا قبل إجراء أي تغييرات كبيرة على نظامك ، بما في ذلك إعادة التثبيت. انسخ البيانات المهمة إلى محرك أقراص ثابت خارجي أو محرك أقراص محمول أو قرص DVD. -

اجمع ما ستحتاجه للتثبيت. مفتاح منتج Windows 7 مهم بشكل خاص. يمكن العثور عليه على غلاف القرص المضغوط الخاص بالتثبيت أو أسفل الكمبيوتر. قم بعمل قائمة بجميع البرامج الموجودة على جهاز الكمبيوتر الخاص بك والتي تريد الاحتفاظ بها حتى تتمكن من إعادة تثبيتها بعد عملية تثبيت Windows 7! -

بدء تثبيت ويندوز 7. أدخل القرص في محرك الأقراص وأعد تشغيل الكمبيوتر. تأكد من ضبط الكمبيوتر على التمهيد من القرص المضغوط / قرص DVD. يمكنك القيام بذلك عن طريق اتباع الخطوة 2 من الجزء الأول من هذا الدليل. -

بدء التثبيت. سيُطلب منك إدخال بعض التفضيلات ، مثل خيارات اللغة ، وسيُطلب منك قبول شروط ترخيص Windows 7. لا يمكنك تثبيت Windows 7 إذا لم تقبل اتفاقية الترخيص. -

حدد نوع التثبيت. بعد عملية التمهيد ، سيتم تقديم العديد من الخيارات لك: تحديث أو تثبيت مخصص. حدد الخيار عرفلأن هذا هو ما تحتاج إلى استخدامه لتنظيف القرص الصلب أثناء إعادة التثبيت. -

قم بتهيئة محرك الأقراص الوجهة واستخدم محرك الأقراص هذا لملفات التثبيت الجديدة. سيؤدي تنسيق القرص إلى القضاء على جميع البيانات لجعلها مناسبة لإعادة التثبيت. على الرغم من أن التنسيق ليس ضروريًا ، إلا أنه يوصى أثناء إعادة التثبيت لتجنب حدوث مشاكل محتملة في النظام. بشكل عام ، سيتم تثبيت Windows 7. على محرك الأقراص C. يمكن أن يستمر تثبيت Windows 7 من 30 إلى 120 دقيقة حسب نظامك -

أكمل التثبيت بإكمال التفاصيل الأخيرة. بمجرد اكتمال التثبيت ، سيُطلب منك تسمية جهاز الكمبيوتر الخاص بك وإنشاء حساب مستخدم. بالنسبة لغالبية المستخدمين ، سوف يكفي الاسم الافتراضي. بعد إنشاء حساب المستخدم الخاص بك ، يمكنك استخدامه لتسجيل الدخول إلى نظام التشغيل Windows 7 الذي تم إعادة تثبيته حديثًا. -

استعادة البيانات والبرامج المحفوظة. إذا كان لديك شيء للنسخ الاحتياطي ، فسيكون الآن هو الوقت المناسب لنقل الملفات مرة أخرى إلى جهاز الكمبيوتر الخاص بك. إذا قمت بإنشاء قائمة بالبرامج التي ترغب في الاحتفاظ بها ، فقد يكون الوقت قد حان لتنزيلها وتثبيتها.
الطريقة الرابعة: استخدم "وحدة التحكم بالاسترداد"
- استخدم أدوات النظام. إذا كنت لا تريد إجراء تثبيت جديد كامل لنظام التشغيل Windows ، فاستخدم وحدة التحكم بالاسترداد! فقط اضغط على المفتاح بشكل متكرر F8 أثناء إعادة تشغيل جهاز الكمبيوتر الخاص بك للوصول إليه.
- لا تحتوي جميع إصدارات Windows 7 على هذه الميزة ، حاول وستعرف ما إذا كان هذا هو الحال بالنسبة لك.
- عن طريق الوصول إلى موجه الأوامر من "وحدة التحكم بالاسترداد" ، لديك خيار إصلاح بعض الأخطاء التي لا يمكن تصحيحها بشكل منتظم. في هذه الحالة ، ستجري تغييرات على MBR (سجل التمهيد الرئيسي).
- إضغط على F8. أعد تشغيل جهازك وعند بدء التشغيل (وليس عند إيقاف تشغيله) ، اضغط على المفتاح بشكل متكرر F8.
- اضغط على دخول. في إصلاح جهاز الكمبيوتر الخاص بك، إضغط على دخول.
-

اختر الخيار وحدة التحكم بالاسترداد. - اكتب ما يلي.
- bootrec / rebuildbcd.
- اضغط مرة أخرى دخول.
- اكتب ما يلي.
- bootrec / fixmbr.
- اضغط المفتاح دخول.
- اكتب ما يلي.
- bootrec / FIXBOOT.
- اضغط المفتاح دخول.
- يجب أن يحل هذا المشكلة ، ولكن تذكر أن هذه الميزة غير متوفرة على جميع إصدارات Windows 7.