كيفية حماية مجلد في ويندوز
مؤلف:
Roger Morrison
تاريخ الخلق:
18 شهر تسعة 2021
تاريخ التحديث:
1 تموز 2024

المحتوى
- مراحل
- الطريقة الأولى إنشاء حسابات مستخدمين أخرى
- الطريقة الثانية: إنشاء مجلد مضغوط في نظام التشغيل Windows XP
- الطريقة الثالثة: إنشاء مجلد مضغوط في نظام التشغيل Windows Vista والإصدارات الأحدث
- الطريقة الرابعة: إنشاء مجلد غير مرئي
- الطريقة الخامسة: تنزيل برامج الجهات الخارجية
طالما أن Windows لا يعرض إضافة نظام حماية بكلمة مرور لحماية مجلدات معينة ، يمكنك استخدام طرق أخرى لحماية ملفاتك من أعين المتطفلين. اتبع الخطوات الموضحة في هذه المقالة للتأكد من حماية مستنداتك الشخصية من الوصول غير المرغوب فيه.
مراحل
الطريقة الأولى إنشاء حسابات مستخدمين أخرى
-
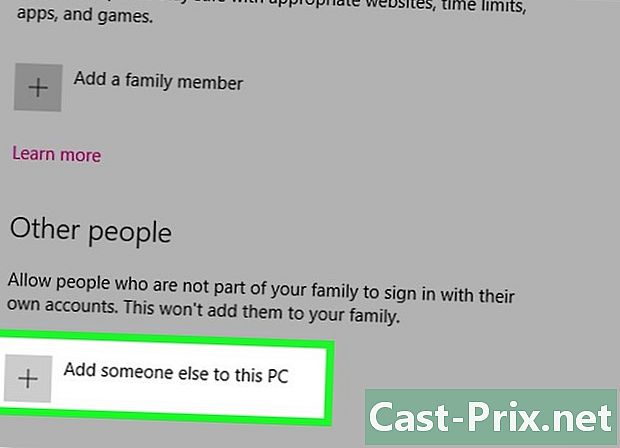
قم بإعداد حساب مستخدم ضيف. أسهل طريقة لحماية ملفاتك في Windows هي إنشاء حسابات مختلفة لكل مستخدم. لا يمكن الوصول إلى أي ملف موجود في دليل المستخدم إلا عن طريق هذا الملف. قم بإنشاء حساب ضيف للسماح للآخرين باستخدام جهاز الكمبيوتر الخاص بك دون منحهم حق الوصول إلى بياناتك الخاصة. -
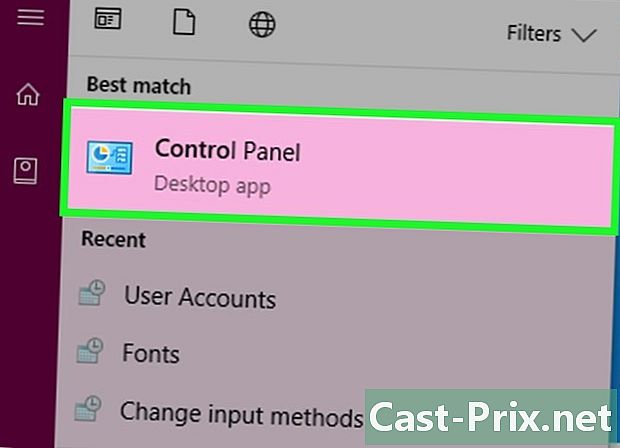
افتح لوحة التحكم. اختر حسابات المستخدمين لإدارة الحسابات المختلفة لجهاز الكمبيوتر الخاص بك. حدد حساب الضيف وانقر فوق الزر تنشيط. يسمح ذلك للضيف بتسجيل الدخول والوصول إلى الميزات الأساسية مثل تصفح الويب ، وكذلك تقييد الوصول إلى ملفات ومجلدات المستخدمين الآخرين. -

حماية حسابك بكلمة مرور. حدد حسابك من قائمة المستخدمين وانقر فوق إنشاء كلمة مرور. يسمح لك هذا باختيار كلمة مرور مطلوبة لتسجيل الدخول إلى حسابك في كل مرة يبدأ فيها تشغيل Windows.- يمكن للمسؤولين الوصول إلى جميع الحسابات على الكمبيوتر.
الطريقة الثانية: إنشاء مجلد مضغوط في نظام التشغيل Windows XP
-
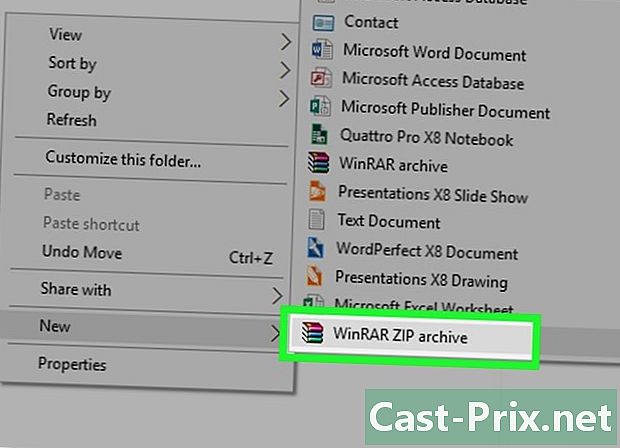
إنشاء مجلد مضغوط. انقر بزر الماوس الأيمن على سطح المكتب أو في أي مكان تريد وضع ملفك فيه. اختر جديد ثم انقر فوق مجلد مضغوط. يؤدي هذا إلى إنشاء ملف zip.zip جديد حيث يمكنك إضافة ملفات كما لو كان مجلدًا عاديًا. -
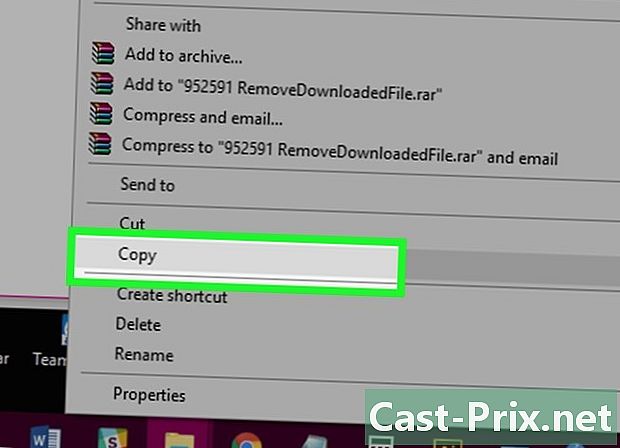
نقل الملفات الخاصة بك. انسخ والصق أو انقر واسحب الملفات إلى ملف zip.zip جديد. يمكنك نقل العديد من الملفات والمجلدات كما تريد. -
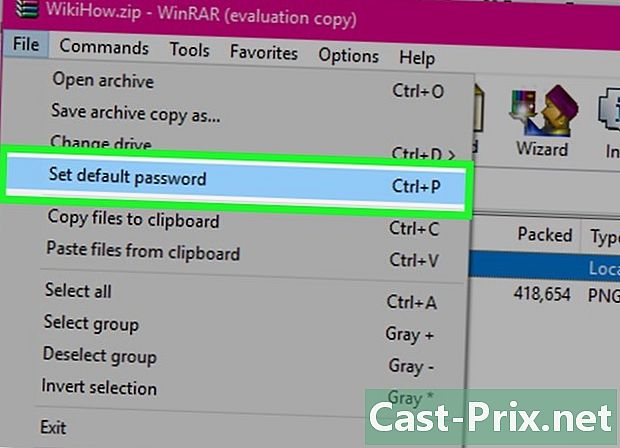
أضف كلمة مرور افتح ملف zip. اضغط على ملف ثم حدد أضف كلمة مرور. أدخل كلمة المرور التي تختارها ، ثم أعد إدخالها للتأكيد. ستحتاج إلى إدخال كلمة المرور هذه في كل مرة تريد الوصول إلى هذا الملف. zip.- سيظل المستخدمون الآخرون قادرين على رؤية محتويات الملف ، لكنهم لن يتمكنوا من الوصول إليه دون إدخال كلمة المرور.
-
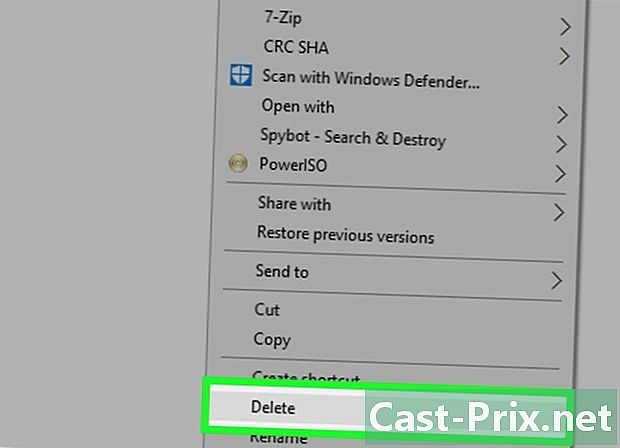
حذف النسخ الأصلية. عندما يتم إنشاء ملف .zip ، سيكون لديك نسختين من المجلد الخاص بك: الإصدار الأصلي وملف مضغوط. حذف أو نقل النسخة الأصلية بحيث لا يمكنك الوصول إليها.
الطريقة الثالثة: إنشاء مجلد مضغوط في نظام التشغيل Windows Vista والإصدارات الأحدث
-
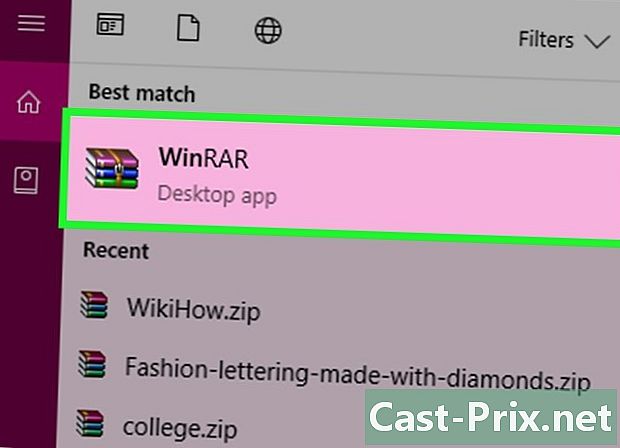
قم بتنزيل وتثبيت برنامج الضغط. يعد 7-zip أحد البرامج المجانية الأكثر شعبية. تعتمد الإرشادات التالية على استخدام 7-Zip. -

قم بإنشاء الملف المضغوط. حدد المجلد الذي تريد حمايته بكلمة مرور. انقر بزر الماوس الأيمن واختر 7-Zip من القائمة. في القائمة الثانية ، حدد إضافة إلى الأرشيف .... سيفتح 7 الرمز البريدي. -
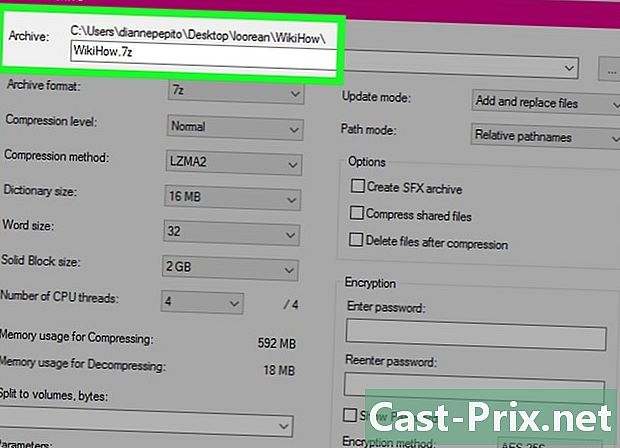
ضبط الإعدادات. يمكنك إعادة تسمية الملف المنشأ حديثًا. Choose.zip من القائمة تنسيق الأرشيف إذا كنت تريد أن يكون الملف متوافقًا مع الأجهزة التي لا تحتوي على 7-Zip. -
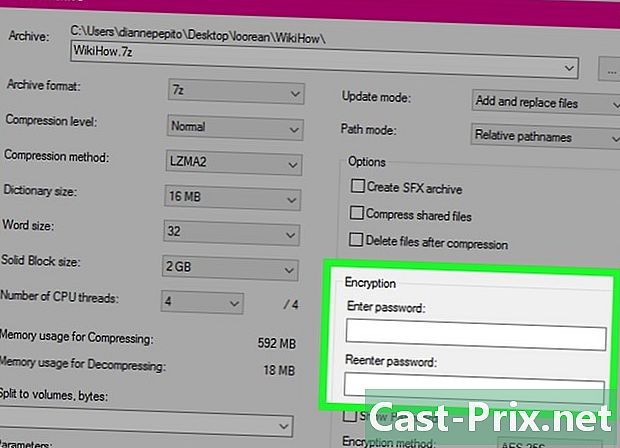
أضف كلمة مرور في الجزء الأيمن من نافذة 7-Zip ، يوجد حقلان لا بد من إدخالهما وتأكيد كلمة مرور الملف. يمكنك أيضًا اختيار تنسيق التشفير وما إذا كان سيتم تشفير أسماء الملفات أم لا. انقر فوق "موافق" عند الانتهاء. -
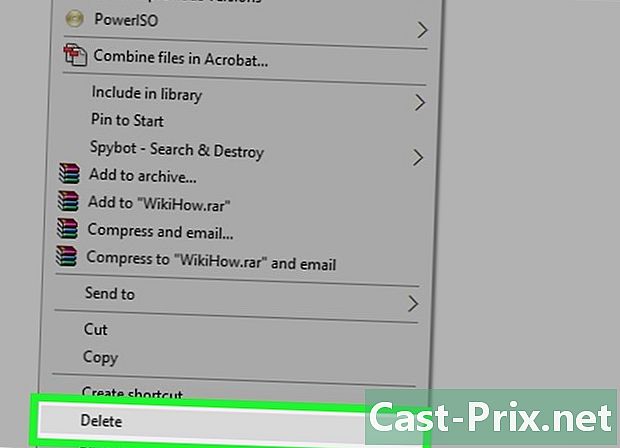
احذف المجلد الأصلي. سيؤدي إنشاء ملف مضغوط إلى إنشاء نسخة من بياناتك: المجلد الأصلي والملف المضغوط. حذف أو نقل المجلد الأصلي بحيث لم يعد بإمكان الجميع مشاهدته.
الطريقة الرابعة: إنشاء مجلد غير مرئي
-
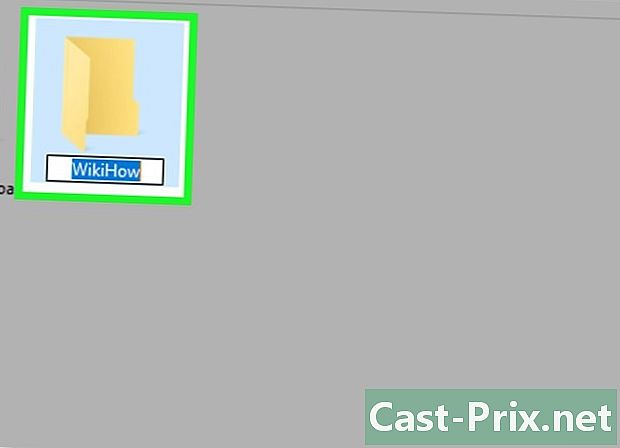
انقر بزر الماوس الأيمن فوق المجلد الذي تريد إخفاءه. اختر عين من جديد في القائمة. عندما تظهر نافذة إعادة تسمية اسم الملف ، اضغط على Alt + 0160. هذا يخلق شخصية بيضاء. انها ليست نفس الشيء مثل الفضاء. في الواقع ، يؤدي إدخال مسافة إلى ظهور اسم ملف غير صالح. -

تغيير الرمز. انقر بزر الماوس الأيمن فوق المجلد. يجب أن يكون للمجلد الآن اسم فارغ. اختر خصائص في القائمة ثم حدد تخصيص النافذة. تحت العنوان أيقونات المجلد، اضغط على تغيير الأيقونة. يتم فتح نافذة جديدة ، مع قائمة من الرموز للاختيار من بينها. بالتمرير لأسفل القائمة ، سترى العديد من الرموز البيضاء. حدد الملف الذي يجعل ملفك أبيض بالكامل. أيقونة واسم المجلد الخاص بك أصبحا الآن كلاهما أبيضًا ، لذا لم تعد مرئية في مستكشف الملفات.- سيتم تمييز المجلد دائمًا عندما يرسم المستخدم مربع تحديد على الشاشة. سيحتل أيضًا مكانًا في عرض القائمة وسيكون مرئيًا للمستخدمين الذين يصلون إلى محرك الأقراص الثابت بسطر الأوامر.
الطريقة الخامسة: تنزيل برامج الجهات الخارجية
-
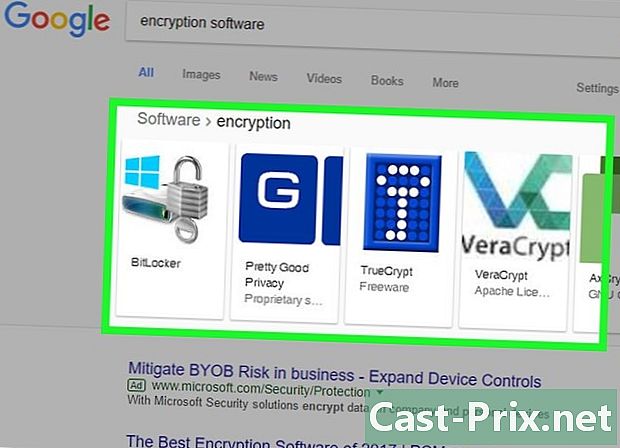
ابحث عن الخيارات المطلوبة. هناك العديد من برامج التشفير المدفوعة أو المجانية. ابحث عن الخيارات التي تريدها واقرأ شروط الاستخدام. فقط قم بتثبيت برنامج الأمان الموثوق به من قبل المؤلفين. -
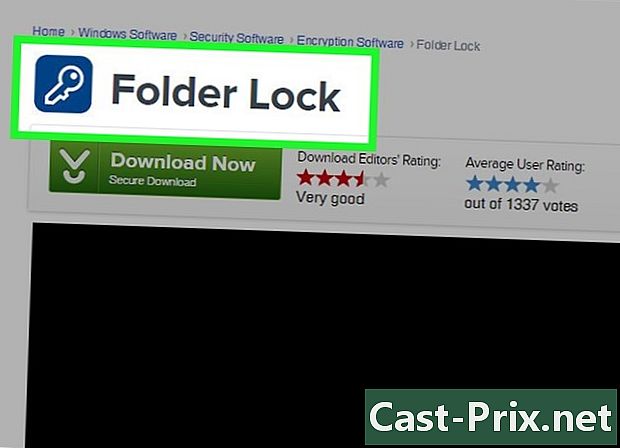
فهم الخيارات المختلفة. تقوم بعض البرامج بتثبيت كلمات مرور بسيطة على مجلدات معينة. ينشئ آخرون أقراصًا مشفرة تشبه صورة القرص. عادةً ما تكون هذه الأقراص أكثر أمانًا من مجلد محمي بكلمة مرور ، ولكنها تتطلب معرفة تقنية أكثر عمقًا لاستغلالها بشكل صحيح.

