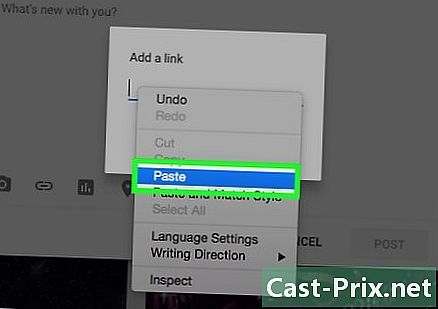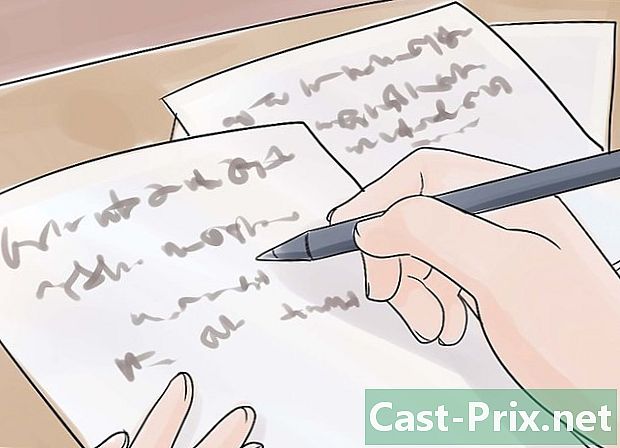كيفية التقاط صورة مع كاميرا الكمبيوتر
مؤلف:
Roger Morrison
تاريخ الخلق:
17 شهر تسعة 2021
تاريخ التحديث:
1 تموز 2024

المحتوى
في هذه المقالة: التقط صورة أسفل Windows ، التقط صورة على Mac
تعرّف على كيفية التقاط صورة باستخدام كاميرا الويب على جهاز الكمبيوتر الذي يعمل بنظام التشغيل macOS أو Windows. يمكنك القيام بذلك من خلال تطبيق Windows 10 Camera أو باستخدام Photo Booth على جهاز Mac.
مراحل
طريقة 1 من 3: التقاط صورة تحت Windows
- تأكد من أن جهاز الكمبيوتر الخاص بك يحتوي على كاميرا ويب. إذا كانت المحطة تحتوي على كاميرا مدمجة تمامًا مثل معظم أجهزة الكمبيوتر ، فيمكنك التقاط صورة بسهولة. إذا لم يكن كذلك ، يجب عليك تثبيت كاميرا ويب على جهاز الكمبيوتر الخاص بك قبل المتابعة.
-
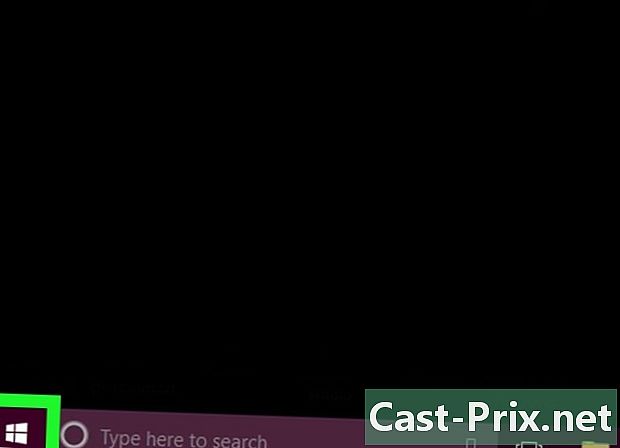
افتح القائمة بداية
. انقر فوق شعار Windows الموجود في الركن الأيسر السفلي من الشاشة. -
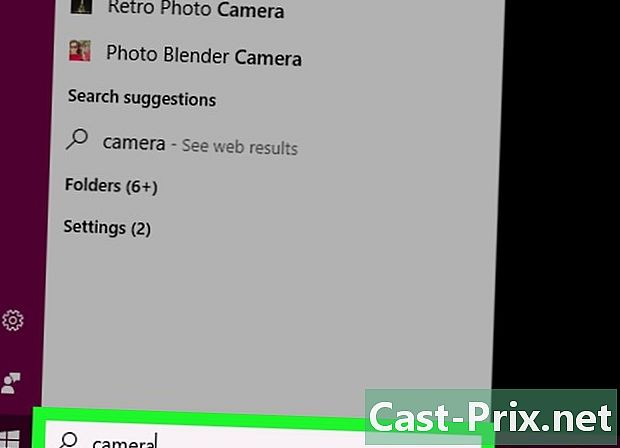
نوع كاميرا في شريط البحث القائمة بداية. سيقوم هذا الإجراء بإجراء بحث عن التطبيق كاميرا على جهاز الكمبيوتر الخاص بك ، مما يتيح لك التقاط صورة مع أي كاميرا ويب مثبتة. -
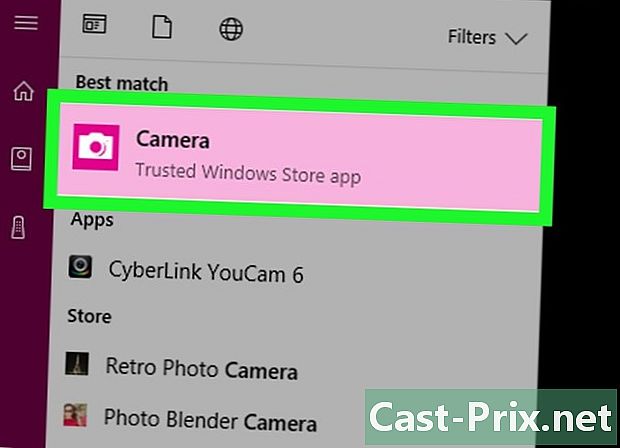
اضغط على كاميرا. هذا هو رمز الكاميرا التي تظهر في الجزء العلوي من القائمة بداية. عند النقر عليه ، سيتم فتح التطبيق. -

انتظر حتى يتم تشغيل كاميرا الكمبيوتر. عندما يبدأ تشغيله ، سترى إضاءة مضاءة بجانبه. بعد ذلك ، سترى نفسك في نافذة التطبيق. -

اقلب الكمبيوتر باتجاه الكائن الذي تريد التقاط صورة له. تستطيع أن ترى صورة الكائن على الشاشة. -

انقر على أيقونة الالتقاط. يتم تمثيله بواسطة كاميرا ويقع في الجزء السفلي من نافذة التطبيق. عند النقر فوقها ، سيتم التقاط صورة وحفظها في المجلد الصور على جهاز الكمبيوتر الخاص بك.
طريقة 2 من 3: التقاط صورة على جهاز Mac
-
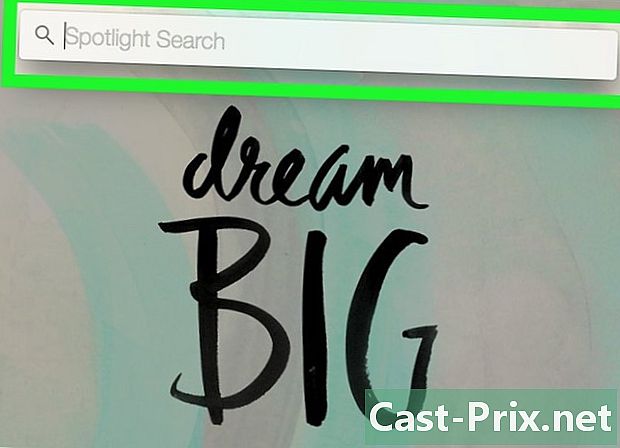
فتح الأضواء
. انقر أيقونة العدسة المكبرة في الركن الأيمن العلوي من الشاشة. -
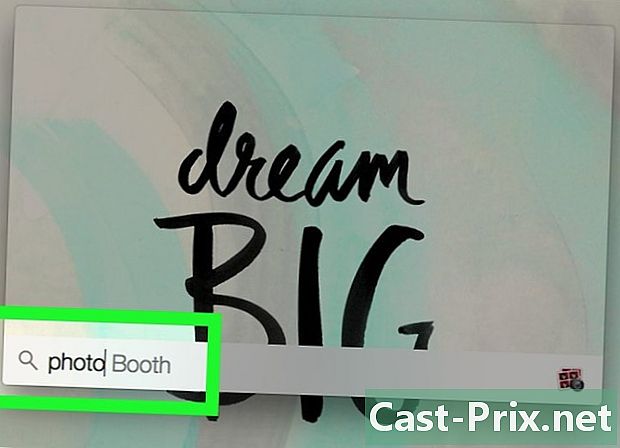
نوع الصورة كشك في دائرة الضوء. سيبحث هذا الإجراء عن تطبيق Photo Booth على جهاز كمبيوتر Mac. -
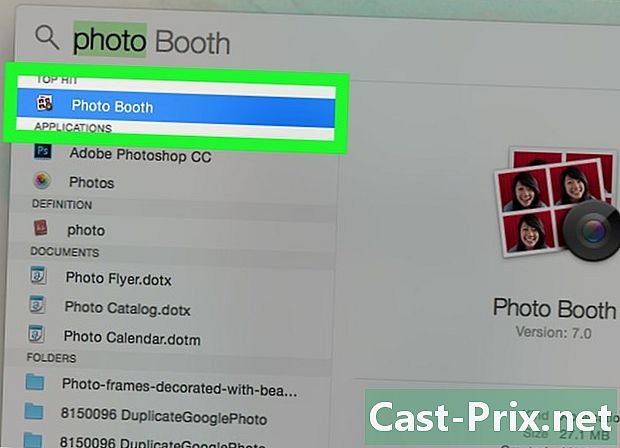
اضغط على كشك الصور. هذا هو العنصر الأول من البحث الذي يظهر تحت شريط البحث في Spotlight. عند النقر فوقها ، سيتم فتح تطبيق Photo Booth على جهاز Mac. -
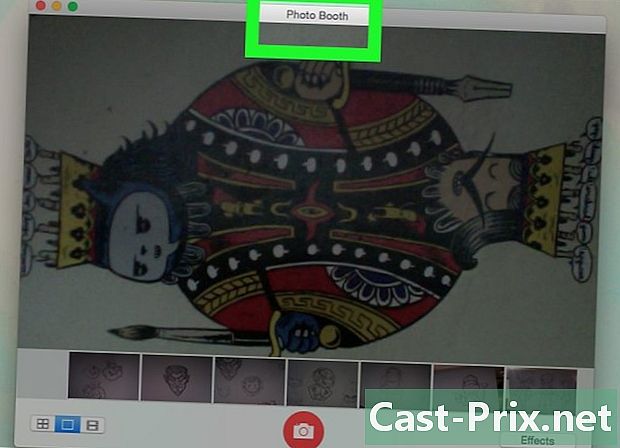
انتظر حتى يتم تشغيل كاميرا Mac الخاصة بك. عند التنشيط ، سترى ضوءًا أخضر مضاء بجانبه.- بمجرد تنشيط كاميرا الويب ، سترى أيضًا ظهور صورتك على الشاشة في نافذة Photo Booth.
-
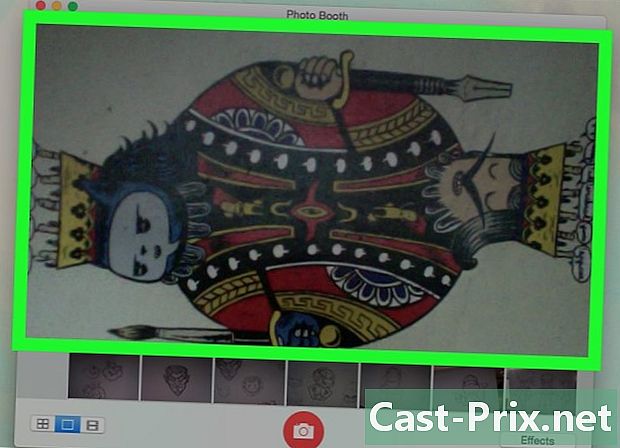
اقلب الكمبيوتر باتجاه الكائن الذي تريد التقاط صورة له. كل ما يظهر في نافذة Photo Booth الرئيسية سيكون جزءًا من صورتك. لا تتردد في إجراء التعديلات حسب الحاجة ، اعتمادًا على ما يظهر في نافذة التطبيق. -

انقر على أيقونة الالتقاط. هذا هو الزر الأحمر والأبيض في الجزء السفلي من النافذة. عند النقر فوقها ، سيتم التقاط الصورة وحفظها في المجلد الصور على جهاز Mac الخاص بك.- إذا كان لديك Photo Stream على iPad أو iPhone ، فستظهر الصورة التي التقطتها على الكمبيوتر أيضًا على هاتفك أو جهازك اللوحي.
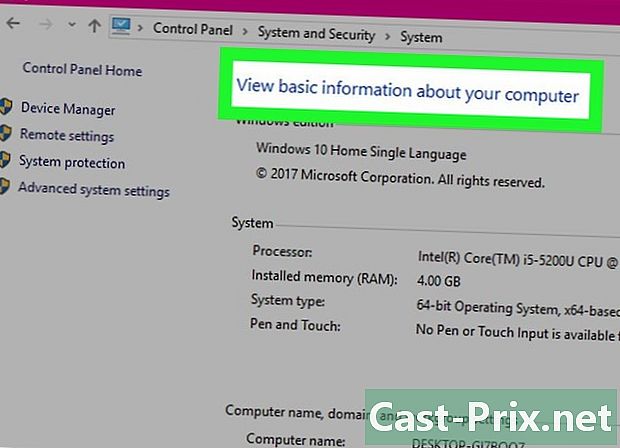
- سوف تتطلب أجهزة الكمبيوتر التي تعمل بنظام Windows 7 استخدام تطبيق كاميرا الويب المخصص لهذا الغرض (على سبيل المثال ، لدى شركة CyberLink تطبيق كاميرا يسمى YouCam). إذا كنت غير متأكد من اسم كاميرا الويب الخاصة بك ، فحاول وصفها كاميرا في شريط البحث القائمة بداية أو ابحث عن رقم طراز جهاز الكمبيوتر الخاص بك لمعرفة نوع كاميرا الويب التي يستخدمها.
- يتضمن Photo Booth العديد من المرشحات والتأثيرات المرئية الأخرى التي يمكنك تطبيقها لتحرير الصورة أثناء التقاطها.
- تميل جودة الصور التي تم التقاطها باستخدام كاميرا الويب إلى أن تكون ذات جودة منخفضة مقارنة بالصور التي تم التقاطها باستخدام كاميرا SLR رقمية أو جهاز لوحي أو هاتف ذكي.