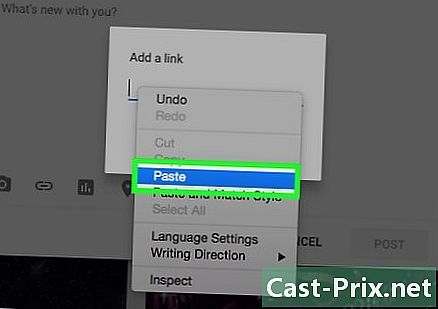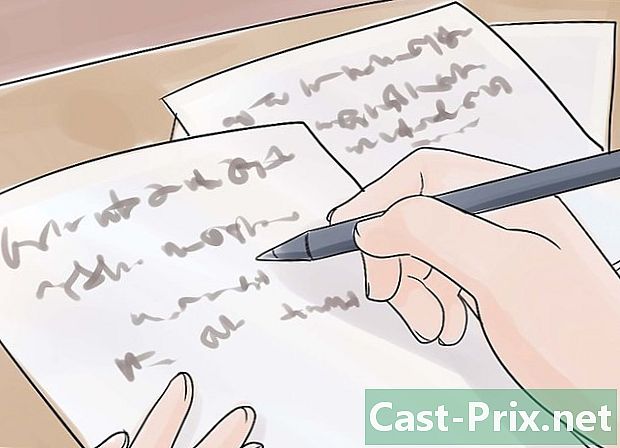كيفية تصفح الملفات على الأندرويد
مؤلف:
Laura McKinney
تاريخ الخلق:
1 أبريل 2021
تاريخ التحديث:
1 تموز 2024

المحتوى
- مراحل
- الطريقة الأولى: استخدم مدير الملفات المثبت مسبقًا على Samsung Galaxy Note 3
- الطريقة الثانية: استخدم تطبيق إدارة الملفات
- طريقة 3 من 3: استخدام الكمبيوتر
تتمثل إحدى النقاط القوية لنظام Android في سهولة الوصول إلى ملفاتك وإدارتها. تحتوي بعض الأجهزة على مدير ملفات مثبت مسبقًا ، ولكن يمكنك تثبيت مديري ملفات مجانيين أو مدفوعين من متجر Google Play على أي جهاز يعمل بنظام Android. يمكنك أيضًا توصيل جهاز Android بجهاز الكمبيوتر الخاص بك عبر USB لإدارة ملفاتك.
مراحل
الطريقة الأولى: استخدم مدير الملفات المثبت مسبقًا على Samsung Galaxy Note 3
- البحث وتحديد أيقونة التطبيقات.
-

بحث وحدد "ملفاتي". -

ابحث واستعرض قائمة المجلدات المتاحة. -

اختيار واحد وتفعل ما تريد فيه!
الطريقة الثانية: استخدم تطبيق إدارة الملفات
-

قم بتنزيل تطبيق إدارة الملفات. هناك العديد من مديري الملفات المتاحة على متجر Google Play. تحتوي بعض الأجهزة على مدير ملفات مثبت مسبقًا ، يسمى عادةً "ملفاتي" أو "مدير الملفات". -

افتح تطبيق إدارة الملفات. قد تختلف الواجهة حسب التطبيق ، لكنك عادة ما ترى قائمة من الملفات والدلائل المخزنة على جهازك. -

تصفح الملفات الخاصة بك. اضغط على مجلد لفتحه ورؤية محتوياته. بوجه عام ، سترى موقعك الحالي في الجزء العلوي من الشاشة. إذا قمت بالنقر فوق أعلى الشاشة ، يمكنك العودة إلى المجلدات السابقة.- لن تتمكن من الوصول إلى مجلد "الجذر" إلا إذا كان لديك وصول إلى جذر جهازك. ومع ذلك ، لن يضطر معظم المستخدمين إلى القلق بشأن هذا لأنه يتم تخزين الصور ومقاطع الفيديو في مجلد "التخزين" ، والذي يمكنك الوصول إليه على أي جهاز.
-

انتقل إلى مجلد "DCIM" للعثور على صورك. سيتم تخزين جميع الصور التي التقطتها الكاميرا أو تطبيق التقاط الصور في مجلد "DCIM". -

انتقل إلى مجلد "تنزيل" للعثور على التنزيلات الخاصة بك. إذا قمت بتنزيل ملف باستخدام متصفح إنترنت مثل Firefox أو Chrome ، فمن المحتمل أن يكون الملف الذي تم تنزيله في مجلد "Download". قد تضع بعض التطبيقات التنزيلات التي تم إجراؤها مع التطبيق في مجلد التطبيق بدلاً من مجلد "التنزيل". -

نقل أو نسخ الملفات. تتمثل إحدى الميزات الرئيسية لتطبيق إدارة التطبيقات في القدرة على التحكم في ملفاتك. اضغط مع الاستمرار على ملف لتحديده. يمكنك بعد ذلك القيام بإجراءات مختلفة ، مثل حذف أو نقل أو نسخ الملف. عندما تختار نقل (أو "نقل" إذا كنت تستخدم تطبيقًا باللغة الإنجليزية) ، يمكنك الانتقال إلى الموقع الذي تريد نقل الملف إليه.- اضغط باستمرار على ملف واضغط على ملفات أخرى لإضافتها إلى التحديد الحالي. يمكنك بعد ذلك القيام بإجراء على جميع هذه الملفات مرة واحدة.
-

افتح الملف يمكنك فتح ملف بالضغط عليه. إذا لم تفتح هذا النوع من الملفات من قبل ، فسيُعرض عليك قائمة بالتطبيقات التي يمكنها فتح الملف.- قد يُعرض عليك الخيار "Open with" (أو "Open as" باللغة الإنجليزية) في قائمة conuel للملف. يتيح لك هذا الخيار اختيار تطبيق مختلف عن التطبيق الافتراضي لفتح الملف. قد يكون ذلك مفيدًا للغاية إذا كنت تريد استخدام تطبيق لا يلائم القائمة العادية للتطبيقات المتوافقة.
-

افتح أو أنشئ ملف ZIP. أحد الاهتمامات الكبيرة الأخرى لمديري الملفات هو حقيقة أنه يمكنهم استخدام ZIP. يمكن لمعظم مديري الملفات استخراج ملفات ZIP لك للوصول إلى محتوياتها. بشكل عام ، يمكنك أيضًا تحديد مجموعة من الملفات وإنشاء أرشيف ZIP من قائمة التحديد. هذا مفيد للغاية إذا كان عليك إرسال ملفات متعددة إلى شخص ما.
طريقة 3 من 3: استخدام الكمبيوتر
-

قم بتوصيل جهاز Android بجهاز الكمبيوتر الخاص بك. بالنسبة إلى أحدث أجهزة Android ، يجب أن تظهر أيقوناتها تلقائيًا في متصفحك (⊞ فوز+E). قد يكون من الضروري تنشيط "وضع USB / تخزين كبير السعة" على الأجهزة القديمة ، والذي يمكن القيام به من شريط الإعلام عندما يكون الجهاز متصلاً بـ USB.- سيحتاج مستخدمو Mac إلى تثبيت برنامج Android File Transfer الذي يمكنك العثور عليه هنا. بمجرد تثبيت البرنامج ، يجب عرض جهاز Android على سطح المكتب الخاص بك.
-

على جهاز الكمبيوتر الخاص بك ، انتقل إلى مجلد جهازك لمشاهدة الملفات. انقر فوق "التخزين الداخلي" (أو "التخزين الداخلي") لعرض الملفات المخزنة في ذاكرة الجهاز أو انقر فوق "بطاقة SD" (أو "بطاقة SD") إذا تم إدخال بطاقة SD في الجهاز. -

تصفح المجلدات والملفات الخاصة بك. عندما تستخدم جهاز الكمبيوتر الخاص بك لمعالجة ملفات Android الخاصة بك ، يمكنك العمل عليها بنفس طريقة التعامل مع الملفات الموجودة على جهاز الكمبيوتر الخاص بك.

- كن حذرا عند نقل الملفات. على الرغم من أنه لا يجب أن تكون قادرًا على إتلاف التطبيقات إذا لم يكن لديك وصول إلى الجذر ، إلا أنه لا يزال بإمكانك التسبب في أخطاء إذا قمت بنقل الملفات التي يحتاجها الجهاز. يمكن عادة إصلاح الأخطاء الناتجة عن طريق إعادة تثبيت التطبيق الذي لم يعد يعمل.