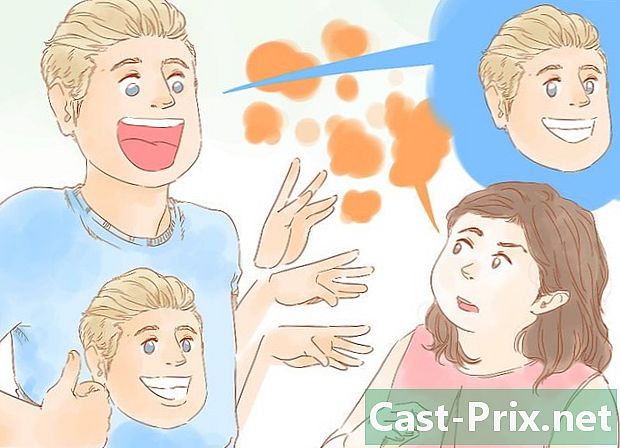كيفية تنظيف الكمبيوتر البطيء
مؤلف:
Judy Howell
تاريخ الخلق:
5 تموز 2021
تاريخ التحديث:
13 قد 2024

المحتوى
- مراحل
- الطريقة الأولى: تنظيف القرص الثابت على Windows
- الطريقة الثانية: تنظيف القرص الثابت على جهاز Mac
- الطريقة الثالثة: إفراغ سلة المحذوفات على Windows
- الطريقة الرابعة: إفراغ سلة المحذوفات على جهاز Mac
- الطريقة الخامسة: تكوين البرامج التي تعمل أو التي تبدأ في التشغيل على Windows
- الطريقة السادسة: تكوين البرامج قيد التشغيل أو التي يتم تشغيلها على جهاز Mac
- طريقة 7 من 5: إلغاء تجزئة القرص الصلب
إذا تباطأ جهاز الكمبيوتر الخاص بك أو لم يكن جيدًا كما كان من قبل ، فيمكنك تنظيف الملفات والبرامج والإعدادات القديمة. إذا كان لا يزال يعمل ببطء شديد بعد هذه الخطوات ، يمكنك اتخاذ خطوات أخرى لتسريع الكمبيوتر الذي يعمل بنظام Windows أو Mac.
مراحل
الطريقة الأولى: تنظيف القرص الثابت على Windows
- افتح القائمة بداية

. انقر على شعار Windows في أسفل يسار الشاشة. -

نوع تنظيف القرص. سيبحث Windows عن برنامج "تنظيف القرص" على جهاز الكمبيوتر الخاص بك. هذه أداة مساعدة تبحث عن الملفات غير الضرورية على جهازك وتحذفها. -

اضغط على تنظيف القرص. هذا رمز على شكل USB في الجزء العلوي من القائمة بداية. سيفتح تنظيف القرص في نافذة منفصلة.- إذا كان لديك نوافذ أخرى مفتوحة ، فستحتاج إلى النقر على أيقونة البرنامج الذي يومض في أسفل الشاشة قبل المتابعة.
-
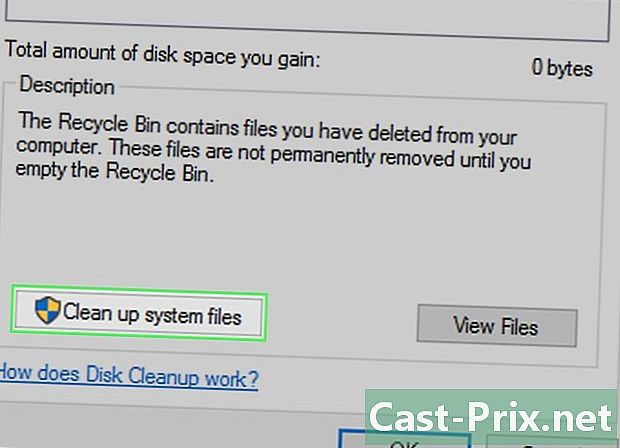
اختر ملفات النظام نظيفة. يوجد هذا الخيار في أسفل يسار نافذة تنظيف القرص. هذا يسمح للبرنامج بالبحث عن المزيد من الملفات لحذفها. -

تحقق من كل المربعات في الصفحة. يمكن حذف جميع العناصر الموجودة في هذه الصفحة لتوفير مساحة على جهاز الكمبيوتر الخاص بك.- سيكون عليك التمرير لأسفل لرؤية جميع الصناديق المتاحة في النافذة الرئيسية.
-

اضغط على حسنا. هذا الزر في أسفل النافذة. -

اختر حذف الملفات. سيبدأ "تنظيف القرص" في حذف الملفات غير الضرورية على جهاز الكمبيوتر الخاص بك. قد تستغرق العملية وقتًا طويلاً ، لذا كن صبورًا. - إلغاء تثبيت البرامج غير الضرورية. إذا كان لديك تطبيقات أو برامج لا ترغب في الاحتفاظ بها على جهاز الكمبيوتر الخاص بك ، فقم بإزالتها لاستعادة مساحة القرص ومساعدة جهازك على العمل بشكل أسرع.
الطريقة الثانية: تنظيف القرص الثابت على جهاز Mac
-

افتح قائمة Apple
. انقر على شعار Apple في الركن الأيسر العلوي من الشاشة. سيتم فتح قائمة منسدلة. -

اضغط على حول هذا ماك. هذا الخيار في الجزء العلوي من القائمة المنسدلة ويفتح النافذة حول هذا ماك. -

فتح علامة التبويب تخزين. إنه في الجزء العلوي من النافذة. -

اختر إدارة…. هذا الخيار في أعلى يمين النافذة. يفتح نافذة جديدة مع خيارات التخزين.- بناءً على إصدار Mac الخاص بك ، قد تحتاج إلى النقر فوق تفاصيل.
-

اضغط على تحسين .... ستجد هذا الخيار على الجانب الأيمن من الرأس تحسين التخزين. انقر فوقه لمطالبة جهاز Mac بالتخلص من الملفات المؤقتة أو غير الضرورية ونقل الأفلام أو البرامج التلفزيونية إلى iCloud. - إلغاء تثبيت البرامج غير الضرورية. إذا كان لديك تطبيقات أو برامج لا ترغب في الاحتفاظ بها على جهاز Mac ، فقم بإزالتها لاستعادة مساحة القرص وتسريع جهازك.
الطريقة الثالثة: إفراغ سلة المحذوفات على Windows
-

افتح سلة المحذوفات. انقر مرتين على أيقونة تطبيق المهملات. يبدو مثل سلة بيضاء مع رمز إعادة التدوير الأزرق على ذلك. يجب أن يكون على مكتبك. -

استعادة العناصر التي لا تريد حذفها. إذا وجدت شيئًا ما تريد إعادته إلى موقعه السابق ، فانقر عليه مرتين واختره استعادة في قائمة conuel التي تظهر. -

فتح علامة التبويب إدارة. وهو موجود في الجزء العلوي الأيسر من النافذة ويفتح شريط أدوات في الجزء العلوي من النافذة. -

اضغط على افراغ السلة. ستجد هذا الخيار على الجانب الأيسر من شريط الأدوات. -

اختار نعم متى ستتم دعوتك سيتم حذف جميع الملفات الموجودة في "سلة المحذوفات".
الطريقة الرابعة: إفراغ سلة المحذوفات على جهاز Mac
-

افتح سلة المحذوفات. انقر على أيقونة سلة المحذوفات في Dock على جهاز Mac. سيتم فتح نافذة سلة المحذوفات. -

استعادة العناصر التي لا تريد حذفها. إذا كنت ترغب في استعادة عنصر في "سلة المحذوفات" ، فانقر فوقه واسحبه إلى سطح المكتب. -

انقر مع الاستمرار فوق رمز سلة المحذوفات. سوف تظهر قائمة conuel بعد ثانية واحدة. -

اختر افراغ السلة. هذا الخيار في قائمة conuel. -

اضغط على افراغ السلة متى ستتم دعوتك سيتم إفراغ سلة المهملات.
الطريقة الخامسة: تكوين البرامج التي تعمل أو التي تبدأ في التشغيل على Windows
-

افتح القائمة بداية
. انقر على شعار Windows في أسفل يسار الشاشة. -

نوع مدير المهام. سيبحث Windows عن "إدارة المهام" على جهاز الكمبيوتر الخاص بك. هذه هي الأداة التي يمكن أن تغلق البرامج المزعجة. -

اضغط على مدير المهام. هذا الخيار في الجزء العلوي من القائمة بداية ويفتح مدير المهام. -

فتح علامة التبويب عملية. ستجده في الجزء العلوي الأيسر من نافذة إدارة المهام. -
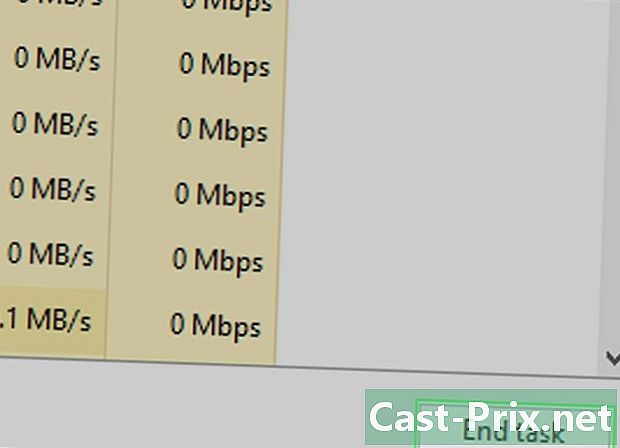
أغلق البرنامج إذا لزم الأمر. إذا وجدت تطبيقًا يستهلك الكثير من الذاكرة ، لكنك لا تستخدمه على الفور ، انقر فوق اسمه ، حدد نهاية المهمة في الزاوية اليمنى السفلى من النافذة وابدأ مرة أخرى لجميع التطبيقات والبرامج التي تريد إغلاقها.- ستكون هذه العملية أسهل إذا قمت بالنقر فوق علامة التبويب ذاكرة لفرز البرامج من الأكبر إلى الأصغر من حيث استخدام الذاكرة.
-

فتح علامة التبويب بدء. إنه في الجزء العلوي من نافذة إدارة المهام. -

مراجعة قائمة البرامج التي تبدأ عند بدء التشغيل. ستعمل جميع البرامج في هذه القائمة افتراضيًا على بدء تشغيل الكمبيوتر وقد تؤدي إلى إبطاء أدائه. -

تعطيل البرنامج الذي يبدأ عند بدء التشغيل. انقر على البرنامج الذي لا تريد أن تبدأ عند بدء التشغيل ثم اختر إلغاء التنشيط أسفل يمين النافذة.- إذا كان الزر في أسفل اليمين يشير تفعيل، وهذا يعني أن البرنامج معطل بالفعل.
- يمكنك تكرار هذه العملية لعدد البرامج التي تحتاجها.
- عند الانتهاء ، يمكنك إغلاق إدارة المهام وسيتم حفظ الإعدادات الخاصة بك.
الطريقة السادسة: تكوين البرامج قيد التشغيل أو التي يتم تشغيلها على جهاز Mac
-

فتح الأضواء
. انقر على أيقونة العدسة المكبرة في أعلى يمين الشاشة. -

نوع مراقب النشاط. سيبحث جهاز Mac عن "Activity Monitor" الذي يسمح لك بمراجعة البرامج التي تستهلك الكثير من الذاكرة والخروج منها.
انقر مرتين على مراقب النشاط. هذا الخيار في نتائج Spotlight ويفتح مراقب النشاط. -

فتح علامة التبويب معالج. إنه في الجزء العلوي من النافذة. -

اختر البرنامج انقر على البرنامج الذي يستهلك الكثير من الذاكرة لتركه.- تأكد من عدم تحديد برنامج تستخدمه (على سبيل المثال متصفحك).
-

اضغط على X. هذا الزر في الجزء العلوي الأيسر من النافذة. -

اختر إجازة أو القوة للمغادرة. إجازة للسماح للبرنامج بإنشاء نسخة احتياطية إذا كنت تعمل. القوة للمغادرة سيتم إغلاق البرنامج على الفور. -

افتح قائمة Apple
. انقر على شعار Apple في أعلى يسار الشاشة لفتح قائمة منسدلة. -

اضغط على تفضيلات النظام. هذا الخيار موجود في القائمة المنسدلة ويفتح نافذة تفضيلات النظام. -

اختر المستخدمين والمجموعات. ستجد هذا الخيار في نافذة تفضيلات النظام. -

انقر على اسمك اسم المستخدم الخاص بك هو على الجانب الأيسر من النافذة. -

فتح علامة التبويب افتتاح. إنه في الجزء العلوي من النافذة. -

تعطيل البرامج التي تبدأ عند بدء التشغيل. قم بإلغاء تحديد أي من المربعات في هذه الصفحة لتعطيل بدء التشغيل عند بدء تشغيل البرنامج.- قد تحتاج إلى النقر على أيقونة القفل في أسفل يمين الصفحة لإدخال كلمة المرور الخاصة بك قبل أن تتمكن من تحرير هذه القائمة.
طريقة 7 من 5: إلغاء تجزئة القرص الصلب
- تعرف ما هو إلغاء التجزئة. يعد إلغاء تجزئة القرص الصلب ضروريًا فقط على أجهزة الكمبيوتر التي تستخدم Windows بكثرة. مع تقدم العمر ، تتناثر أجزاء البيانات ، مما يزيد من الوقت اللازم للاسترداد. يجمع إلغاء التجزئة بين كل هذه الأجزاء في نفس الجزء من القرص الصلب.
- إذا كان جهاز الكمبيوتر الخاص بك يستخدم SSD ، فلا يجب عليك إلغاء تجزئة ذلك.
- إذا كان محرك القرص الثابت بجهاز الكمبيوتر الخاص بك ممتلئًا تقريبًا ، فمن المحتمل ألا يكون لإلغاء التجزئة أي تأثير.
-

افتح القائمة بداية
. انقر على شعار Windows في أسفل يسار الشاشة. -

نوع تجزئة وتحسين الأقراص. سيبحث Windows عن تطبيق Disk Defragmenter على جهاز الكمبيوتر الخاص بك. -

اضغط على إلغاء التجزئة وتحسين الأقراص. هذا الخيار في الجزء العلوي من النافذة بداية. -

اختر القرص الصلب الخاص بك. انقر على القرص الصلب الذي تريد تحسينه. على معظم أجهزة الكمبيوتر ، يكون اسم القرص الثابت الأساسي هو نظام التشغيل (C :). -

اضغط على الأمثل. ستجد هذا الخيار على الجانب الأيمن من النافذة. انقر عليه لبدء إلغاء تجزئة القرص. -

دع إلغاء تجزئة القرص يعمل. قد يستغرق الأمر عدة ساعات لإلغاء تجزئة القرص الصلب ، لذا تأكد من توصيل الكمبيوتر لديك ولا يوجد ما يعطل العملية.

- ستؤدي الإجراءات البسيطة ، مثل إيقاف تشغيل الكمبيوتر كل يومين أو إبقائه مشحونًا ، إلى تحسين أدائه بشكل كبير.
- استخدم برنامج مكافحة فيروسات لفحص جهاز الكمبيوتر الخاص بك مرة واحدة في حين. يمكن أن تؤدي الفيروسات والبرامج الضارة الأخرى إلى إبطاء جهازك.
- أجهزة الكمبيوتر تبطئ مع تقدمهم في العمر. يمكن أن يكون بعض التباطؤ فقط بسبب السنوات المارة.
- لا تقم بإلغاء تجزئة جهاز الكمبيوتر مطلقًا إذا كان لديك SSD. قد يؤدي هذا إلى تدمير ملفاتك وإبطاء محرك الأقراص بشكل دائم.
- لا ينصح أن يكون لديك أكثر من برنامج مكافحة فيروسات واحد على جهاز الكمبيوتر الخاص بك في نفس الوقت. نظرًا لأن Windows يأتي مع Windows Defender مثبتًا مسبقًا ، يجب ألا تقوم بتثبيت برنامج مكافحة فيروسات على جهاز كمبيوتر.