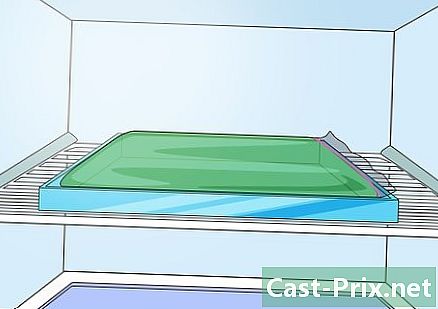كيفية استخدام صيغة مجموع في مايكروسوفت اكسل
مؤلف:
Randy Alexander
تاريخ الخلق:
27 أبريل 2021
تاريخ التحديث:
26 يونيو 2024
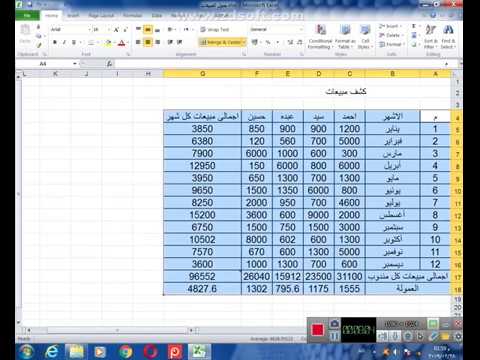
المحتوى
- مراحل
- الطريقة الأولى استخدم الدالة SUM
- طريقة 2 من 2: استخدم علامة الجمع (+)
- الطريقة الثالثة استخدم الدالة SUM.SI
- طريقة 4 من 5: استخدام SUMSS.SI.FUNCTION
يتعرف Microsoft Excel على العديد من الصيغ الرياضية التي يمكنك استخدامها لمعالجة البيانات التي تم إدخالها في جدول بيانات. سواء كنت تستخدم مجموعات بيانات قليلة أو متعددة ، فإن صيغة Sum هي أفضل طريقة للتعرف على منطق وظائف Excel. الوظيفة الأكثر شيوعًا للإضافة البسيطة بين الخلايا هي "= SUM ()" مع نطاق الخلية الهدف بين الأقواس. ومع ذلك ، هناك عدة طرق أخرى للقيام بهذا الحساب في البرنامج.
مراحل
الطريقة الأولى استخدم الدالة SUM
-

إضافة 2 أو أكثر من الخلايا. اكتب علامة المساواة (=) ، وظيفة SUM ، والأرقام التي تريد إضافتها بين قوسين (). مثلا، = SUM (الأرقام التي تريد إضافتها) أو = SUM (C4، C5، C6، C7). ستضيف هذه الصيغة جميع الأرقام وجميع الخلايا الموجودة في الأقواس. -

إضافة مجموعة من الخلايا. إذا حددت خلية بداية ونهاية مفصولة بنقطتين (:) ، فيمكنك تضمين أقسام كبيرة من جدول البيانات في فاتورتك. مثلا : = SUM (C4 C7) يخبر Excel بإضافة قيمة C4 وقيمة C7 وكل شيء بينهما.- ليس لديك لكتابة "C4: C7". يمكنك النقر فوق الخلية C4 واسحب الماوس لتحديد كل الخلايا حتى C7 وإدخال قيم الصيغة تلقائيًا. أضف الأقواس في النهاية وهذا كل شيء. بالنسبة إلى الأعمدة التي تحتوي على العديد من الأرقام ، يكون استخدام هذه الطريقة أسرع من النقر فوق كل خلية على حدة.
-

استخدم خيار جمع تلقائي. إذا كنت تستخدم Excel 2007 أو إصدار أحدث ، فيمكنك إجراء هذه الحسابات تلقائيًا عن طريق تحديد خلية بالقرب من النطاق المطلوب والضغط المبلغ التلقائي.- يقتصر هذا الخيار على نطاقات الخلايا القريبة ، مما يعني أنه إذا كنت تريد تخطي الخلايا في حسابك ، فلن يعمل بشكل صحيح.
-

انسخ البيانات والصقها في خلايا أخرى. نظرًا لأن الخلية التي تحتوي على الوظيفة تحتوي على كلٍّ من الدالة والدالة ، يجب عليك اختيار المعلومات المراد نسخها.- نسخ خلية (تحرير> نسخ) ثم حدد خلية أخرى وانتقل إلى الطبعة> لصق خاص. هنا يمكنك اختيار لصق قيمة الخلية (نتيجة المجموع) أو الصيغة في الخلية الوجهة.
-

الرجوع إلى النتيجة في وظائف أخرى. يمكن استدعاء قيمة خلية المجموع في وظائف أخرى في جدول البيانات. بدلاً من إضافة هذه المعلومات مرة أخرى أو كتابة قيمة وظيفتك السابقة ، يمكنك الرجوع إلى الخلية في حسابات أخرى لاستخدام النتيجة تلقائيًا.- على سبيل المثال ، إذا قمت بإضافة كل العمود C وتريد إضافة النتيجة بمجموع العمود D ، يمكنك الرجوع إلى الخلية التي تحتوي على مجموع العمود C في صيغة الإضافة للعمود D بدلاً من اكتب الحساب بالكامل.
طريقة 2 من 2: استخدم علامة الجمع (+)
-

أدخل الصيغة في خلية الورقة. حدد خلية ، واكتب علامة المساواة (=) ، وانقر فوق الرقم الأول الذي تريد إضافته ، واكتب علامة الجمع (+) ، ثم انقر فوق الرقم الثاني الذي تريد إضافته ، وما إلى ذلك. في كل مرة تقوم فيها بالنقر فوق رقم آخر ، سيقوم Excel بإدراج مرجع الخلية لك (على سبيل المثال C4). يجب أن تعطي الصيغة النهائية شيئًا من هذا القبيل = C4 + C5 + C6 + C7.- إذا كنت تعرف الخلايا التي تريد حسابها ، فيمكنك كتابتها في وقت واحد بدلاً من تحديدها بشكل فردي.
- تتعرف وظائف Excel على اقترانات الأرقام وقيم الخلية. على سبيل المثال ، يمكنك إضافة 5000 + C5 + 25.2 + B7.
-

اضغط على مفتاح Enter. سيقوم Excel تلقائيًا بإضافة الأرقام لك.
الطريقة الثالثة استخدم الدالة SUM.SI
-

قم بتكوين بياناتك لوظيفة SUM.SI. نظرًا لأن SUM.SI يمكنه تفسير البيانات غير الرقمية ، فيجب تكوين المعلومات في جدول البيانات الخاص بك بطريقة مختلفة بعض الشيء عن دالة SUM أو الحساب باستخدام +. أنشئ عمودًا واحدًا بقيم رقمية وأخرى ذات قيمة شرطية مثل "نعم" أو "لا". على سبيل المثال ، عمود يحتوي على 4 صفوف تنتقل قيمها من 1 إلى 4 وعمود آخر به قيم "نعم" أو "لا" في كل مرة. -

أدخل الوظيفة في خلية. حدد خلية وأدخل = SOMME.SI ثم ضع الشروط بين قوسين. بادئ ذي بدء ، يجب عليك إدخال نطاق ، ثم معيار ثم نطاق آخر لإضافته. في هذه الحالة ، سيكون المعيار هو الشرط "نعم / لا" ، وسيكون النطاق هو الخلايا التي تحتوي على هذه المعايير ، وسيكون نطاق المبلغ هو القيم المستهدفة. على سبيل المثال: = SUM (C1: C4 ، نعم ، B1: B4) يعني أن العمود C الذي يحتوي على شرط yes / no سيضيف كل القيم في العمود B حيث يقرأ العمود C "نعم".- يختلف نطاق الخلايا وفقًا لبيانات جدول البيانات.
طريقة 4 من 5: استخدام SUMSS.SI.FUNCTION
-

قم بتكوين البيانات في جدول البيانات الخاص بك. يشبه التكوين إلى حد كبير وظيفة SUM.SI ، لكنه يمكن أن يدعم العديد من المعايير المختلفة. أنشئ عمودًا يحتوي على قيم رقمية ، وعمودًا ثانيًا ذو قيمة شرطية (على سبيل المثال ، نعم / لا) ، وعمودًا ثالثًا ذو قيمة شرطية أخرى (مثل التاريخ). -

أدخل وظيفتك SUM SI. حدد خلية وأدخل = SOMME.SI.ENS. بين الأقواس ، أدخل range_sum ، و range_criteria ، والمعيار الهدف. لاحظ أنه مع SOMME.SI.ENS ، sum_map هي القيمة الأولى. على سبيل المثال ، = SOMME.SI.ENS (B1: B4 ، C1: C4 ، نعم ، D1: D4 ، "> 1/1/2011") ستحسب مجموع العمود B طالما أن العمود C يفي بالشرط " نعم "ويشير العمود D إلى تاريخ بعد 1/1/2011 ("> "و" <"هما رمزان يعنيان" أكبر من "و" أصغر من ").- لاحظ أن النطاقات قد تكون مختلفة ، مما قد يكون مفيدًا لجداول البيانات التي تحتوي على الكثير من البيانات.
- لا يوجد سبب لاستخدام الوظائف المعقدة لإجراء العمليات الحسابية البسيطة. وبنفس الطريقة ، لا يوجد سبب لاستخدام الوظائف البسيطة عندما تؤدي وظيفة أكثر تعقيدًا إلى تسهيل الحياة. اختر دائمًا البساطة.
- يمكن أيضًا استخدام هذه الصيغ في جداول بيانات أخرى مثل جداول بيانات Google.