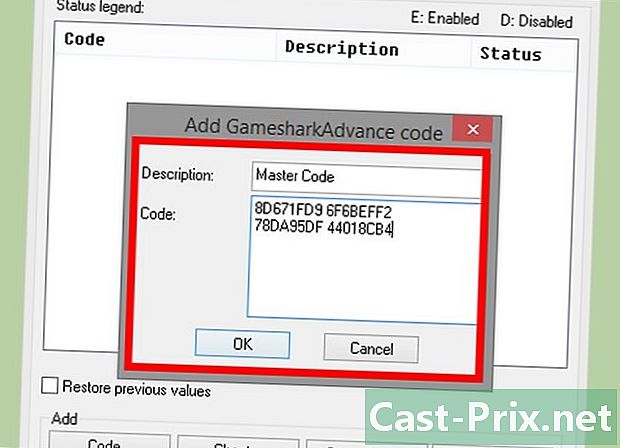كيفية استخدام اي تيونز
مؤلف:
Monica Porter
تاريخ الخلق:
20 مارس 2021
تاريخ التحديث:
25 يونيو 2024

المحتوى
- مراحل
- جزء 1 تصفح اي تيونز
- الجزء 2 إضافة الموسيقى والأفلام والملفات الأخرى
- حل المشاكل
- الجزء 3 قم بتشغيل الموسيقى والأفلام والبرامج التلفزيونية
- حل المشاكل
- الجزء 4 - مزامنة جهاز iOS
- حل المشاكل
- جزء 5 أداء مهام أخرى على iTunes
على مر السنين ، أصبح iTunes أكثر من مجرد مشغل موسيقى. إنها الطريقة الأساسية لإدارة الموسيقى ومقاطع الفيديو على أجهزة iOS الخاصة بك ، وهي واحدة من أكثر متاجر الموسيقى شعبية في العالم ، وحتى نسخ الأقراص المدمجة. سيساعدك معرفة ميزاته الأساسية وخياراته المخفية على تحقيق أقصى استفادة منه كمدير ومشغل وسائط.
مراحل
جزء 1 تصفح اي تيونز
-

استخدم الأزرار في الأعلى. سيسمح لك ذلك بالتحكم في الموسيقى والأفلام والبرامج التلفزيونية والملفات الأخرى. ضمن خيارات التشغيل ، سترى العديد من الأزرار ، بما في ذلك ملاحظة موسيقية وشريط فيلم وشاشة تلفزيون وزر "...". انقر فوق أحدها لعرض "المكتبة" أو مجموعة الملفات المقابلة.- انقر فوق الزر "..." لمشاهدة المكتبات المخفية الأخرى افتراضيًا. يمكنك النقر فوق تغيير وتحقق من العناصر التي ما زلت تريد عرضها.
- إذا قمت بإدخال قرص أو توصيل جهاز iOS بالكمبيوتر ، فسيظهر زر مخصص في هذا الصف.
- يمكنك التبديل بسرعة من مكتبة إلى أخرى عن طريق الضغط باستمرار على المفتاح السيطرة (على ويندوز) أو m كمد (على Mac) والضغط على مفتاح الرقم. مثلا، السيطرة+1 في ويندوز سوف تفتح مكتبة الموسيقى.
-

عرض قوائم التشغيل الخاصة بك حدد مكتبة وانقر فوق علامة التبويب "قوائم التشغيل". سيتم عرض مكتبة الوسائط الخاصة بك وجميع قوائم التشغيل الخاصة بك في الشريط الجانبي. يمكنك سحب وإسقاط العناصر من وإلى قوائم التشغيل الخاصة بك مع هذا العرض. -
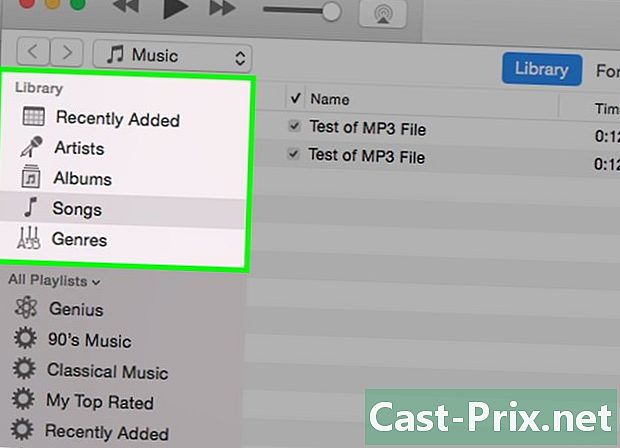
تغيير طريقة عرض مكتبتك. انقر فوق الزر "عرض" في الجزء العلوي الأيمن لاختيار إحدى الطرق لتنظيم محتوى الوسائط. على سبيل المثال ، إذا كنت في مكتبة الموسيقى ، فإن العرض الافتراضي هو "ألبومات". انقر فوق "ألبومات" للتبديل إلى طريقة عرض أخرى مثل "أغاني" أو "فنانين". -
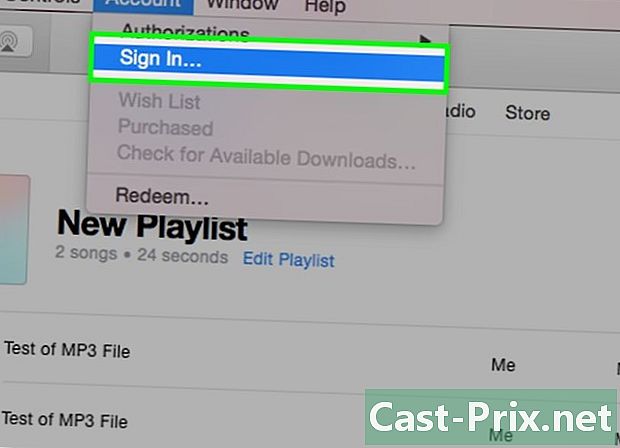
تسجيل الدخول باستخدام معرف Apple الخاص بك. يتيح لك Apple ID مزامنة جميع مشترياتك وربط برنامج iTunes بجهاز iOS الخاص بك. إذا لم يكن لديك معرف Apple ، يمكنك إنشاء واحد مجانًا.- انقر على زر المستخدم على يسار شريط البحث.
- تسجيل الدخول باستخدام معرف Apple الخاص بك. إذا لم يكن لديك واحد ، انقر فوق إنشاء معرف Apple لإنشاء واحد مجانًا.
- إذا كنت ترغب في إنشاء معرف Apple ولكنك لا تملك بطاقة ائتمان ، انقر هنا لمعرفة كيف.
الجزء 2 إضافة الموسيقى والأفلام والملفات الأخرى
-
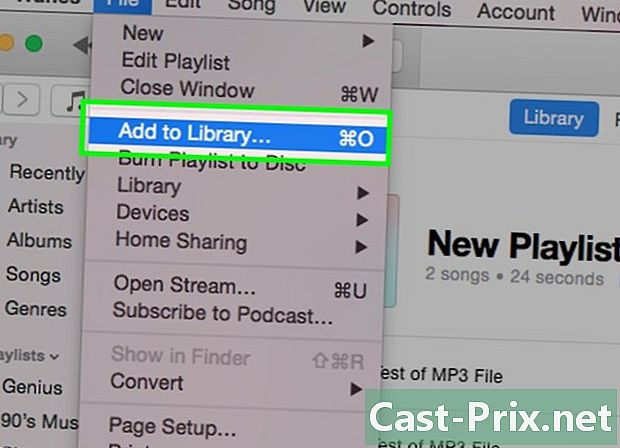
أضف موسيقى إلى مكتبة iTunes الخاصة بك. لتشغيل الموسيقى الخاصة بك أو مزامنتها مع جهاز iOS الخاص بك ، يجب عليك إضافتها إلى مكتبة الموسيقى الخاصة بك على iTunes. يمكنك إضافة مجلد كامل بحيث يتم نقل جميع الأغاني التي يحتوي عليها (وجميع الموسيقى الموجودة في المجلدات الفرعية) إلى iTunes.- اضغط على ملف (على ويندوز) أو على اي تيونز (على ماك). إذا كنت لا ترى قائمة "ملف" ، فاضغط على البديل.
- اختر أضف المجلد إلى المكتبة (على ويندوز) أو أضف إلى المكتبة (على ماك).
- انتقل إلى المجلد الذي يحتوي على الموسيقى التي تريد إضافتها. اي تيونز يدعم الملفات .MP3, ايف, الرعايا, .aac و .m4a.
-
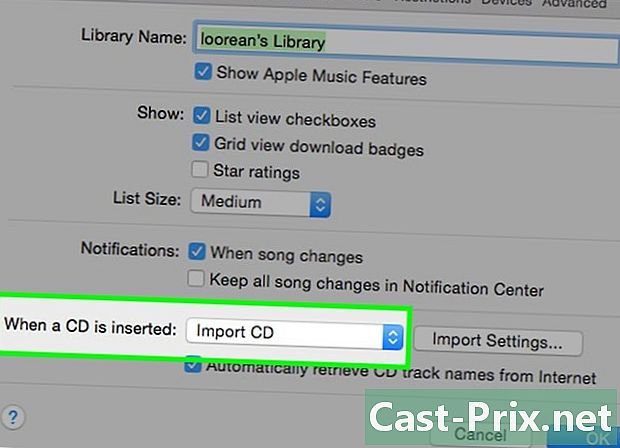
قم بتحويل الأقراص الصوتية المضغوطة إلى أغاني iTunes. إذا كان لديك مجموعة كبيرة من الأقراص المدمجة ، فيمكنك تحويلها بسهولة إلى ملفات رقمية لنقلها إلى جهاز iOS أو الاستماع إليها وقتما تشاء.- أدخل قرص صوتي مضغوط في محرك الكمبيوتر.
- انقر فوق زر القرص أعلى النافذة إذا لم يتم فتح القرص المضغوط تلقائيًا.
- ألغ تحديد الأغاني التي لا تريد استيرادها.
- انقر فوق الزر "استيراد القرص المضغوط" في الزاوية اليمنى العليا من النافذة. سيتم نسخ الأغاني إلى جهاز الكمبيوتر الخاص بك.
-

أضف ملفات الفيديو الخاصة بك إلى مكتبة iTunes الخاصة بك. يمكنك استخدام iTunes لإدارة ملفات الفيديو ، سواء أكانت أفلامًا أو برامج تليفزيونية أو مقاطع فيديو شخصية. إذا كنت ترغب في إضافة مجموعة أقراص DVD إلى iTunes ، انقر هنا.- اختر ملف (على ويندوز) أو اي تيونز (على ماك). إضغط على
البديل إذا كنت لا ترى القائمة ملف. - اختر أضف الملف إلى المكتبة (على ويندوز) أو أضف إلى المكتبة (على ماك).
- انتقل إلى الفيديو الذي تريد إضافته. اي تيونز يدعم الملفات وسائل التحقق, أو m4v و . MP4.
- يتم إرسال جميع مقاطع الفيديو التي تم تحميلها إلى iTunes إلى قسم "مقاطع الفيديو الشخصية" في مكتبة الفيديو. انقر على زر الفيلم لفتح المكتبة والنقر مقاطع الفيديو الشخصية لرؤية الملفات التي أضفتها.
- اختر ملف (على ويندوز) أو اي تيونز (على ماك). إضغط على
-

أضف مكتبة الكتب الإلكترونية إلى iTunes. اي تيونز يدعم صيغ متعددة مثل الكتاب الاليكتروني قوات الدفاع الشعبي والنشر الإلكتروني. افتح قسم كتب iTunes بالنقر فوق الزر "..." ثم "الكتب". لاحظ أنه يجب على مستخدمي Mac استخدام برنامج iBooks بدلاً من iTunes ، لكن العملية هي نفسها إلى حد كبير.- اضغط على ملف. إذا كنت لا ترى ذلك ، فاضغط على المفتاح البديل.
- اختر أضف الملف إلى المكتبة.
- انتقل إلى الملف الذي تريد إضافته.
- ستظهر الكتب التي تضيفها إلى iTunes في "كتبي" أو "ملفات PDF الخاصة بي". ستظهر ملفات .epub في علامة التبويب "كتبي" و .pdf في قسم "ملفات PDF الخاصة بي".
-

شراء المحتوى من متجر iTunes. يحتوي متجر iTunes Store على الموسيقى والأفلام والبرامج التلفزيونية والكتب والتطبيقات التي يمكنك شراؤها لإضافتها إلى مكتبتك أو مزامنتها مع أجهزة iOS الخاصة بك.- تسجيل الدخول باستخدام معرف Apple الخاص بك. انقر فوق زر ملف التعريف بجوار شريط البحث وأدخل معلومات تسجيل الدخول الخاصة بك. لإجراء عمليات شراء على متجر iTunes ، يجب أن يكون لديك طريقة دفع مرتبطة بحسابك (مثل بطاقة الائتمان). يمكنك إنشاء حساب بدون وسيلة دفع إذا كنت تريد فقط تنزيل المحتوى المجاني على النظام الأساسي.
- حدد نوع المحتوى الذي تريد رؤيته في متجر iTunes. يتم ترتيب متجر iTunes بنفس طريقة مكتبتك. إذا كنت ترغب في مشاهدة الموسيقى ، فانقر على زر "الموسيقى" أعلى نافذة iTunes.
- انقر فوق علامة التبويب متجر اي تيونز. سوف يظهر بمجرد تحديد مكتبتك وفتح متجر iTunes.
- بحث وشراء وتنزيل المحتوى. يمكنك تصفح المحتوى المشهور أو البحث عن شيء محدد. بمجرد العثور على شيء يثير اهتمامك ، انقر فوق السعر لبدء عملية الشراء. إذا كان المحتوى مجانيًا ، انقر فوق الزر الحصول على. بمجرد شراء المحتوى ، سيتم تحميله على مكتبتك.
-

تحرير معلومات المحتوى لمكتبتك. يمكنك تغيير المعلومات الموجودة في ملفاتك بحيث يتم فرزها وتخزينها وفقًا لتفضيلاتك.- اختر نوع الوسائط لعرضه في النافذة.
- انقر بزر الماوس الأيمن على الملف الذي تريد تحريره واختره الحصول على المعلومات.
- أدخل المعلومات التي تريدها في علامتي التبويب "Details" و "Sort". سيساعدك هذا في تنظيم الموسيقى والأفلام وملفات الوسائط الأخرى. إذا لم تتمكن من تحرير تفاصيل الملف ، فأنت تتعامل مع ملف iCloud لم يتم تنزيله بعد على جهاز الكمبيوتر الخاص بك.
حل المشاكل
-

قم بتنزيل مشترياتك على جهاز الكمبيوتر الخاص بك. إذا كنت قد اشتريت محتوى من iTunes Store ، فيمكنك تنزيله على جهاز الكمبيوتر الخاص بك طالما قمت بتسجيل الدخول باستخدام نفس معرف Apple.- انقر على زر ملف التعريف على يسار شريط البحث وأدخل معرف Apple الخاص بك.
- افتح متجر iTunes.
- انقر على الرابط التسوق إلى يمين النافذة.
- ابحث عن المحتوى الذي تريد تنزيله. بشكل افتراضي ، يعرض iTunes جميع الملفات غير الموجودة في مكتبتك. يمكنك التنقل بين أنواع الوسائط المختلفة من خلال النقر على الأزرار الموجودة على الجانب الأيمن من علامة التبويب غائب عن مكتبتي.
- انقر فوق الزر "iCloud" بجوار المحتوى الذي تريد تنزيله.يمكنك أيضًا تنزيل الملفات التي اشتريتها بنقرة واحدة بالنقر على تحميل الكل أسفل يمين النافذة.
-
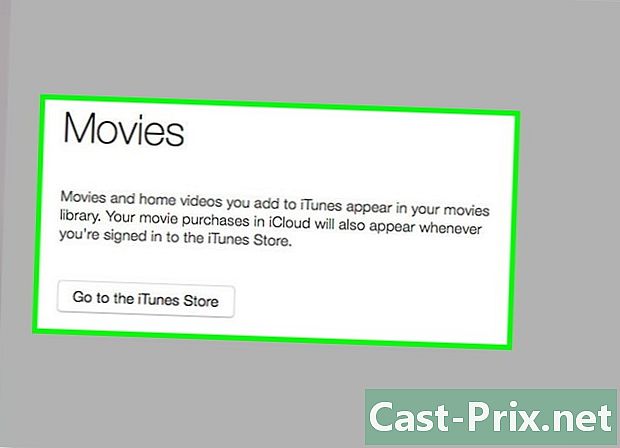
تعرف على كيفية عرض فيلم في مكتبة iTunes. إذا أضفت ملف فيديو إلى iTunes ولم يظهر في مكتبتك ، فربما يرجع ذلك إلى أن تنسيقه لا يتوافق مع iTunes. انقر هنا لمعرفة كيفية تحويل ملفات الفيديو إلى تنسيق متوافق مع iTunes.- لاحظ أيضًا أن مقاطع الفيديو التي أضفتها إلى iTunes من جهاز الكمبيوتر الخاص بك تظهر دائمًا في علامة التبويب مقاطع الفيديو الشخصية من مكتبة الأفلام الخاصة بك. يمكنك استخدام أداة "Get Info" لنقل الفيديو من علامة التبويب "Movies" إلى علامة التبويب "العروض التلفزيونية".
-
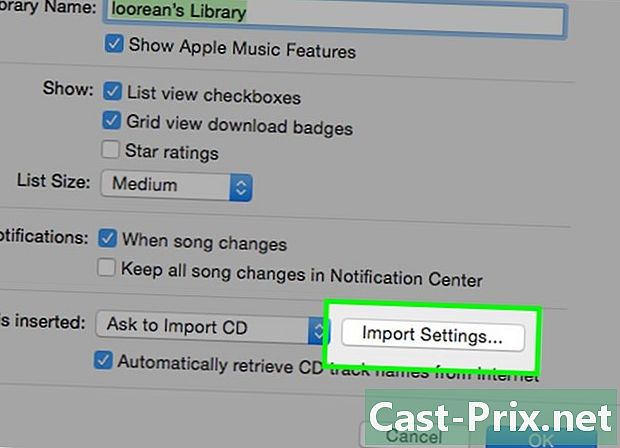
تعرف لماذا لا يتم عرض ملفات .ma. لا يدعم برنامج iTunes تنسيق .wma ، لكن إصدار Windows من iTunes يمكنه تلقائيًا تحويل ملفات .wma إلى .mp3. إذا كنت تستخدم جهاز Mac ، فيمكنك استخدام برنامج مجاني مثل Adapter لإجراء التحويل. في أي حال ، يجب إزالة حماية حقوق الطبع والنشر من ملفات .wma إذا كانت محمية.- انقر هنا لمعرفة كيفية إضافة ملفات .wma محمية إلى iTunes.
الجزء 3 قم بتشغيل الموسيقى والأفلام والبرامج التلفزيونية
-
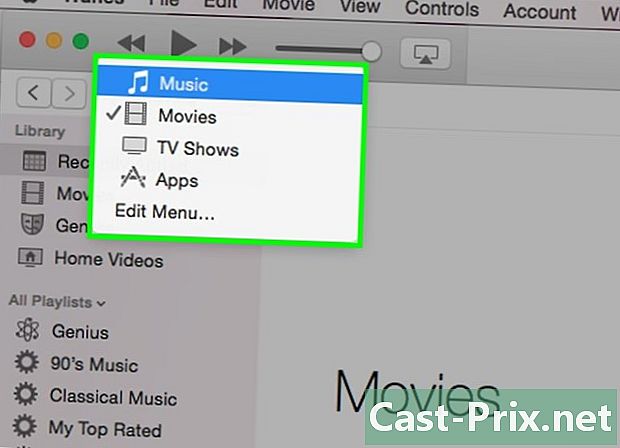
حدد المكتبة التي يوجد بها الملف الذي تريد قراءته. استخدم الأزرار الموجودة أعلى نافذة iTunes لتحديد المكتبة التي تحتوي على أغنية أو فيلم أو برنامج تلفزيوني تريد تشغيله في iTunes. -

ابحث عن الملف الذي تريد قراءته. يمكنك تغيير طريقة العرض بحيث يتم تنظيم الملفات بطريقة مختلفة عن طريق النقر فوق الزر الموجود في أعلى اليمين. على سبيل المثال ، إذا كنت في مكتبة الموسيقى ، فانقر فوق ألبومات لتغيير العرض.- يمكنك أيضًا استخدام شريط البحث في أعلى اليمين للعثور بسرعة على العنصر الذي تهتم به.
-

انقر نقرًا مزدوجًا فوق اختيارك لبدء التشغيل. يمكنك النقر نقرًا مزدوجًا على أي ملف تريد قراءته. على سبيل المثال ، انقر نقرًا مزدوجًا على ألبوم لتشغيله من البداية ، وانقر نقرًا مزدوجًا على برنامج تلفزيوني لتشغيل أول حلقة متاحة ، وانقر نقرًا مزدوجًا على قائمة تشغيل لتشغيل الأغنية الأولى. -
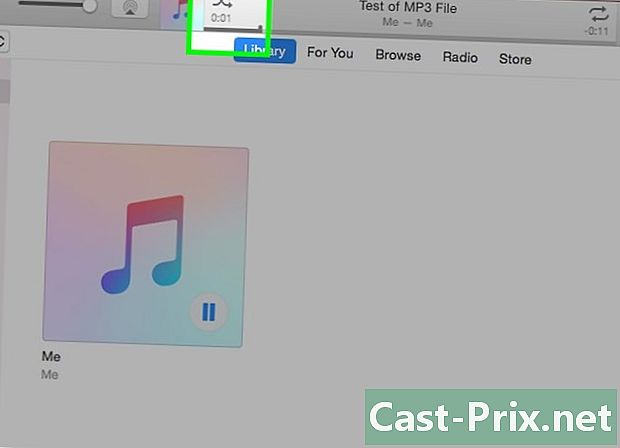
بدء اللعب العشوائي. عندما تستمع إلى أغنية ، يمكنك تنشيط الوضع العشوائي بالنقر فوق الزر المخصص الموجود بجانب غلاف الألبوم في خيارات التشغيل. ستذهب جميع الأغاني في قائمة التشغيل إلى وضع عشوائي.- على سبيل المثال ، إذا كنت في عرض "جميع الأغاني" وبدأت تشغيلها ، فسيؤدي الوضع العشوائي إلى تشغيل جميع الأغاني بترتيب عشوائي. إذا قمت ببدء تشغيل قائمة تشغيل ، فستمزج الأغاني من قائمة التشغيل (دون التأثير على ترتيبها الأصلي). إذا كنت تستمع إلى ألبوم ، فسيتم تشغيل الأغاني في الألبوم التالي بترتيب عشوائي.
-

إعادة تشغيل أغنية. إذا كان هناك أغنية أو مجموعة مختارة من الأغاني التي ترغب في مواصلة الاستماع إليها ، فقم بتشغيل التكرار. يمكنك إعادة تشغيل أغنية واحدة أو أي شيء في قائمة التشغيل (ألبوم ، قائمة تشغيل ، إلخ).- انقر بزر الماوس الأيمن على زر التشغيل العشوائي وحدد خيار التكرار. سيظهر الزر المخصص في عناصر التحكم في التشغيل.
- انقر فوق الزر للتنقل بين خيارات التكرار.
حل المشاكل
-

تعرف على كيفية إصلاح ملف aac لا يريد فتحه. بشكل عام ، تحدث هذه المشكلة عندما لا يتم إنشاء ملف AAC في iTunes. يمكنك حلها عن طريق إنشاء نسخة جديدة من الملف.- انقر بزر الماوس الأيمن فوق الملف الذي لا يريد فتحه وتحديده إنشاء نسخة AAC. بعد بضع ثوانٍ ، سيظهر الإصدار الجديد تحت الأصل.
-
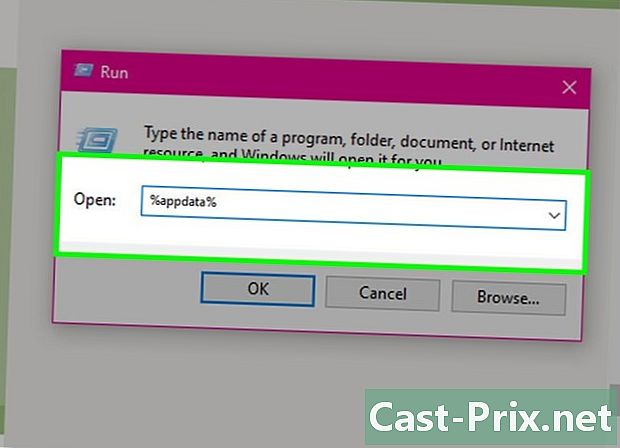
استمع إلى موسيقاك في iTunes for Windows. إذا بدأت تشغيل أغنية ، لكنها لم تنجح ، فقد تأتي المشكلة من تفضيلات iTunes للملف.- إضغط على ⊞ فوز+R لفتح نافذة تشغيل.
- نوع ٪ APPDATA٪ واضغط دخول.
- إذا لزم الأمر ، قم بإرجاع دليل للخلف في النافذة التي يبدو أنها تصل إلى المجلد APPDATA.
- فتح محلي Apple Computer iTunes
- انقر واسحب الملف iTunesPrefs على سطح المكتب الخاص بك وإعادة تشغيل iTunes. تسجيل الدخول إذا طلب منك وأعد تشغيل أغنية.
-
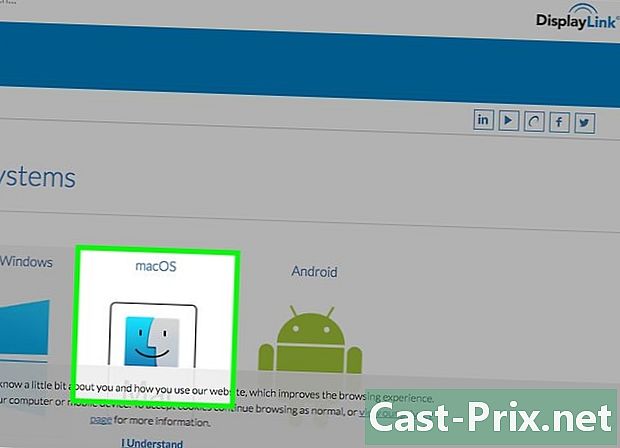
تعرف على كيفية تشغيل فيلم لا يعمل على OS X Yosemite. يصاحب هذه المشكلة عادةً خطأ يتعلق بحماية المحتوى الرقمي عالي الدقة. قد يكون سبب ذلك خطأ في برنامج تشغيل DisplayLink على جهاز Mac.- قم بتنزيل أحدث إصدار من ملف تثبيت DisplayLink من موقع DisplayLink على الويب
(displaylink.com/support/mac_downloads.php). - قم بتشغيل ملف التثبيت وحدد DisplayLink برنامج إلغاء التثبيت. اتبع الإرشادات لإزالة برنامج DisplayLink.
- أعد تشغيل الكمبيوتر وأعد تشغيل ملف الفيديو.
- قم بتنزيل أحدث إصدار من ملف تثبيت DisplayLink من موقع DisplayLink على الويب
-
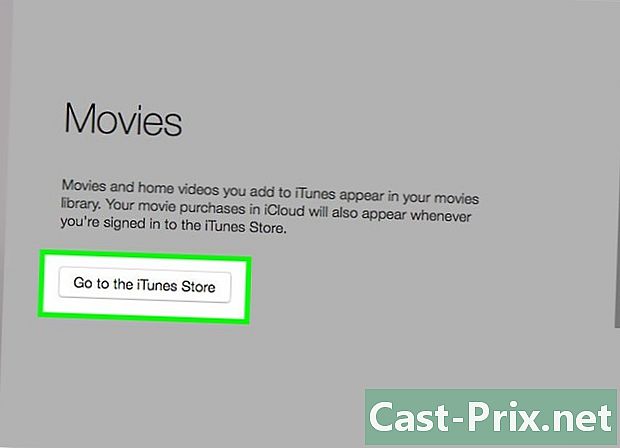
تعرف على كيفية تشغيل فيلم لا يريد بدء تشغيله على Windows. في بعض الأحيان ، لا يتم تشغيل مقاطع الفيديو على iTunes بسبب إصدار قديم من QuickTime أو الحاجة إلى تحديث برامج تشغيل الرسومات.- لم يعد iTunes يستخدم QuickTime ويمكنك إلغاء تثبيته دون المخاطرة. انقر هنا لمعرفة كيفية إزالة تثبيت البرامج على Windows. لاحظ أنك ستظل بحاجة إلى QuickTime لعرض مقاطع الفيديو القديمة المصممة خصيصًا للبرنامج.
- انقر هنا لمعرفة كيفية تحديث برامج تشغيل الرسومات الخاصة بك. أدى ذلك إلى حل مشكلات العديد من المستخدمين الذين يشاهدون مقاطع الفيديو عالية الدقة في iTunes 12.
-
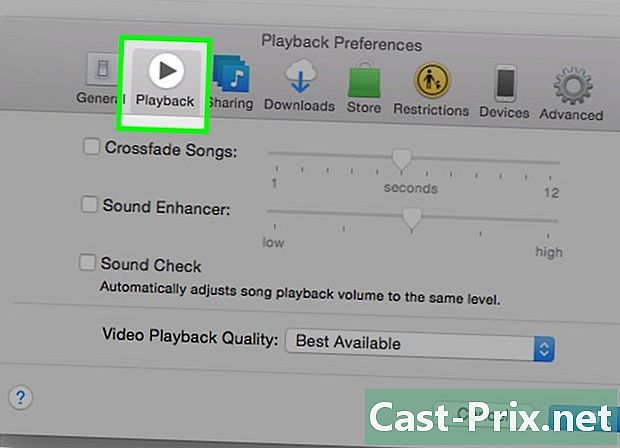
تعرف على كيفية تجنب التشغيل المتشنج في iTunes for Windows. أبلغ ITunes 12 لمستخدمي Windows عن مشكلات في تشغيل الصوت بعد تحديث iTunes. يبدو أن الحل الأكثر موثوقية هو تثبيت الإصدار 64 بت من البرنامج.- اراك على https://support.apple.com/kb/DL1816؟locale=fr_FR لتحميل ملف التثبيت 64 بت.
- قم بإلغاء تثبيت إصدار iTunes المثبت بالفعل على جهازك.
- قم بتشغيل ملف التثبيت لتثبيت إصدار 64 بت من البرنامج.
- قم بتشغيل iTunes الجديد وانقر فوق تحرير → تفضيلات → قراءة وحدد جهاز الصوت الصحيح. يجب تشغيل الموسيقى الخاصة بك الآن بسلاسة.
الجزء 4 - مزامنة جهاز iOS
-
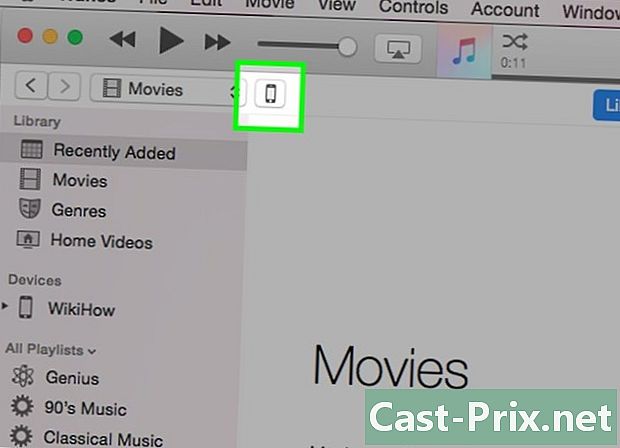
تعرف كيف يعمل التزامن. يمكنك توصيل جهاز iOS (iPod ، iPhone ، iPad) بالكمبيوتر طالما كان متصلاً بنفس معرف Apple المستخدم في iTunes. يمكنك نسخ أو "مزامنة" أي محتوى من مكتبتك إلى جهاز iOS الخاص بك واستخدامه أينما كنت. هذه هي الطريقة الرسمية الوحيدة لنقل المحتوى من جهاز كمبيوتر إلى جهاز iOS. -
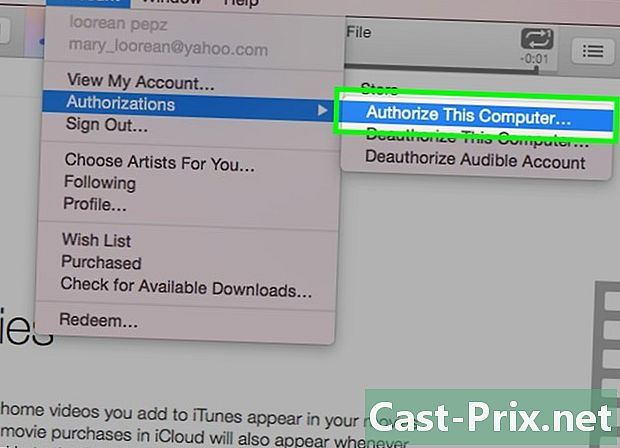
قم بتوصيل جهاز iOS الخاص بك باستخدام كابل الشاحن الخاص بك. إذا كانت هذه هي المرة الأولى التي تتصل فيها بجهاز كمبيوتر يعمل بنظام Windows ، فاضغط على الزر "Trust This Computer" الموجود على شاشة جهاز iOS. -

اتبع التعليمات التي تظهر على الشاشة. قد تظهر العديد من الإرشادات على الشاشة قبل أن تتمكن من التفاعل مع جهازك (حسب حالة الجهاز وما إذا كنت تقوم بتوصيله لأول مرة أم لا).- إذا كانت هذه هي المرة الأولى التي تقوم فيها بتوصيل جهاز iOS الخاص بك بالكمبيوتر ، فسوف يطلب منك iTunes إعداده. لن تضيع البيانات الخاصة بك! تعمل هذه الخطوة فقط على تسمية جهازك عند توصيله في المستقبل.
- في حالة توفر تحديث iOS جديد ، سيُطلب منك تثبيته قبل استخدام جهازك. يمكنك النقر فوق "تنزيل" و "تحديث" لتحديث جهازك أو "إلغاء" للقيام بذلك لاحقًا.
-

انقر على الزر المخصص لجهازك. يجب أن تظهر في الصف العلوي من الأزرار. قد يستغرق الأمر بضع ثوانٍ قبل أن تتمكن من النقر عليه. يعرض صفحة الملخص الخاصة بجهازك. -

حدد المكتبة التي تريد مزامنتها. يمكنك مزامنة أي مكتبة iTunes مع جهاز iOS (سواء كانت مكتبة للتطبيقات أو الموسيقى أو الأفلام أو البرامج التلفزيونية أو ملفات podcast أو الكتب أو الصور). انقر على الجهاز الذي تريده بعد تحديد جهازك لفتح صفحة المزامنة. -

تمكين التزامن. في الجزء العلوي من الصفحة ، سترى مربع "تزامن مكتبة يمكنك التحقق لتمكين مزامنة هذا النوع من الوسائط. على سبيل المثال ، إذا حددت الموسيقى ، فستظهر لك مربع "مزامنة الموسيقى".- إذا كان جهاز iOS يحتوي على وسائط من مكتبة iTunes أخرى ، فسيتم إخطارك بأنه سيتم حذف المحتوى أثناء المزامنة. الطريقة الوحيدة لتجنب ذلك هي نقل مكتبتك القديمة إلى مكتبة iTunes الجديدة.
-

حدد الملفات التي تريد مزامنتها. بعد تمكين مزامنة المكتبة ، يمكنك اختيار الملفات المراد مزامنتها. تعتمد العملية على نوع الوسائط المحددة.- التطبيقات. يمكنك بسهولة نقل التطبيقات من وإلى جهازك بسحبها بين المكتبة والشاشة الرئيسية لجهازك.
- الموسيقى. يمكنك مزامنة قوائم التشغيل والفنانين والألبومات والأنواع.
- الأفلام. يمكنك تحديد الأفلام التي تريد مزامنتها بشكل فردي أو استخدام قائمة "التضمين التلقائي" لتضمين مجموعة من الأفلام الحديثة تلقائيًا (أو لم تشاهدها بعد) في كل مرة تقوم فيها بالمزامنة.
- مسلسل تلفزيوني. عملية تشبه تلك الأفلام. يمكنك اختيار الحلقات الفردية أو السماح لـ iTunes بتضمين بعض الحلقات تلقائيًا بناءً على الإضافات الحديثة أو ما لم تشاهده بعد.
حل المشاكل
-
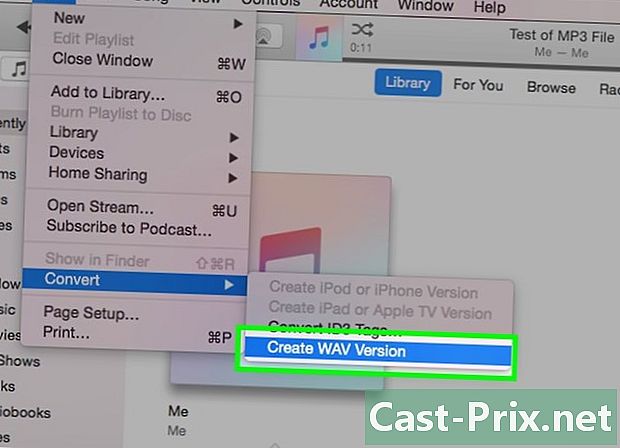
تعرف على كيفية نقل فيلم لا يمكن نسخه إلى جهاز iOS. تحدث هذه المشكلة عادةً عندما يكون تنسيق الفيلم غير متوافق مع الجهاز. حتى إذا كنت تستطيع تشغيل الوسائط على iTunes ، فهناك دائمًا خطر عدم فتحه على الجهاز الذي تحاول مزامنته. يتيح لك iTunes إنشاء نسخة جديدة متوافقة مع جهازك.- حدد الفيديو الذي تريد مزامنته مع جهاز iOS الخاص بك.
- اضغط على ملف (على ويندوز) أو على اي تيونز (على ماك). إذا كنت لا ترى القائمة ملف، إضغط على البديل.
- اختر إنشاء نسخة جديدة ثم الجهاز الذي تريد مزامنته.
- انتظر حتى تكتمل عملية التحويل وتأكد من أنها الإصدار الجديد الذي تقوم بمزامنته مع جهازك.
-

تعرف كيف تتفاعل إذا لم تكن المزامنة كاملة. إذا لم تكن المزامنة كاملة أو تجمدت على "انتظار التغييرات" ، فإن المشكلة تكمن في جهاز iOS. أفضل طريقة لحل هذه المشكلة هي إجراء إعادة تعيين كاملة للجهاز.- انقر هنا لمعرفة كيفية إعادة ضبط جهاز iOS.
-
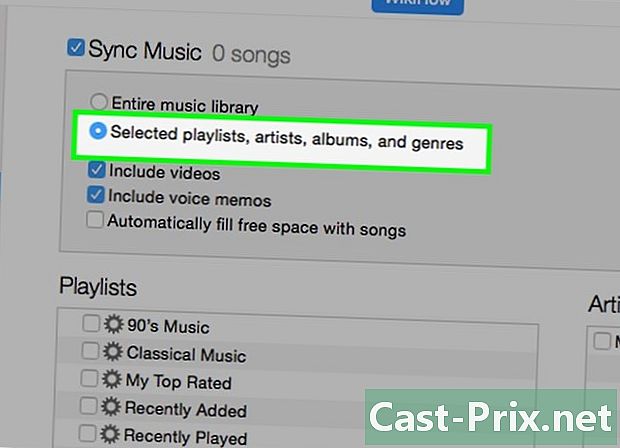
تعرف على كيفية مزامنة ملفات صوتية متعددة. إذا واجه جهاز iOS مشكلة في مزامنة مجموعة كبيرة من الملفات الصوتية ، فقد تحصل على نتائج أفضل عن طريق مزامنتها شيئًا فشيئًا. ابدأ بقائمة تشغيل ومزامنة جهازك ، ثم قم بالتبديل إلى قائمة أخرى وهكذا حتى تصبح جميع الموسيقى في جهازك.- هناك طريقة أخرى تتمثل في إيقاف تشغيل مزامنة الموسيقى ، ومزامنة الجهاز لحذف جميع الأغاني التي يحتوي عليها ، ثم تشغيل المزامنة وتحديد الملفات التي تريد نقلها كالمعتاد.
جزء 5 أداء مهام أخرى على iTunes
-
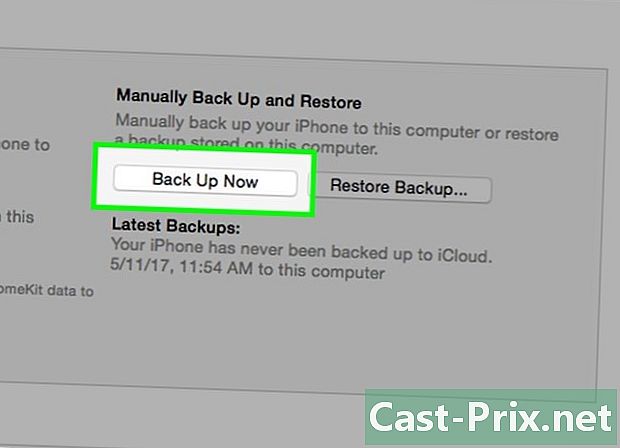
نسخ احتياطي لجهازك باستخدام iTunes. يمكنك استخدام iTunes لعمل نسخة احتياطية لجهاز iOS. سيتيح لك ذلك استعادة جميع الإعدادات والبيانات إذا حدث شيء غير متوقع. -
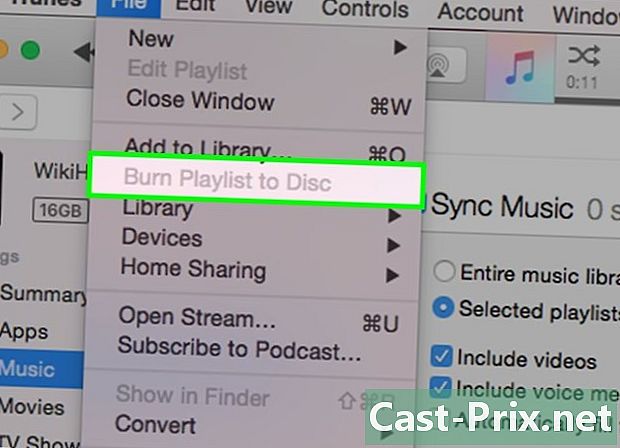
حرق قرص صوتي مضغوط. إذا كنت ترغب في إنشاء قرص للاستماع إليه في رحلة أو إعطائها لصديق ، فيمكنك استخدام iTunes لنسخ أي أغنية في مكتبتك. -
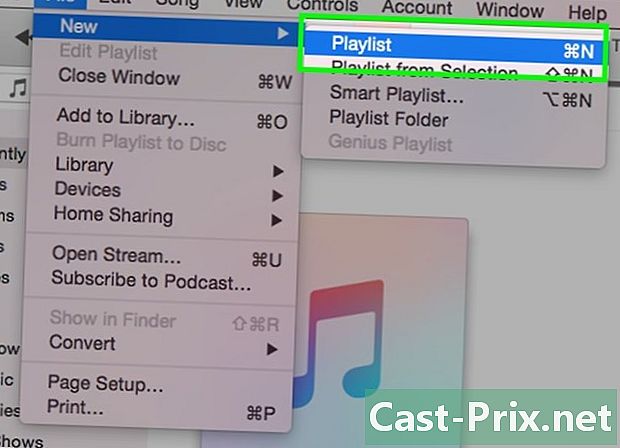
إنشاء قائمة تشغيل. تتيح لك قوائم التشغيل تجميع الأغاني وتنظيم موسيقاك بالطريقة التي تريدها بالضبط. كما أنها تتيح لك مزامنة الموسيقى التي تريدها بشكل أسرع مع جهازك. -
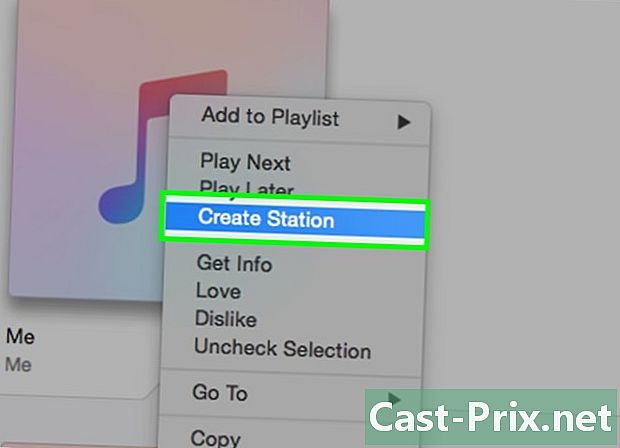
إنشاء نغمة رنين. هل تريد تغيير نغمة الرنين لجهاز iOS أو Android؟ استخدم iTunes لإنشاء نغمة رنين من أي أغنية في مكتبتك. -
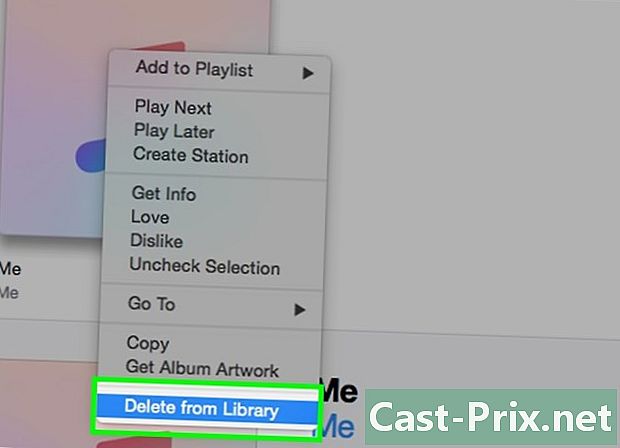
احذف الأغاني من مكتبة iTunes الخاصة بك. يمكن لأي شخص تغيير رأيهم وقد لا تحب بعض الأغاني من مكتبتك. في هذه الحالة ، يمكنك حذفها حتى لا تظهر في iTunes ، ولكن يمكنك أيضًا حذفها نهائيًا من جهاز الكمبيوتر الخاص بك. -
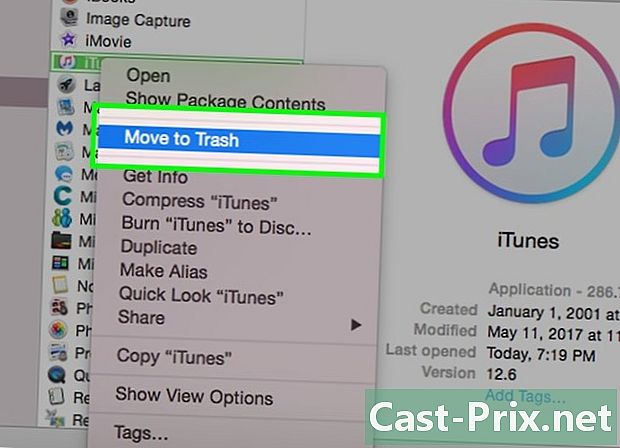
إلغاء تثبيت iTunes. إذا لم تعد ترغب في استخدام iTunes ، فيمكنك إزالته تمامًا من جهاز الكمبيوتر الخاص بك عن طريق إلغاء تثبيته. يمكنك اختيار الاحتفاظ بتفضيلاتك وإعدادات المكتبة في حال قررت إعادة تثبيتها لاحقًا.