كيفية استخدام AirPods
مؤلف:
Louise Ward
تاريخ الخلق:
9 شهر فبراير 2021
تاريخ التحديث:
28 يونيو 2024

المحتوى
- مراحل
- جزء 1 من 2: إقران AirPods مع iOS 10.2 iPhone
- الجزء الثاني
- جزء 3 من 3: إقران أيربودس مع ماك
- جزء 4 من 4: إقران AirPods مع كمبيوتر يعمل بنظام Windows 10
- جزء 5 من 5: استخدام AirPods
- الجزء 6 تحميل AirPods
لقد اشتريت للتو أحدث سماعات الرأس اللاسلكية من Apple وتريد معرفة كيفية استخدامها؟ يمكن استخدام AirPods مثل أي جهاز Bluetooth آخر ، ولكن تتوفر جميع الميزات ، مثل الاتصال بـ Siri ، فقط إذا قمت بتوصيلها بجهاز iPhone أو iPad يعمل بنظام التشغيل iOS 10.2 (أو أعلى) أو ماك تحت ماك سييرا.
مراحل
جزء 1 من 2: إقران AirPods مع iOS 10.2 iPhone
-
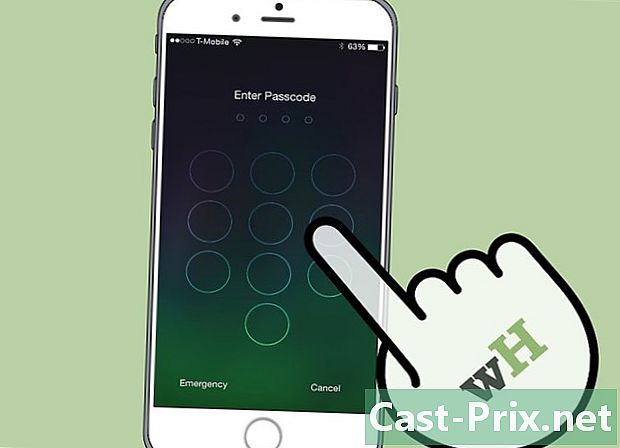
فتح اي فون الخاص بك. اضغط على زر الصفحة الرئيسية باستخدام Touch ID أو أدخل رمز الوصول الخاص بك على شاشة القفل. -

اضغط على زر المنزل. سيعرض هذا الشاشة الرئيسية إذا لم يكن الأمر كذلك. -

امسك علبة AirPods بجانب iPhone الخاص بك. يجب أن تكون AirPods في حالتها مع إغلاق الغطاء. -

افتح غطاء علبة AirPods. سيتم تشغيل معالج الإعداد على جهاز iPhone الخاص بك. -

اضغط تسجيل الدخول. ستبدأ عملية التوفيق. -

اختر موافق. تمت إقران iPhone الخاص بك الآن مع AirPods.- إذا كنت متصلاً بـ iCloud ، فسيتم إقران AirPods تلقائيًا مع جميع الأجهزة الأخرى التي تعمل بنظام iOS 10.2 أو أحدث أو macOS Sierra (على Mac) ومتصل بـ iCloud بنفس معرف Apple.
الجزء الثاني
-
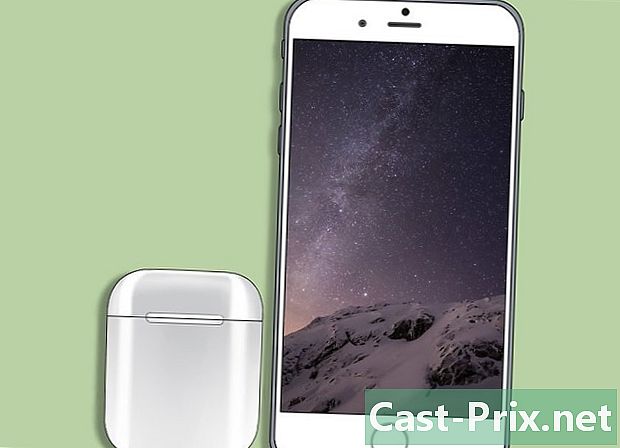
ضع علبة AirPods بجانب iPhone الخاص بك. يجب أن تكون AirPods في حالتها ويجب إغلاق الغطاء. -
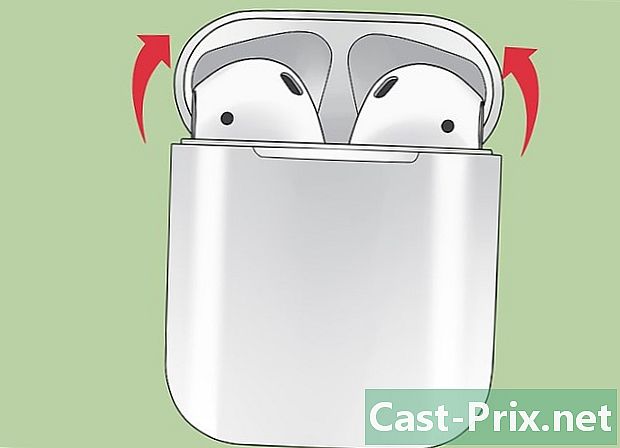
افتح غطاء علبة AirPods. -

اضغط مع الاستمرار على زر التكوين. هذا هو الزر المستدير الصغير الموجود في الجزء الخلفي من علبة AirPods. اضغط مع الاستمرار حتى يصدر ضوء الإشعار ضوءًا أبيض. -
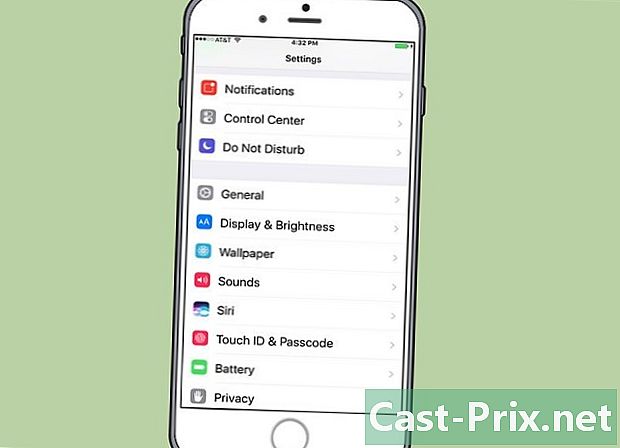
افتح إعدادات جهاز iPhone الخاص بك. المس أيقونة العجلة ذات اللون الرمادي (⚙️) التي تظهر عادةً على الشاشة الرئيسية. -
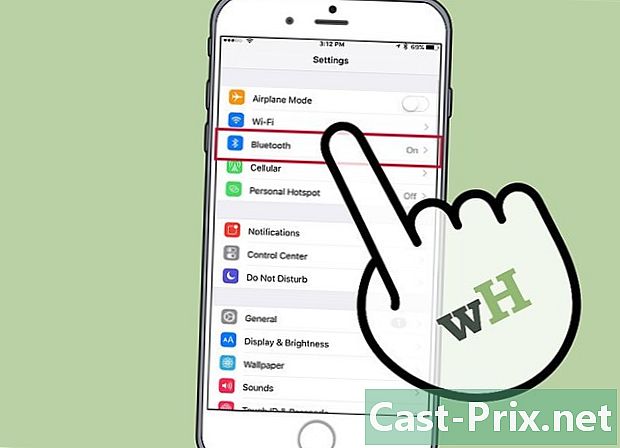
اضغط على Bluetooth. الخيار بلوتوث في الجزء العلوي من القائمة. -
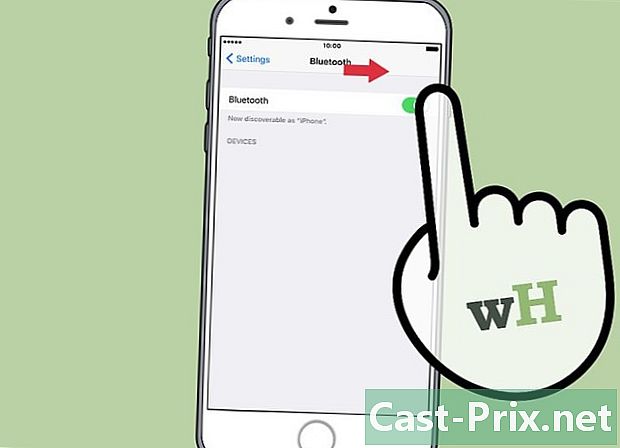
حرك المفتاح في الموضع واحد. سيتحول اللون الأخضر للإشارة إلى تمكين Bluetooth الآن. -

اختر AirPods. سترى لهم تظهر في القسم تطبيقات أخرى.- بمجرد إقران AirPods بجهاز iPhone الخاص بك ، ستظهر لك في القسم أجهزتي من القائمة.
جزء 3 من 3: إقران أيربودس مع ماك
-
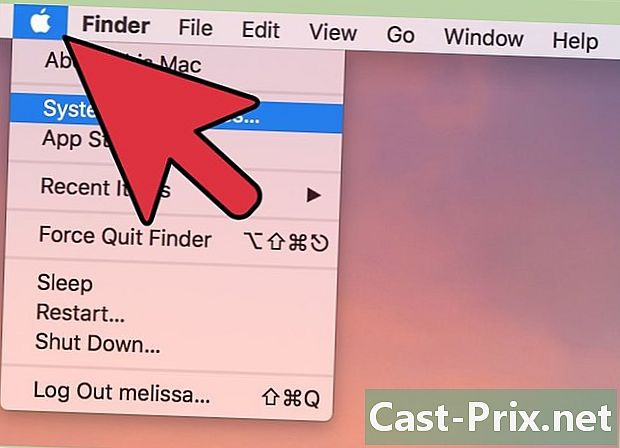
انقر فوق قائمة Apple. هذا هو رمز التفاح في الجزء العلوي الأيسر من الشاشة. -
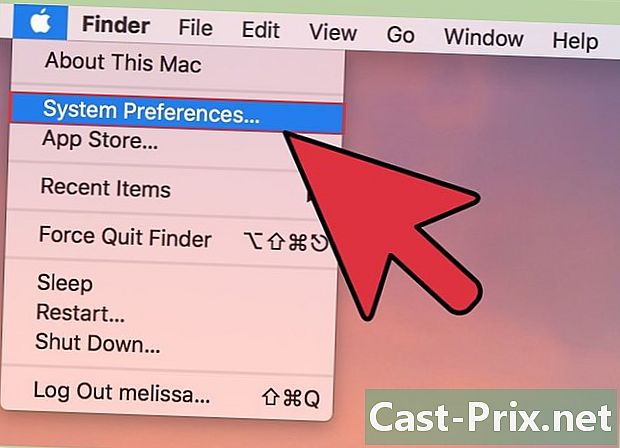
حدد تفضيلات النظام. هذا الخيار في الجزء العلوي من القائمة المنسدلة. -
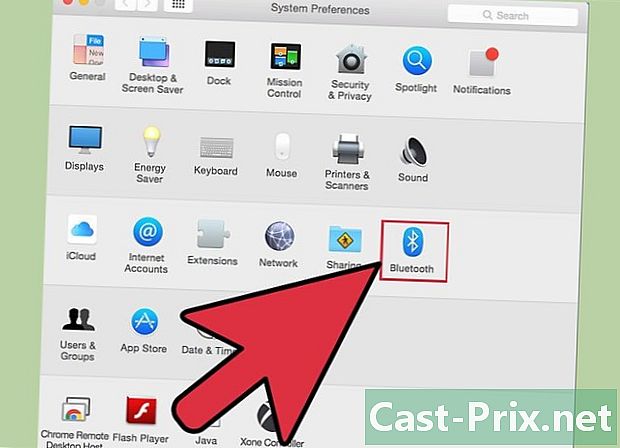
اختيار بلوتوث. الخيار بلوتوث في وسط النافذة. -
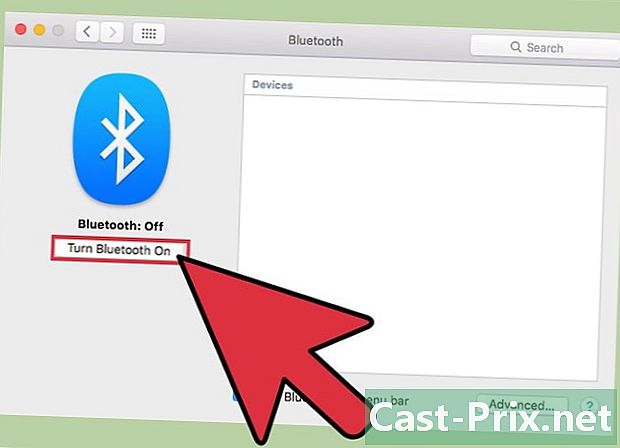
انقر فوق تشغيل Bluetooth. هذا هو الخيار على يسار نافذة الحوار. -

ضع مربع AirPods بجوار جهاز Mac الخاص بك. يجب أن تكون AirPods في حالتهم ويجب إغلاق غطاء الصندوق. -

فتح حالة AirPods. -

اضغط مع الاستمرار على زر التكوين. زر التكوين هو زر دائري صغير في الجزء الخلفي من حقيبة AirPods. استمر في الضغط حتى يبدأ وميض الضوء الأبيض. -
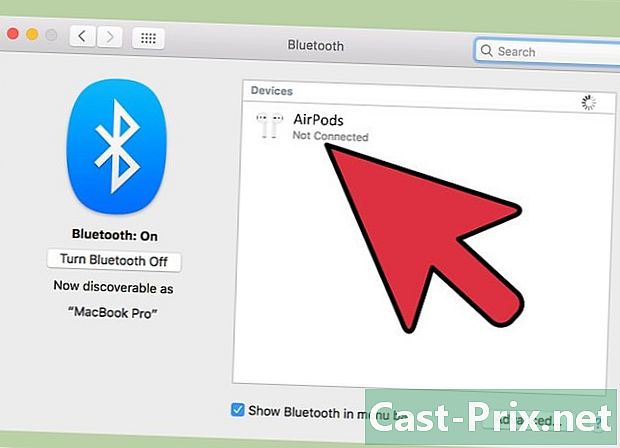
انقر على AirPods. سيظهر هذا الخيار في القسم الأجهزة على الجانب الأيمن من مربع حوار Bluetooth الخاص بجهاز Mac. -

اختر زوج يتم الآن إقران AirPods مع جهاز Mac الخاص بك.- ضع علامة في الخانة إظهار Bluetooth في شريط القائمة في أسفل مربع الحوار. سيؤدي هذا إلى تنشيط قائمة منسدلة يمكنك منها اختيار AirPods كإخراج صوتي من جهاز Mac دون المرور عبر تفضيلات النظام.
جزء 4 من 4: إقران AirPods مع كمبيوتر يعمل بنظام Windows 10
- فتح حالة AirPods الخاص بك. ثم اضغط على زر الاقتران على جهاز الكمبيوتر الخاص بك. إذا رأيت شخصًا يطلب منك تسجيل الدخول باستخدام SwiftPair ، فقبل ذلك. إنه نفس إقران القلم أو لوحة المفاتيح أو الماوس.
- انتقل إلى إعدادات Bluetooth. اضغط على إعدادات > الأجهزة الطرفية > بلوتوث وغيرها من الأجهزة.
- إضغط على إضافة جهاز.
- اختار بلوتوث.
- حدد AirPods.
- السماح لـ Windows Update بإكمال عملية الاقتران.
- البدء في استخدام AirPods الخاص بك. لقد تم إقران AirPods بنجاح مع جهاز الكمبيوتر الذي يعمل بنظام Windows 10.
جزء 5 من 5: استخدام AirPods
-
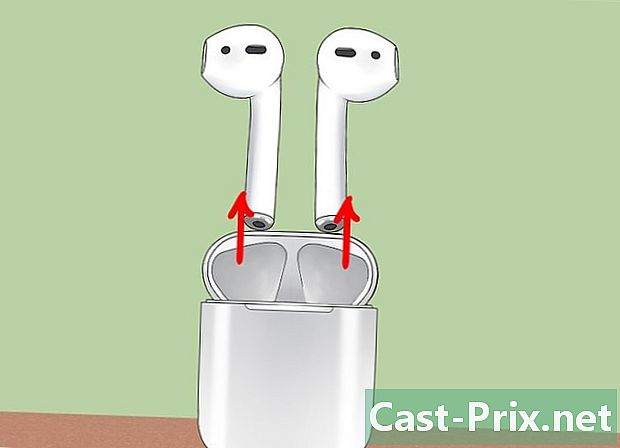
خذ AirPods من قضيتهم. يتم تشغيل AirPods تلقائيًا عند إزالتها من قضيتها. أنها جاهزة للاستخدام على الفور. -
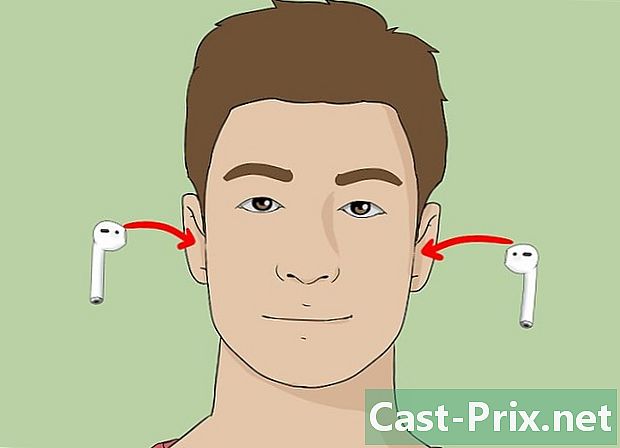
أدخل AirPods في أذنيك. بمجرد تشغيلها ، سيتم توصيلها تلقائيًا بإخراج الصوت للجهاز المقترن الذي تستخدمه. لا يلزم أي تلاعب إضافي لسماع الأصوات السلبية مثل إشعارات التنبيه ونغمات الرنين.- ابدأ تشغيل أغنية أو دبليو أو فيديو أو أي ملف صوتي آخر على جهازك المقترن والاستماع إليها باستخدام AirPods.
- AirPods الاتصال في وقت واحد إلى iPhone و Apple Watch. هذا يعني أنك ستسمع الصوت من iPhone و Apple Watch على AirPods دون الحاجة إلى التبديل بينهما أو إقرانهما مرة أخرى.
-

المس AirPod مرتين. يسمح لك هذا التلاعب بتنشيط Siri أو الرد على مكالمة واردة أو إنهاء المكالمة أو الرد على مكالمة أخرى.- تم تصميم AirPods ليتم التحكم مع سيري. يمكن معالجة أوامر مثل "قراءة قائمة التشغيل الخاصة بي" أو "الانتقال إلى الأغنية التالية" أو "زيادة حجم الصوت" (وغيرها) باستخدام ميزة Siri الخاصة بـ AirPods.
- لتغيير وظيفة النقر المزدوج لتشغيل الموسيقى أو إيقافها مؤقتًا ، انتقل إلى الإعدادات عندما يكون AirPods التالي ، اضغط على بلوتوث، حدد AirPods الخاص بك واضغط تشغيل / إيقاف مؤقت في القسم TOUCH 2 X الأجواء.
-

أزل AirPod من أذنك. سيتم إيقاف تشغيل الصوت مؤقتًا على الجهاز المقترن. -

إزالة 2 AirPods من أذنيك. سيتم إيقاف تشغيل الصوت على الجهاز المقترن.
الجزء 6 تحميل AirPods
-

ضع AirPods في قضيتهم. سيتم إيقاف تشغيل AirPods تلقائيًا مرة واحدة في حالتها. -

أغلق غطاء القضية. يعمل الصندوق أيضًا كشاحن يشحن أجهزة AirPods عند إغلاق الغطاء. -
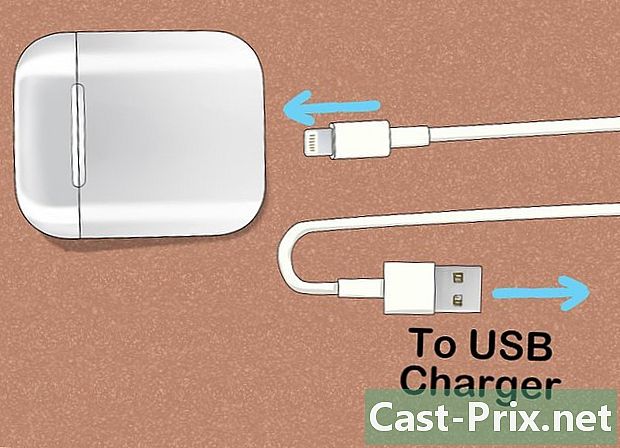
شحن القضية. استخدم كابل USB / Lightning المرفق مع AirPods لشحن العلبة و AirPods في وقت واحد.- يمكن توصيل طرف USB بمحول التيار المتردد أو كمبيوتر سطح المكتب.

