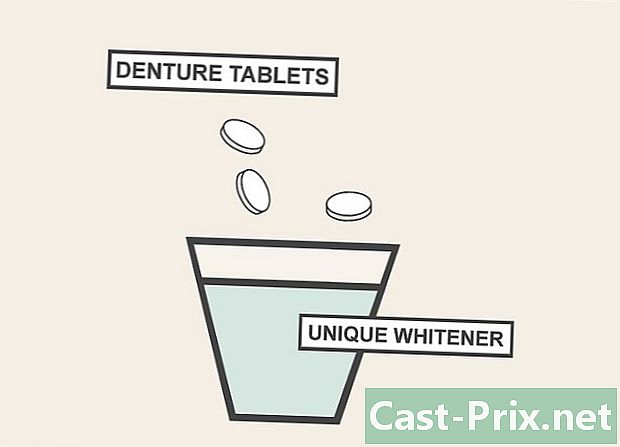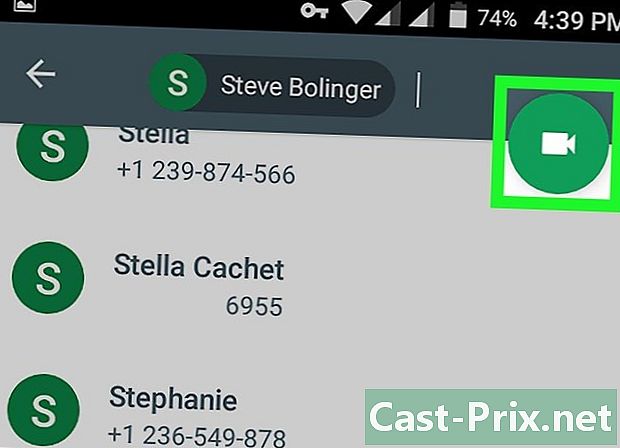كيفية استخدام WhatsApp
مؤلف:
Louise Ward
تاريخ الخلق:
9 شهر فبراير 2021
تاريخ التحديث:
1 تموز 2024

المحتوى
- مراحل
- جزء 1 تكوين WhatsApp
- جزء 2
- جزء 3: إضافة الملفات وتغيير تنسيق الملفات
- جزء 4 قم بإجراء مكالمة صوتية أو مرئية
- الجزء 5 إضافة جهة اتصال
- الجزء 6 إنشاء مجموعة أخبار
- الجزء 7 إنشاء حالة WhatsApp
- جزء 8 باستخدام كاميرا WhatsApp
إذا كان لديك هاتف iPhone أو Android ، فيمكنك إعداد WhatsApp واستخدامه لإرسال المكالمات أو الاتصال بمستخدمين آخرين. WhatsApp هو تطبيق مجاني يمكنك استخدامه باستخدام اتصال لاسلكي أو اتصال بيانات.
مراحل
جزء 1 تكوين WhatsApp
- تثبيت WhatsApp. يمكن تنزيل WhatsApp مجانًا من متجر تطبيقات هاتفك.
-

افتح تطبيق WhatsApp. إضغط على فتح في متجر التطبيقات لجهاز iPhone أو على أيقونة خضراء وبيضاء للتطبيق على Android. -

إضغط على حسنا. عند المطالبة ، اضغط حسنا للسماح لتطبيق WhatsApp بالوصول إلى جهات الاتصال الخاصة بك.- من الممكن أيضًا أن يطلب منك WhatsApp الحصول على إذن لإرسال الإشعارات. إذا كنت توافق ، اضغط على تصريح.
- إذا كنت تستخدم جهاز Android ، فاضغط على يأذن.
-

اختر قبول ومتابعة. هذا الزر في أسفل الشاشة.- إضغط على قبول ومتابعة إذا كنت تستخدم جهاز Android.
-

أدخل رقم هاتفك سيفتح تطبيق WhatsApp على صفحة بها حقل إلكتروني يجب إدخال رقم هاتفك فيه. -

إضغط على انتهى. هذا الزر في أعلى يمين الشاشة.- على Android ، سيكون لديك زر NEXT في الجزء السفلي من الشاشة. اضغط عليها.
-

اختر حسنا متى ستتم دعوتك سوف يرسل لك WhatsApp رمز التحقق بواسطة البريد. -

انتقل إلى هاتفك افتح التطبيق الذي تستخدمه لإرسال واستقبال s. -

اضغط على WhatsApp. في ، سترى "رمز WhatsApp قيد التشغيل. يمكنك أيضًا النقر فوق هذا الرابط للتحقق من رقمك: »متبوعًا بالرابط. -

أدخل الرمز المتوفر في الحقل المخصص. بمجرد إدخال الرمز في الحقل المخصص ، سيتم تأكيد رقم هاتفك وسيتم إعادة توجيهك إلى صفحة إنشاء الحساب. -

املأ اسمك وأضف صورة. لا يلزمك إضافة صورة في الوقت الحالي ، ولكنها ستساعد جهات الاتصال الخاصة بك على التعرف عليك بسهولة أكبر.- إذا كنت قد قمت بالفعل بتثبيت WhatsApp على جهازك من قبل ، فسترى خيارًا يسمح لك باستعادة سجل الدردشة.
- إذا كنت تريد استخدام صورتك واسمك على Facebook ، فاضغط على استخدم معلومات Facebook الخاصة بي.
-

إضغط على انتهى. يمكنك الآن استخدام WhatsApp لإرسال واحد.
جزء 2
-

انتقل إلى علامة التبويب مناقشات. علامة التبويب هذه في أسفل الشاشة.- لمستخدمي Android ، علامة التبويب المناقشات في الجزء العلوي من الشاشة.
-

اضغط على أيقونة المناقشة الجديدة
. توجد أيقونة مناقشة جديدة في أعلى يمين الشاشة.- على Android ، انقر فوق فقاعة الدردشة البيضاء على خلفية خضراء في أسفل يمين الشاشة.
-

اختيار جهة اتصال. انقر فوق اسم جهة الاتصال التي تريد إرسال جهة الاتصال إليها. سيتم فتح نافذة الدردشة. -

اضغط على نافذة الدردشة. نافذة الدردشة في أسفل الشاشة. -

أدخل الخاص بك. اكتب الشخص الذي تريد إرساله إلى جهة الاتصال الخاصة بك.- لإدراج الرموز في جهازك ، استخدم الرموز في لوحة المفاتيح.
-

إرسال الخاص بك. لإرسال الخاص بك ، اضغط على أيقونة إرسال
إلى يمين مجال. يجب أن يظهر على يمين النافذة الرئيسية.
جزء 3: إضافة الملفات وتغيير تنسيق الملفات
-

افتح نافذة الدردشة. افتح أو أنشئ نافذة دردشة أولاً إذا لم تكن لديك مناقشة مفتوحة. -

ارسل صورة لالتقاط صورة أو تحديدها لإرسالها ، اتبع الخطوات التالية:- على يمين الحقل e ، اضغط على أيقونة الكاميرا
- إضغط على حسنا أو يأذن متى ستتم دعوتك 2 أو 3 مرات
- حدد أو التقط صورة
- أضف تعليقًا بالضغط على الحقل e أضف تعليق
- اضغط على أيقونة الإرسال
-

إضغط على +. يقع هذا الزر في أسفل يسار الشاشة ويفتح قائمة منسدلة.- على Android ، انقر فوق رمز مشبك الورق

إلى يمين مجال.
- على Android ، انقر فوق رمز مشبك الورق
-

اختر نوع الملف. بناءً على نوع الملف المراد إرساله ، اختر أحد الخيارات أدناه.- وثيقة : يتيح لك اختيار وثيقة (على سبيل المثال ملف PDF) في الذاكرة الداخلية لهاتفك.
- موقع : يسمح لك بإرسال خريطة لموقعك الحالي.
- اتصال : يسمح لك بإرسال معلومات جهة اتصال.
- سمعي (فقط على نظام Android): يسمح لك بإرسال عينة صوتية.
-

إرسال المستند أو جهة الاتصال أو الموقع. تختلف هذه الخطوة حسب ما اخترته سابقًا.- وثيقة : انتقل إلى موقع المستند الذي تريد إرساله ، حدد مستندًا واضغط إرسال.
- موقع : اقبل جميع الأذونات التي طلبها هاتفك واضغط أرسل موقعك لإرسال خريطة موقعك الحالي.
- اتصال : اختيار جهة اتصال ، والتحقق من معلوماته والصحافة إرسال.
- سمعي : اختر ملف صوتي واضغط حسنا.
-

تغيير تنسيق الخاص بك. من الممكن تعديل تنسيق s باستخدام علامات مختلفة.- دهن : لوضع غامق ، ووضع علامة النجمة قبل وبعد e في السؤال (على سبيل المثال ، * hello * سيصبح صباح الخير).
- مائل : ضع واصلة سفلية في بداية ونهاية الرسالة الإلكترونية التي تريد إعادة تحجيمها (على سبيل المثال ، ستصبح _au revoir_ إلى اللقاء).
- ممنوع : ضع تيلدا على كل جانب من جوانب e لحظره (على سبيل المثال ، ~ الأناناس له مكان في البيتزا ~).
- الصيد : ضع 3 علامات اقتباس للخلف قبل وبعد البريد الذي تريد تعديله (على سبيل المثال ، "سوف أكون روبوتًا"
أنا روبوت).
جزء 4 قم بإجراء مكالمة صوتية أو مرئية
-

العودة إلى صفحة المناقشة. للعودة إلى صفحة المناقشة ، اضغط على زر العودة. -

اضغط على أيقونة المناقشة الجديدة
. يقع هذا الرمز في أعلى يمين الشاشة.- إذا كنت تستخدم Android ، فانقر فوق الرمز الأبيض والأخضر أسفل يمين الشاشة.
-

اختيار جهة اتصال. انقر فوق جهة الاتصال التي تريد الاتصال بها لفتح نافذة دردشة.- مكالمات الصوت أو الفيديو ممكنة فقط لجهة اتصال واحدة في كل مرة.
-

اضغط على أيقونة الاتصال. في الجزء العلوي الأيسر من الشاشة ، المس رمز الهاتف للاتصال بجهة الاتصال المحددة عبر WhatsApp. -

قم بإجراء مكالمة فيديو في الجزء العلوي من الشاشة ، اضغط على أيقونة الكاميرا للتبديل إلى وضع الفيديو بعد اتصال جهة الاتصال.- يمكنك أيضًا إجراء مكالمة فيديو عن طريق النقر على هذا الرمز بدلاً من الرمز الذي يشبه الهاتف.
الجزء 5 إضافة جهة اتصال
-

العودة إلى صفحة المناقشات. اضغط على زر العودة. -

اضغط على أيقونة المناقشة الجديدة
. يقع هذا الرمز في أعلى يمين الشاشة.- إذا كنت تستخدم Android ، فانقر فوق الرمز الأبيض والأخضر أسفل يمين الشاشة.
-

اختر اتصال جديد. ستجد هذا الخيار في الجزء العلوي من الصفحة. -

أدخل الاسم الأول لجهة الاتصال. في مجال البريد الأسم الأول، اكتب اسم جهة الاتصال التي تريد إضافتها.- لمستخدمي Android ، اكتب اسم جهة الاتصال في الحقل اسم.
- يمكنك أيضًا إضافة الاسم الأخير والشركة التي تعمل بها جهة الاتصال الخاصة بك ، حتى إذا كان الاسم الأول هو الحد الأدنى المطلوب.
-

إضغط على أضف رقم هاتف. هذا الخيار في منتصف الشاشة.- لمستخدمي Android ، اضغط هاتف.
-

أدخل رقم الهاتف. في الحقل المخصص ، اكتب رقم هاتف الشخص الذي تريد إضافته كجهة اتصال.- يجب أن يكون الرقم الذي تدخله هو رقم شخص لديه WhatsApp مثبتًا ويرتبط برقم هاتفه.
-

اختر انتهى. يوجد هذا الخيار في أعلى يمين الشاشة.- على Android ، اضغط REGISTER ثم تخطي الخطوة التالية.
-

إضغط على انتهى. يوجد هذا الخيار في الجزء العلوي الأيسر من الشاشة ويسمح لك بإضافة جهة الاتصال إلى قائمة جهات اتصال WhatsApp. -

دعوة صديق لاستخدام WhatsApp. يمنحك WhatsApp إمكانية إضافة صديق إلى قائمة جهات الاتصال الخاصة بك والذي لا يستخدم التطبيق.- افتح صفحة المناقشات الجديدة.
- انتقل لأسفل واضغط ادع الأصدقاء على WhatsApp (على Android ، سترى دعوة أصدقاء بدلا من هذا الخيار).
- اختر طريقة الشحن (على سبيل المثال ).
- أدخل تفاصيل صديقك.
- أرسل الدعوة.
الجزء 6 إنشاء مجموعة أخبار
-

العودة إلى صفحة المناقشات. اضغط على زر العودة للعودة إلى صفحة المناقشات. -

إضغط على مجموعة جديدة. هذا الخيار في الجزء العلوي من صفحة المناقشات ويفتح قائمة جهات اتصال WhatsApp الخاصة بك.- إذا كنت تستخدم جهاز Android ، فاضغط أولاً ⋮ في أعلى يمين الشاشة واضغط مجموعة جديدة في القائمة المنسدلة.
-

اختر جهات الاتصال. انقر فوق جهات الاتصال التي تريد إضافتها إلى مجموعة الأخبار.- يمكن أن تجمع مجموعة التركيز ما يصل إلى 256 شخصًا.
-

إضغط على التالي. يوجد هذا الخيار في أعلى يمين الشاشة.- على Android ، انقر فوق سهم التأشير لليمين في الركن الأيمن السفلي من الشاشة.
-

أدخل اسم المجموعة. اكتب في الحقل المخصص الاسم الذي تريده لمجموعتك.- أسماء المجموعات محدودة بـ 25 حرفًا.
- يمكنك إضافة صورة إلى المجموعة من خلال النقر على أيقونة الكاميرا ، واختيار نوع الصورة ، ثم التقاط صورة أو تحديدها.
-

إضغط على خلق. يوجد هذا الخيار في أعلى يمين الشاشة. انقر لإنشاء وفتح مجموعة الأخبار.- على Android ، انقر فوق الرمز

.
- على Android ، انقر فوق الرمز
-

إرسال رسائل إلى جميع أعضاء المجموعة. بمجرد إنشاء مجموعة الأخبار ، يمكنك إرسال s والملفات والرموز كالمعتاد.- لسوء الحظ ، لا يمكن إجراء مكالمات صوتية أو مرئية مع أعضاء مجموعة الأخبار.
الجزء 7 إنشاء حالة WhatsApp
-

العودة إلى صفحة المناقشات. للعودة إلى صفحة المناقشات ، اضغط على زر العودة. -

إضغط على وضع. يوجد هذا الخيار في الجزء السفلي الأيسر من الشاشة.- على أجهزة Android سترى تصريح في الجزء العلوي من الشاشة.
-

حدد رمز الكاميرا. أيقونة الكاميرا على يمين الرأس تصريح نفسها في الجزء العلوي من الصفحة.- اضغط على أيقونة القلم الرصاص إذا كنت تريد إنشاء حالة إلكترونية فقط.
- في نظام Android ، يوجد رمز الكاميرا في أسفل يمين الشاشة.
-

إنشاء حالة. قبل الضغط على زر الالتقاط الدائري ، قم بتوجيه عدسة الهاتف على الكائن الذي تريد تصويره.- إذا كنت تفضل حالة e ، اكتب e الذي تريد استخدامه. لتغيير لون خلفية الشاشة ، المس رمز لوحة الطلاء ولمسها تي لتغيير خط ه.
-

اضغط على أيقونة الإرسال
. يقع هذا الرمز في أسفل يمين الشاشة.- قد يُطلب منك تأكيد اختيارك. إذا كان الأمر كذلك ، اضغط مرة أخرى إرسال.
جزء 8 باستخدام كاميرا WhatsApp
-

انتقل إلى علامة التبويب آلة تصوير. توجد علامة التبويب هذه في أسفل الشاشة وتفتح واجهة الكاميرا.- إذا كنت تستخدم Android ، فانقر فوق أيقونة الكاميرا في الجزء العلوي الأيسر من الشاشة.
-

التقط صورة ضع كاميرا هاتفك على الكائن الذي ترغب في تصويره ، ثم اضغط على الزر الدائري الموجود أسفل الشاشة.- يمكنك أيضًا تحديد صورة من معرض جهازك.
-

تدوير الصورة. في الجزء العلوي من الشاشة ، اضغط على أيقونة التدوير على شكل مربع ثم اضغط على أيقونة السهم والسهم على شكل مربع في أسفل اليسار للحصول على الاتجاه المطلوب. إضغط على انتهى لحفظ التغييرات الخاصة بك. -

أضف ملصق إضغط على
في الجزء العلوي من الشاشة وحدد التعبيرات أو الملصق الذي تريد استخدامه في القائمة التي تظهر.- بعد تحديد التعبيرات أو الملصقات ، يمكنك سحبها على الشاشة لتغيير موقعها على الصورة.
-

أضف ه إلى الصورة. اضغط على أيقونة T في أعلى يمين الشاشة وحدد لونًا في شريط اللون العمودي على اليمين قبل إدخال البريد الذي تريد إضافته إلى صورتك. -

ارسم على الصورة. في أعلى يمين الشاشة ، انقر فوق رمز القلم الرصاص ، وحدد لونًا في شريط اللون العمودي على اليمين ، ثم حرك إصبعك عبر الصورة. -

اضغط على أيقونة الإرسال
. يقع هذا الرمز في أسفل يمين الشاشة.- اضغط] إذا كنت تستخدم جهاز Android.
-

اختيار الموقع. يمكنك إرسال الصورة إلى مناقشة بالضغط على اسم المناقشة أو إرسالها إلى شخص في القسم تم الاتصال بكثرة. يمكنك أيضًا إرسالها إلى حالتك عن طريق الضغط حالتي في أعلى الصفحة. -

إضغط على إرسال. يقع هذا الزر في أسفل يمين الشاشة ويسمح لك بإرسال الصورة التي التقطتها.- على Android ، انقر فوق رمز الإرسال
لإرسال الصورة.
- على Android ، انقر فوق رمز الإرسال

- احذف محادثاتك القديمة إذا كانت صفحة النقاش تبدأ بالملء.
- إذا كنت لا ترغب في إنشاء مجموعة أخبار ، يمكنك استخدام قائمة بريدية لإرسال واحدة إلى جهات اتصال متعددة.
- إذا كانت لديك خطة إنترنت محدودة ولا تتصل بشبكة لاسلكية ، فقد يؤدي استخدام WhatsApp إلى تضخيم فاتورة هاتفك. لتجنب فوترة بيانات إضافية ، أغلق التطبيق عند استخدام بيانات المحمول.
- لا يتوفر تطبيق WhatsApp على الأجهزة اللوحية ، ولكن يمكن تثبيته على جهاز Android باستخدام ملف APK.