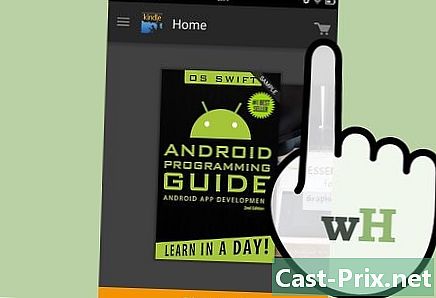كيفية استخدام سكايب على ويندوز 8
مؤلف:
Louise Ward
تاريخ الخلق:
3 شهر فبراير 2021
تاريخ التحديث:
28 يونيو 2024

المحتوى
في هذه المقالة: استخدام تطبيق Skype باستخدام إصدار Skype Desktop
Skype هو عميل بروتوكول نقل الصوت عبر الإنترنت (VoIP) الذي يسمح لك بإرسال وإجراء مكالمات صوتية ومرئية مع أشخاص آخرين. إذا كنت تستخدم Windows 8 ، يمكنك تنزيل إصدار Windows 8 من Skype أو تنزيل إصدار سطح المكتب من Skype for Windows. يتيح لك هذان الإصداران إمكانية الدردشة مع مستخدمين آخرين ، ولكن إصدار سطح المكتب اكتمل قليلاً.
مراحل
طريقة 1 من 2: استخدام تطبيق Skype
-

افتح الشاشة بداية. اذهب إلى الشاشة بداية الضغط على المفتاح ⊞ فوز أو بالنقر على أيقونة Windows في الركن السفلي الأيسر من سطح المكتب (Windows 8.1 فقط). -
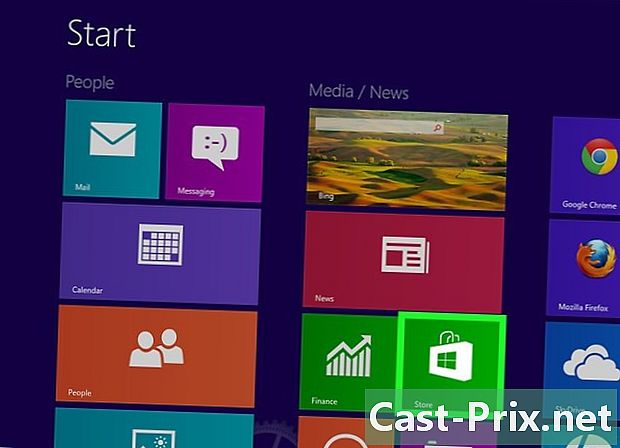
انقر أو اضغط على الزر أعمى. سيؤدي هذا إلى فتح متجر Windows. -

ابحث عن "سكايب" يوجد شريط البحث في الركن الأيمن العلوي من نافذة المتجر. -
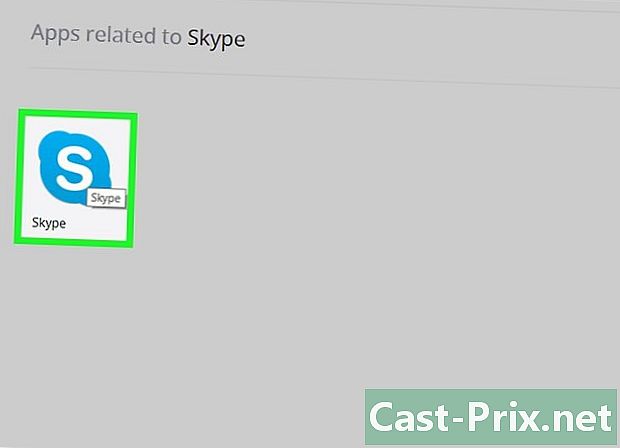
حدد خيار "Skype". تأكد من اختيار تطبيق Skype وليس أي من نتائج البحث. -
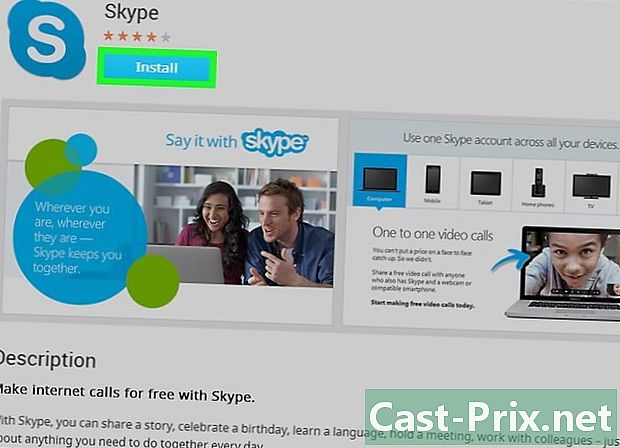
انقر أو اضغط على الزر تثبيت. -

تسجيل الدخول إلى حساب Microsoft إذا لم يتم ذلك بعد. إذا قمت بتكوين Windows لاستخدام الحسابات المحلية بدلاً من حساب Microsoft ، فستتم مطالبتك بتسجيل الدخول إلى حساب Microsoft. إذا كنت تفضل الاستمرار في استخدام حسابك المحلي ، فحدد الوصول إلى كل تطبيق على حدة. -

أدخل معلومات حساب Microsoft الخاص بك. هذا هو الحساب الذي تستخدمه لتسجيل الدخول إلى Skype. إذا قمت بالتسجيل في Skype قبل أن يتغير إلى حسابات Microsoft ، يمكنك استخدام بيانات تسجيل الدخول من حساب Skype الخاص بك. -
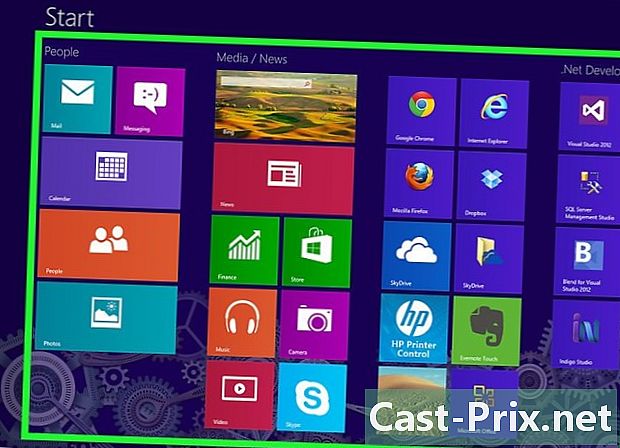
العودة إلى الشاشة بداية. سترى أيقونة سكايب في قائمة التطبيقات الخاصة بك. -

انقر أو اضغط على أيقونة Skype لبدء Skype. سيطلب Skype الوصول إلى الكاميرا (إذا كان هناك تثبيت واحد). -

قم بتسجيل الدخول باستخدام حساب Skype / Microsoft الخاص بك. سيتم توجيهك إلى الشاشة الرئيسية لـ Skype بعد تسجيل الدخول. -

ابدأ محادثة مع جهة اتصال. انقر أو انقر فوق جهة اتصال في القائمة على اليمين لبدء محادثة. يمكنك رؤية جميع جهات الاتصال الخاصة بك عن طريق النقر على القائمة الاتصالات. -
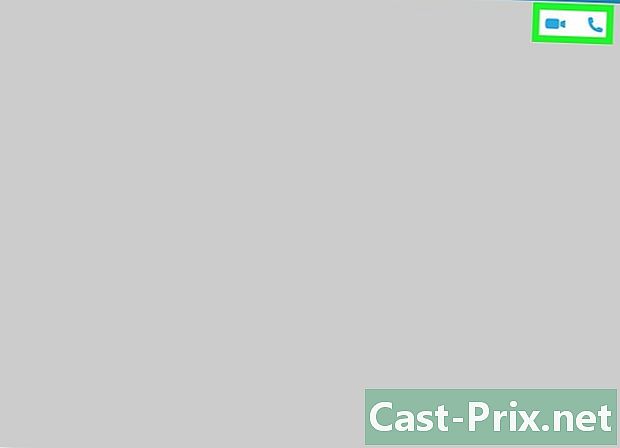
بدء مكالمة صوتية أو مرئية. إذا كان لديك كاميرا مثبتة ، يمكنك بدء مكالمة صوتية أو مرئية مع أصدقائك. افتح صفحة الحديث لجهة اتصال وانقر على الهاتف لإجراء مكالمة صوتية أو على الكاميرا لمكالمة الفيديو. -

انقر أو اضغط على الزر بحث على الشاشة الرئيسية لإضافة المزيد من جهات الاتصال. هذا الزر يشبه العدسة المكبرة. يمكنك البحث عن مستخدمي Skype الآخرين عن طريق أسماء المستخدمين أو عناوين البريد الإلكتروني الخاصة بهم. -
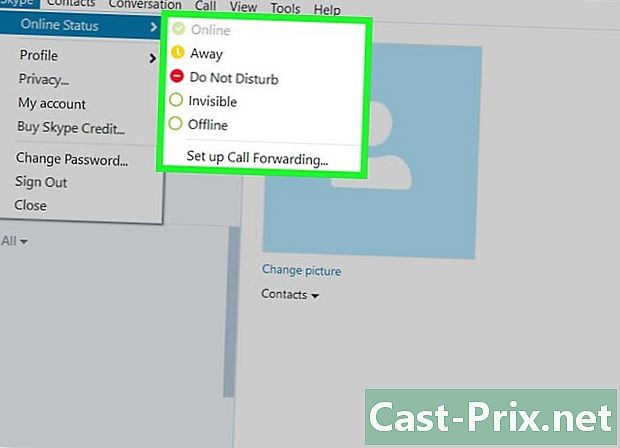
تغيير حالتك. انقر على صورة ملفك الشخصي في الزاوية اليمنى العليا لتغيير حالتك وإدخال حالة مزاجية
طريقة 2 من 2: استخدام إصدار Skype Desktop
-
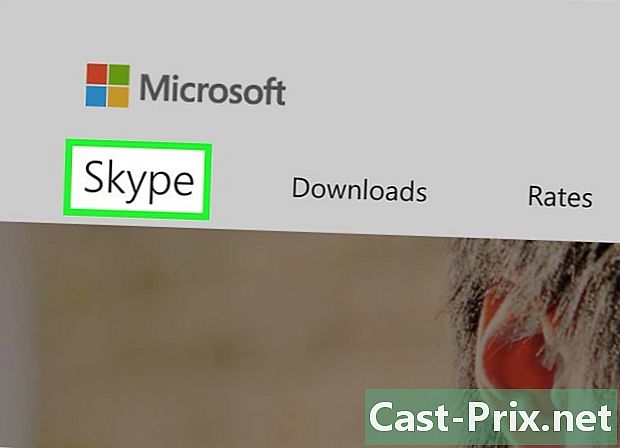
قم بزيارة موقع Skype على الويب في متصفح الويب الخاص بك. يمكنك استخدام إصدار سطح المكتب من Skype for Windows ، والذي يعمل تمامًا مثل الإصدارات السابقة من Skype for Windows. -
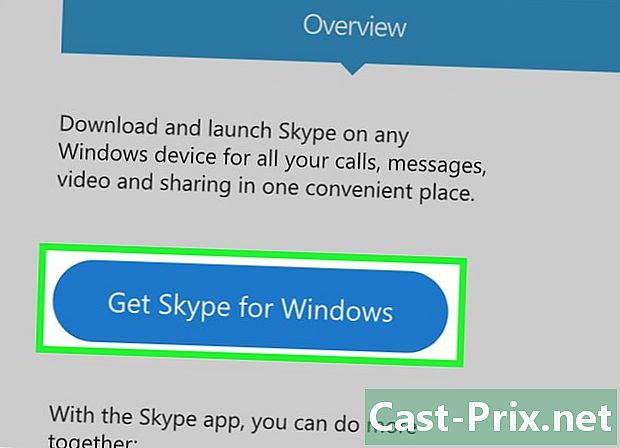
قم بتنزيل مثبت Windows من موقع Skype على الويب. انقر فوق الزر تحميل سكايب ثم على قم بتنزيل Skype لنظام Windows Desktop لبدء التنزيل. -
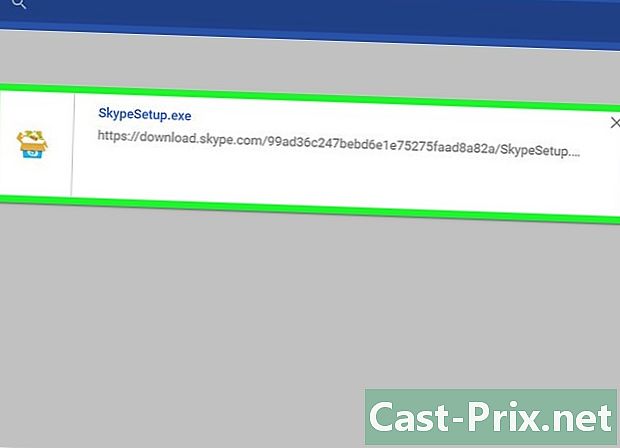
قم بتشغيل المثبت. اتبع إرشادات برنامج التثبيت لتثبيت Skype for Windows لسطح المكتب على جهاز الكمبيوتر الخاص بك. يمكنك ترك خيارات المثبت في الإعدادات الافتراضية. -

بدء سكايب. ستجد اختصار Skype على سطح المكتب. إذا لم تتمكن من العثور عليه ، انتقل إلى الشاشة بدايةانقر على السهم منخفض في أسفل الشاشة وابحث عن Skype في قائمة البرامج المثبتة. -

تسجيل الدخول إلى حسابك. يمكنك تسجيل الدخول إلى Skype باستخدام حساب Microsoft الخاص بك أو تفاصيل تسجيل الدخول الخاصة بحساب Skype الخاص بك. إذا لم يكن لديك حساب ، يمكنك إنشاء حساب مجانًا. -
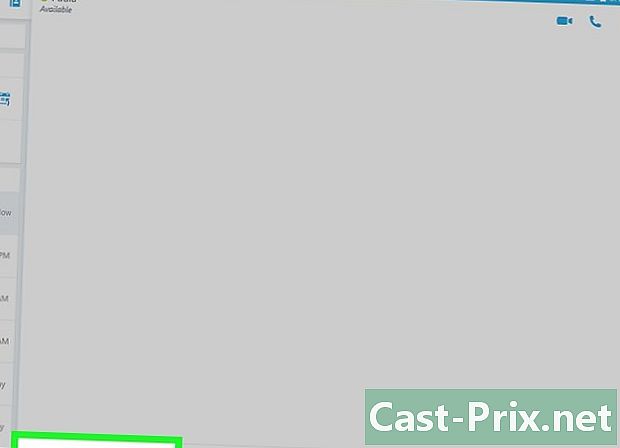
ابدأ محادثة مع جهة اتصال. انقر فوق جهة اتصال في القائمة الموجودة على اليسار لبدء محادثة. -

بدء مكالمة صوتية أو مرئية. إذا كان لديك كاميرا مثبتة ، يمكنك بدء مكالمة صوتية أو مرئية مع جهات الاتصال الخاصة بك. افتح صفحة الحديث لجهة اتصال وانقر على الهاتف لإجراء مكالمة صوتية أو على الكاميرا لمكالمة الفيديو. -
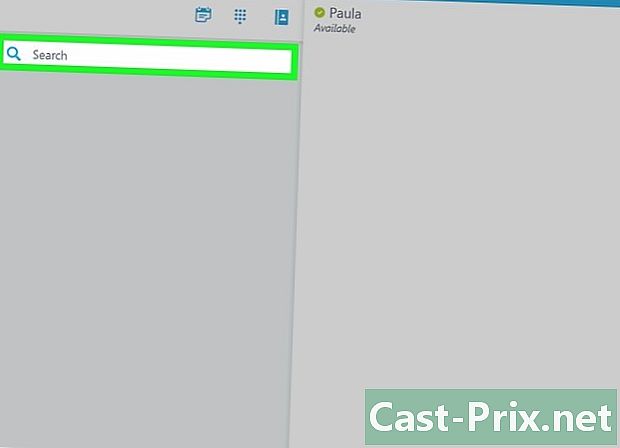
انقر أو اضغط على الزر بحث على الشاشة الرئيسية لإضافة المزيد من جهات الاتصال. هذا الزر يشبه العدسة المكبرة. يمكنك البحث عن مستخدمي Skype الآخرين عن طريق أسماء المستخدمين أو عناوين البريد الإلكتروني الخاصة بهم. -
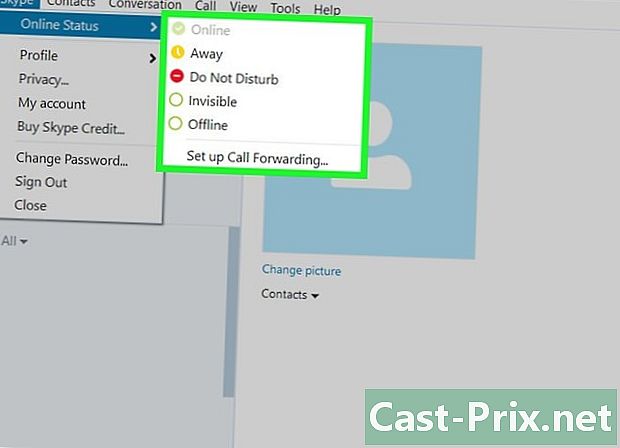
تغيير حالتك. انقر على صورة ملفك الشخصي في الزاوية اليمنى العليا لتغيير حالتك وتحديث حالتك المزاجية.