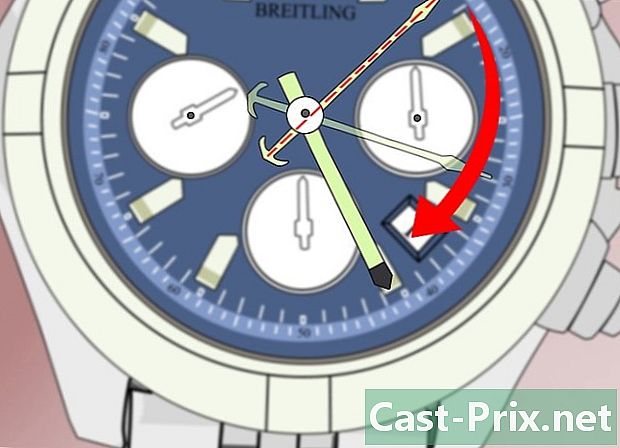كيفية استخدام الرسام في ويندوز
مؤلف:
John Stephens
تاريخ الخلق:
26 كانون الثاني 2021
تاريخ التحديث:
19 قد 2024

المحتوى
- مراحل
- جزء 1 فتح الطلاء
- جزء 2 رسم ومحو
- الجزء 3 إنشاء شكل
- جزء 4 مضيفا ه
- الجزء 5 افتح صورة
- الجزء 6 اقتصاص وتدوير صورة
- الجزء 7 تغيير حجم الصورة
- الجزء 8 حفظ المشروع
يعد Microsoft Paint أداة رسم أساسية يتم تثبيتها افتراضيًا على Windows. يمكن استخدامه لرسم أو تحرير الصور أو عرض الصور ، خاصةً بعد أن نجت من الانتقال إلى Windows 10.
مراحل
جزء 1 فتح الطلاء
-
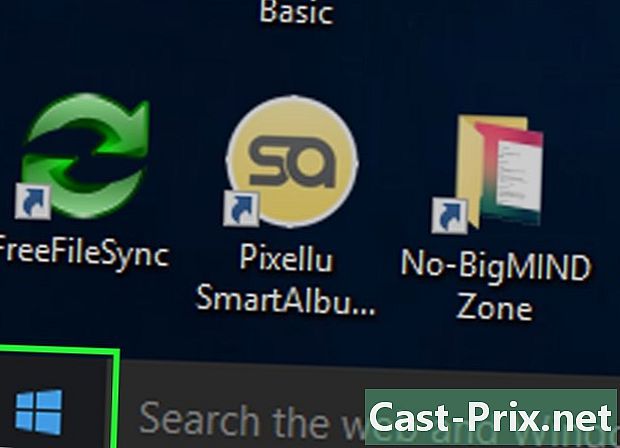
اضغط على بداية
. في الجزء السفلي الأيسر من الشاشة ، انقر فوق شعار Windows لفتح نافذة البداية. -
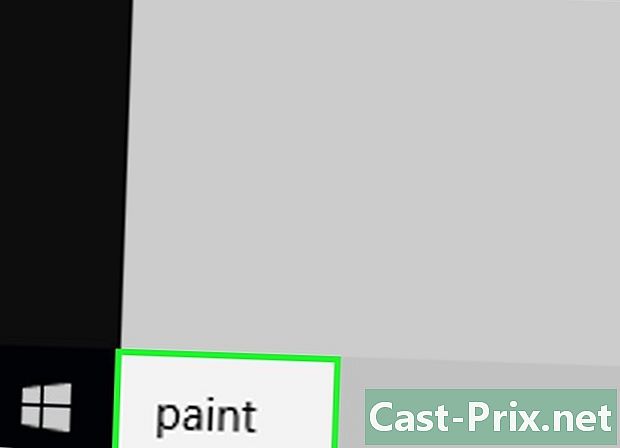
نوع طلاء. سيبحث Windows عن برنامج Paint على جهاز الكمبيوتر الخاص بك. -

ابحث عن أيقونة تطبيق الرسام. تشبه أيقونة تطبيق الرسام لوحة ألوان مغطاة بالألوان ويجب أن تظهر في القائمة بداية. -
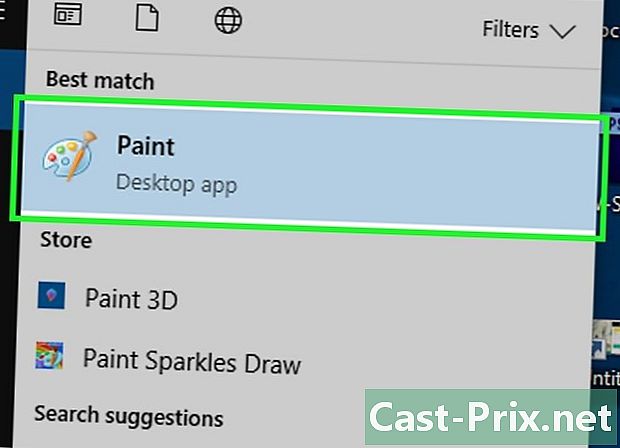
اختر طلاء. انقر أيقونة تطبيق الرسام لفتحه في نافذة جديدة.
جزء 2 رسم ومحو
-
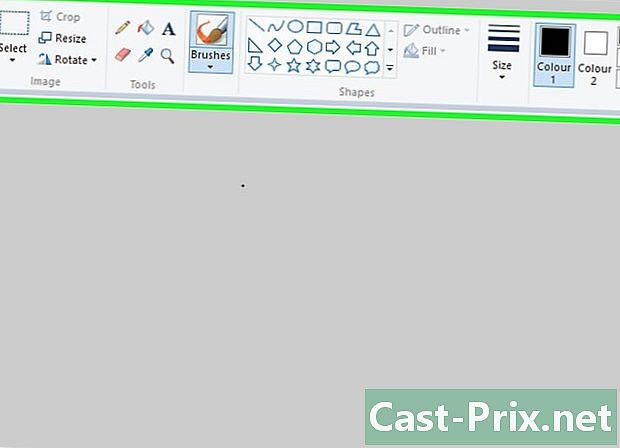
مراجعة شريط الأدوات. شريط الأدوات في الجزء العلوي من نافذة الرسام ويحتوي على جميع الخيارات للتفاعل مع اللوحة القماشية. -
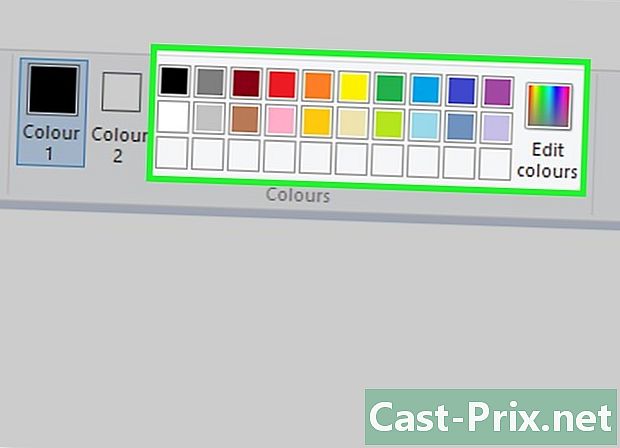
اختيار اللون الأساسي. في اللوحة الموجودة أعلى يمين نافذة الرسام ، انقر فوق اللون الذي تريد إدراجه في المربع اللون 1. سيكون هذا هو اللون الذي سيظهر على اللوحة عند استخدام زر الماوس الأيسر.- إذا كنت تريد ، يمكنك إنشاء لون مخصص بالنقر فوق تغيير الألوان في أعلى يمين النافذة. حدد لونًا وظلًا في عجلة الألوان وانقر حسنا.
-

اختيار اللون الثانوي. على يسار لوحة الألوان ، انقر فوق المربع اللون 2 ثم حدد اللون الذي تريد استخدامه كلون ثانوي. سيكون هذا هو اللون الذي سيظهر عند استخدام زر الماوس الأيمن. -

حدد نوع الفرشاة. هدم القائمة فرش في الجزء العلوي من نافذة الرسام واختيار نوع الفرشاة على أساس حجم وشكل وعرض المسار الذي تريده.- انقر على أيقونة القلم الرصاص في القسم أدوات إذا كنت تريد فقط رسم خط مرفوعة.
-
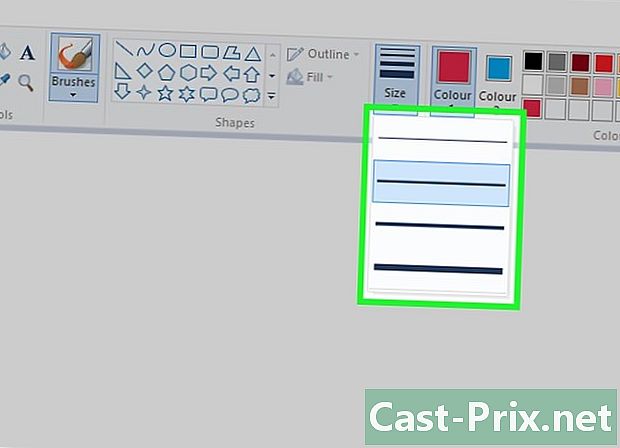
اختيار سمك الخط. على يسار لوحة الألوان ، انقر فوق الخيار حجم ثم اختر سمك الخط الذي تريد استخدامه للرسم. -

اسحب المؤشر على القماش. للرسم على القماش ، اضغط باستمرار على زر الماوس الأيسر واسحب المؤشر.- لاستخدام اللون الثانوي ، ارسم بالضغط على زر الماوس الأيمن.
-

ملء قسم الملونة. في القسم أدوات، حدد أداة التعبئة التي تشبه دلو الطلاء ، ثم انقر على لوحة الرسم القماشية لتلوين قسم بأكمله (استخدم زر الماوس الأيسر لاستخدام اللون الأساسي والزر الأيمن للون الثانوي).- إذا تم قطع قماش الرسم الخاص بك (على سبيل المثال ، إذا تم فصله في 2 بخط) ، فسيتم ملء القسم الذي تنقر عليه فقط.
- إذا كانت اللوحة القماشية فارغة أو لا تحتوي على قسم كامل ، فستقوم أداة التعبئة بتلوينها بالكامل.
-

محو الأخطاء. لمسح الخطوط التي لا ترغب في الاحتفاظ بها على قماشك ، انقر على أيقونة الممحاة الوردي في القسم أدوات ثم اسحب المؤشر كما لو كان ممحاة كلاسيكية.- ستستخدم الممحاة لونك الثانوي ، مما يعني أنه من المحتمل أن تضطر إلى استعادة اللون الأبيض (أو لون آخر اعتمادًا على لون خلفيتك) قبل استخدامه.
الجزء 3 إنشاء شكل
-
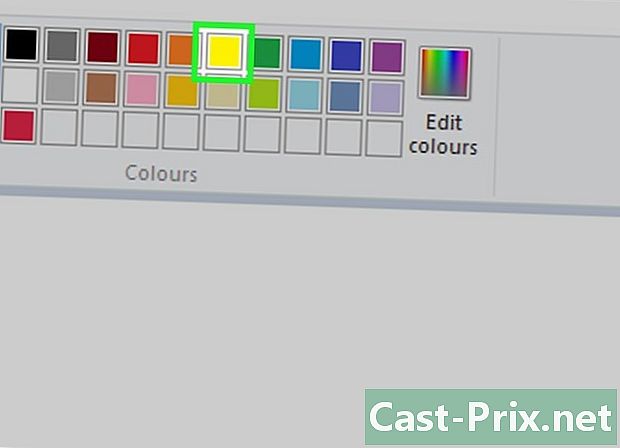
اختيار اللون. انقر على اللون الذي تريده لإعطاء ملامح شكلك. -
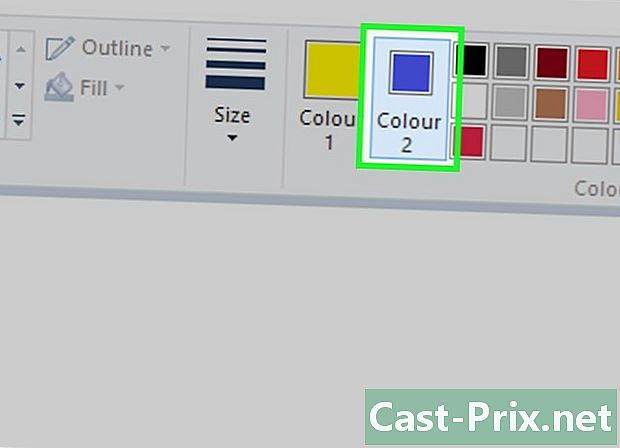
اختر لون التعبئة. انقر فوق المربع اللون 2 ثم على اللون الذي تريد استخدامه إذا كنت تريد تعبئة شكل اللون وليس فقط رسم حدوده الخارجية. -

ابحث عن شكل للاستخدام. انتقل لأسفل القسم الأشكال من شريط الأدوات لرؤية جميع الأشكال المتاحة. -

اختيار شكل. حدد الشكل الذي تريد استخدامه بالنقر فوقه. -
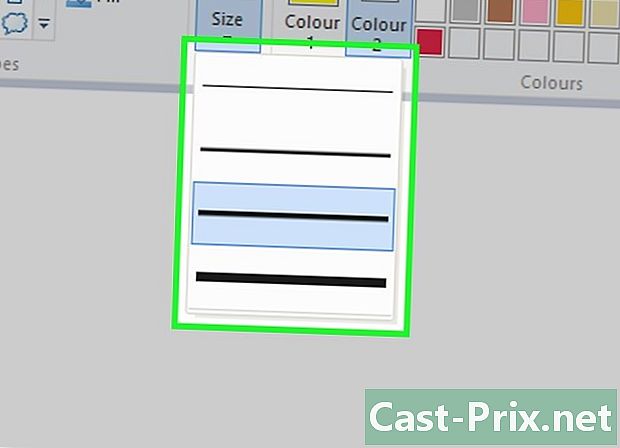
حدد سمك الخط. هدم الخيار حجم ثم انقر على سمك الخط الذي تريد استخدامه في القائمة التي تظهر. -

اختر خيار المخطط التفصيلي إذا لزم الأمر. افتراضيًا ، سيكون لفافات الشكل نفس لون المربع اللون 1، ولكن إذا كنت ترغب في تغيير تناسق اللون أو حذفه تمامًا ، فانزل القائمة كفاف وانقر على خيار (لا مخطط، وما إلى ذلك) لتحديده. -
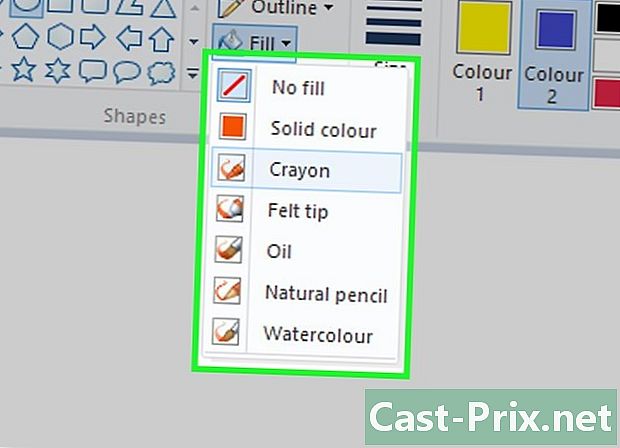
حدد خيار التعبئة. يمكنك إضافة خيار التعبئة إلى الشكل الخاص بك إذا كنت قد حددت لون تعبئة. هدم القائمة تعبئة ثم انقر فوق لون صلب.- من الممكن اختيار خيار تعبئة آخر (على سبيل المثال قلم رصاص) لإنشاء ure منمنمة.
-

حرك المؤشر قطريًا. لرسم الشكل الذي حددته ، انقر فوق لوحة الرسم القماشية وقم بتحريك مؤشر الماوس قطريًا. -
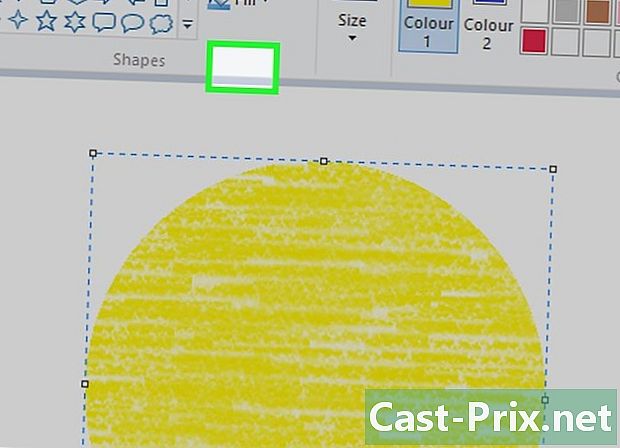
قفل الشكل. عندما يكون الشكل بالحجم الذي تبحث عنه وسيكون في المكان الذي تفكر فيه ، فافتح زر الماوس وانقر فوق السطح الخارجي للقماش.
جزء 4 مضيفا ه
-

اختيار لون ه. انقر فوق المربع اللون 1 ثم حدد اللون الذي تريد استخدامه. -

اضغط على A. هذا الخيار في الجزء العلوي من النافذة. -
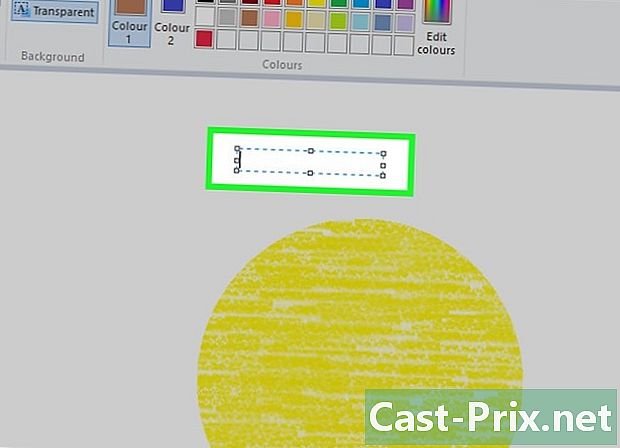
حدد موقع البريد الخاص بك. انقر على القماش الخاص بك ، حيث تريد إدراج البريد الخاص بك لعرض حقل منقط. -

تغيير الخط من ه. في القسم شرطة من شريط الأدوات ، قم بالتمرير لأسفل من الحقل e وحدد الخط الذي تريد استخدامه. -
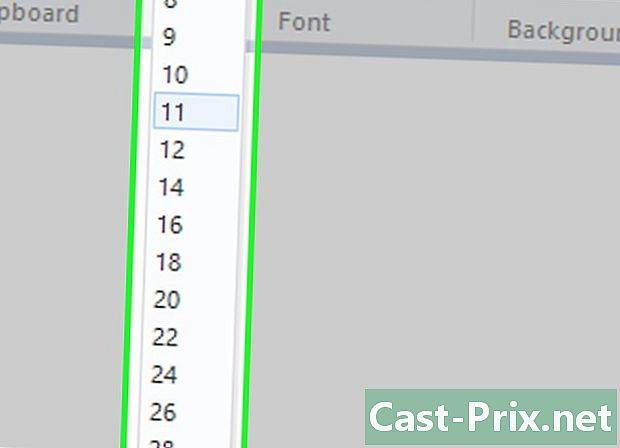
تغيير حجم الخط. اسحب الحقل أسفل اسم الخط وحدد الحجم الذي تريد تخصيصه لهاتفك. -
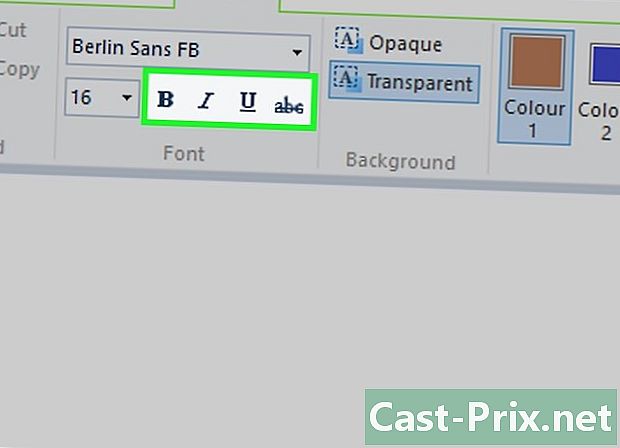
تغيير تنسيق البريد الخاص بك. لوضع حرف e في خط غامق أو إذا كنت تريد التأكيد عليه ، فانقر على الأزرار B, أنا و S في القسم شرطة من شريط الأدوات. -

زيادة حجم مجال البريد. قد تحتاج إلى تكبير حقل e وفقًا لخط وحجم البريد الذي حددته. ضع مؤشر الماوس في أحد أركان الحقل واسحبه قطريًا للخارج. -

أدخل البريد الخاص بك. في الحقل المخصص ، اكتب e الذي تريد إضافته إلى قماشك. -

تغيير خلفية البريد الخاص بك. إذا كنت ترغب في تخصيص الجزء السفلي من البريد الخاص بك ، انقر فوق غير شفاف في القسم خلفية من شريط الأدوات.- سيكون الجزء السفلي من e الخاص بك هو اللون الثانوي المدرج في المربع اللون 2.
-

قفل البريد الخاص بك. انقر فوق أي جزء من اللوحة (أو على الجزء الخارجي من اللوحة) عندما تنتهي من الاستيلاء على البريد الخاص بك.- لن تتمكن من نقل البريد بمجرد قفله.
الجزء 5 افتح صورة
-

اضغط على ملف. يقع هذا الخيار في الجزء العلوي الأيسر من نافذة الرسام ويفتح قائمة. -

اختر فتح. الخيار فتح في منتصف القائمة ويفتح مستكشف الملفات. -
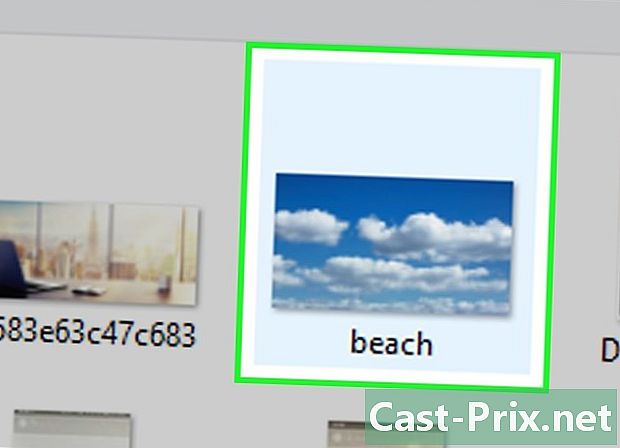
اختر صورة انتقل إلى موقع الصورة التي تريد فتحها وحدد الصورة بالنقر فوقها. -
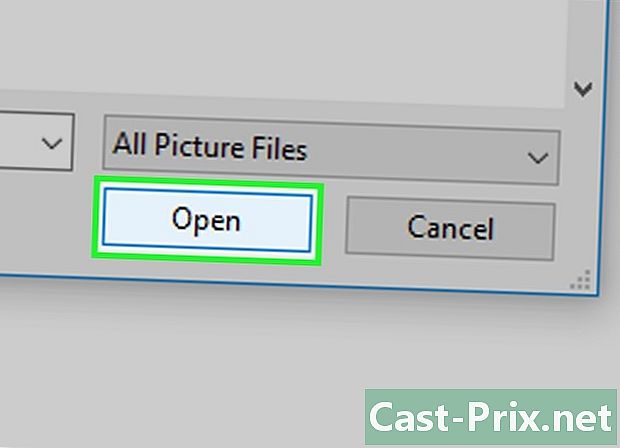
اضغط على فتح. هذا الزر موجود في أسفل يمين النافذة ويفتح الصورة في الرسام. سوف تأخذ لوحة Canvas تلقائيًا أبعاد الصورة. -

استخدم قائمة النقر بزر الماوس الأيمن. يمكنك فتح صورة في الرسام حتى عندما لا يكون التطبيق مفتوحًا. انقر بزر الماوس الأيمن على الصورة ، حدد فتح مع ثم انقر فوق طلاء في قائمة conuel التي تظهر.
الجزء 6 اقتصاص وتدوير صورة
-

اضغط على حدد. يوجد هذا الخيار في الجزء العلوي الأيسر من شريط الأدوات ويفتح قائمة منسدلة. -

اختار اختيار مستطيل. الخيار اختيار مستطيل في القائمة المنسدلة.- اختار اختيار مجاني إذا كنت تفضل رسم اختيارك باليد.
-

إنشاء اختيارك. انقر على اللوحة القماشية وحرك المؤشر قطريًا فوق المنطقة التي تريد تحديدها. حرر زر الماوس عند اكتمال التحديد.- إذا اخترت التحديد المجاني ، اسحب المؤشر حول الجزء الذي تريد تحديده ، مما يضمن تلبية طرفي الرسم قبل المتابعة.
-

اضغط على تقليم. هذا الخيار في الجزء العلوي من نافذة الرسام. انقر عليها لحذف أجزاء من الصورة خارج المنطقة المحددة. فقط الجزء الداخلي سيبقى.- إذا كنت تريد الاحتفاظ ببقية الصورة وحذف الجزء الموجود داخل التحديد ، فاضغط على المفتاح حذف من لوحة المفاتيح الخاصة بك.
-
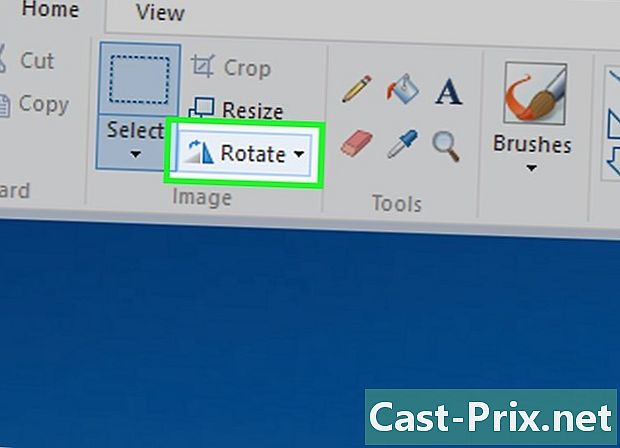
اختر تدوير. ستجد هذا الخيار في الجزء العلوي من نافذة الرسام. انقر عليها لفتح قائمة منسدلة. -
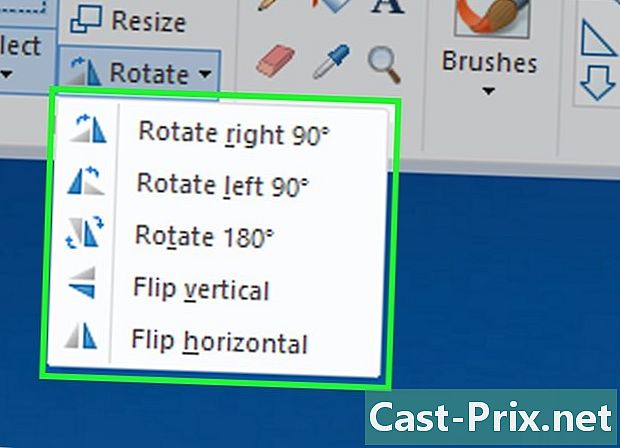
اختر خيار التناوب. في القائمة المنسدلة ، انقر فوق أحد خيارات التدوير لتدوير الصورة.- على سبيل المثال ، إذا كنت تريد أن يسقط الجانب الأيمن من الصورة ، فانقر فوق تدوير اليمين 90 درجة.
الجزء 7 تغيير حجم الصورة
-

اضغط على تغيير حجم. هذا الخيار موجود في شريط أدوات الرسام ويفتح نافذة كونويل. -

ضع علامة في الخانة الحفاظ على النسب. الخيار الحفاظ على النسب في منتصف النافذة ويضمن أن التغييرات التي تم إجراؤها على إحدى قيم تغيير الحجم لن تشوه الصورة.- تخطي هذه الخطوة إذا كنت تريد زيادة ارتفاع صورتك دون تغيير عرضها (أو العكس).
-
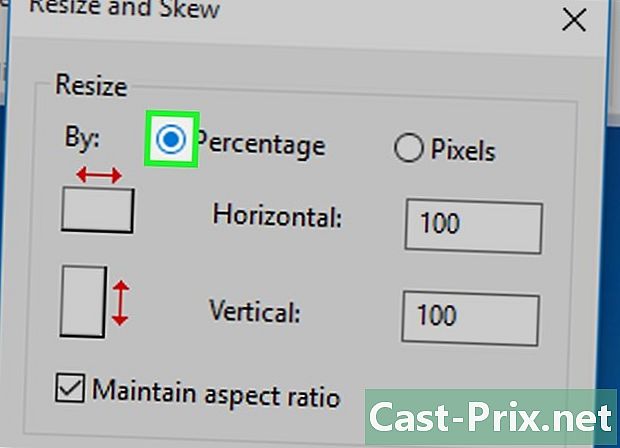
ضع علامة في الخانة نسبة مئوية. هذا المربع في الجزء العلوي من النافذة.- ضع علامة في الخانة بكسل إذا كنت ترغب في تغيير حجم الصورة بمعدل بكسل محدد.
-

تغيير قيمة الحقل أفقي. في الحقل أفقي، اكتب القيمة التي تريد استخدامها لتغيير حجم صورتك (على سبيل المثال ، اكتب 200 لمضاعفة حجمها).- إذا كنت تستخدم وحدات البكسل بدلاً من النسبة المئوية ، فأدخل عدد وحدات البكسل المستخدمة في هذا الحقل.
- إذا لم تكن قد وضعت علامة في المربع الحفاظ على النسبستحتاج أيضًا إلى تغيير قيمة الحقل عمودي.
-

إمالة صورتك. إذا كنت تريد ، يمكنك إمالة صورتك إلى اليسار أو إلى اليمين. للقيام بذلك ، اكتب رقمًا في حقول e أفقي و عمودي تحت العنوان الميل (بالدرجات).- اكتب قيمة سالبة (على سبيل المثال -10 بدلاً من 10) إذا كنت ترغب في إمالة الصورة في الاتجاه المعاكس.
الجزء 8 حفظ المشروع
-

احفظ التغييرات التي أجريتها. إذا تم بالفعل حفظ المشروع الخاص بك ، يمكنك حفظ التغييرات الخاصة بك عن طريق الضغط السيطرة+S (أو بالنقر على أيقونة القرص المرن في الجزء العلوي الأيسر من الشاشة).- كن على علم بأنه إذا قمت بحفظ التغييرات التي قمت بإجرائها على صورة حالية ، فستتم الكتابة فوقها مع الإصدار الذي تم تعديله. هذا هو السبب في أنه من المستحسن إنشاء نسخة من الصورة وتطبيق التغييرات على النسخة بدلاً من النسخة الأصلية.
-
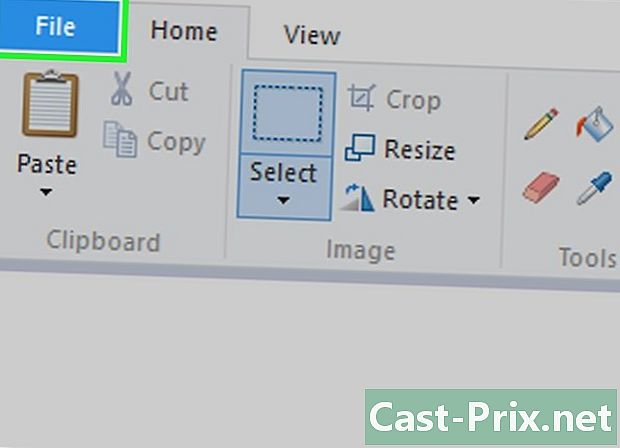
اضغط على ملف. يقع هذا الخيار في الجزء العلوي الأيسر من نافذة Paint ويسمح لك بالتمرير خلال قائمة. -

اختر حفظ باسم. الخيار حفظ باسم في منتصف القائمة ويفتح قائمة أخرى على يمين القائمة السابقة. -

اختار صورة JPEG. في القائمة التي تظهر على اليمين ، اختر صورة JPEG لفتح نافذة حفظ باسم.- إذا كنت تريد ، يمكنك اختيار تنسيق صورة آخر (على سبيل المثال صورة بابوا نيو غينيا).
-

أدخل اسم الملف. في مجال البريد اسم الملف، اكتب الاسم الذي تريد إعطاء المشروع الخاص بك. -

اختيار موقع النسخ الاحتياطي. في الجزء الأيمن من النافذة ، انقر فوق المجلد الذي تريد حفظ المشروع الخاص بك (على سبيل المثال مكتب). -
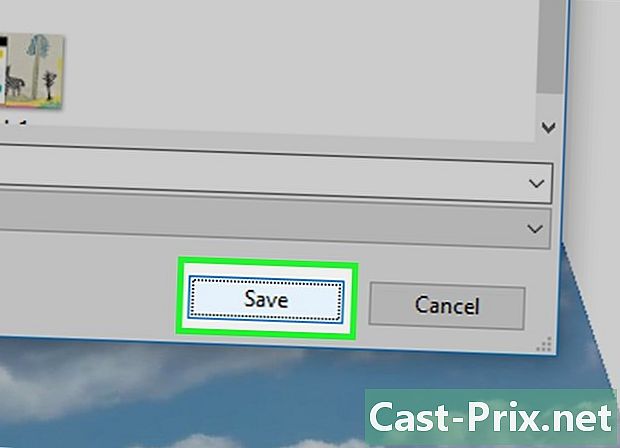
اضغط على سجل. الخيار سجل في أسفل يمين النافذة. انقر عليها لحفظ صورتك تحت الاسم الذي حددته في موقع النسخ الاحتياطي المحدد.