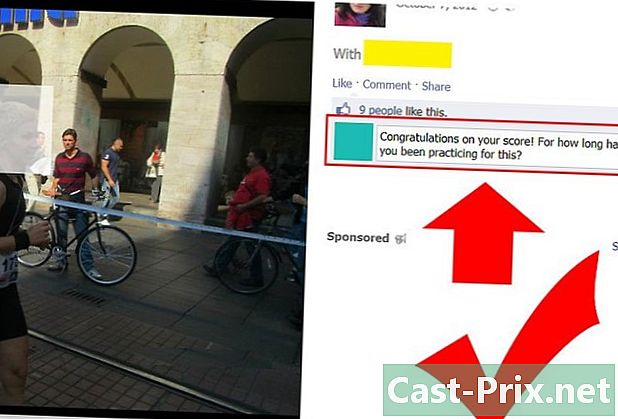كيفية استخدام فرملة اليد على ماك
مؤلف:
John Stephens
تاريخ الخلق:
26 كانون الثاني 2021
تاريخ التحديث:
1 تموز 2024

المحتوى
في هذه المقالة: افتح ملف مصدرالكود videoReferences
إذا كان لديك مجموعة من أفلام DVD ، فقد ترغب بالفعل في نقلها إلى جهاز محمول أو جهاز الكمبيوتر الخاص بك حتى تتمكن من مشاهدتها لاحقًا. بعد نسخ الفيلم ، ستحتاج إلى ترميزه ليكون متوافقًا مع الأجهزة الأخرى. هذا هو المكان الذي ستكون فيه HandBrake مفيدة. استخدم HandBrake لتشفير ملفات الفيديو بتنسيقات متوافقة مع أي جهاز. هذا الدليل سوف يشرح كيفية القيام بذلك.
مراحل
الطريقة الأولى افتح ملف مصدر
-

انقر فوق زر المصدر. في الزاوية اليسرى العليا من نافذة HandBrake. في القائمة التي تظهر ، حدد إما مجلدًا أو ملفًا محددًا.- يمكن لـ HandBrake فتح صور DVD ISO وأقراص DVD وأقراص Blu Ray غير المشفرة وأي تنسيق فيديو تقريبًا.
- لن تتمكن من استخدام HandBrake لنسخ قرص DVD أو Blu Ray محمي. ستحتاج إلى استخدام برنامج آخر قبل نسخ محتويات القرص. سوف HandBrake تحويل ملف الفيديو إلى تنسيق متوافق مع الأجهزة الأخرى.
-
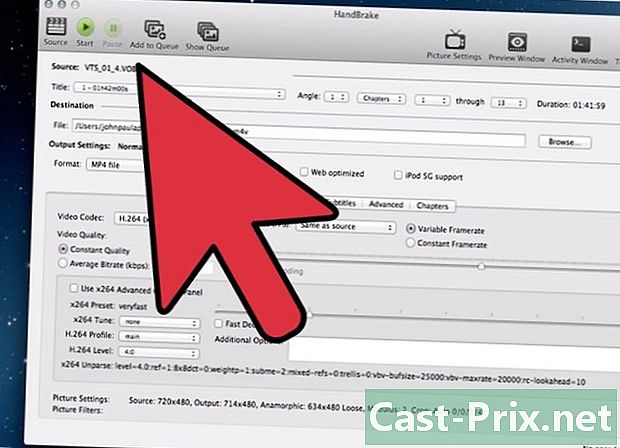
اختيار الفصول. إذا تم تقسيم الملف المصدر إلى فصول ، فيمكنك اختيار الفصول التي تريد تحويلها.- إذا كان هناك عدة زوايا ، فاختر واحدة.
-

اختيار الوجهة. اختر المكان الذي تريد حفظ الملف المحول فيه. أعطه اسمًا لن تنساه.
الطريقة الثانية: تشفير الفيديو
-
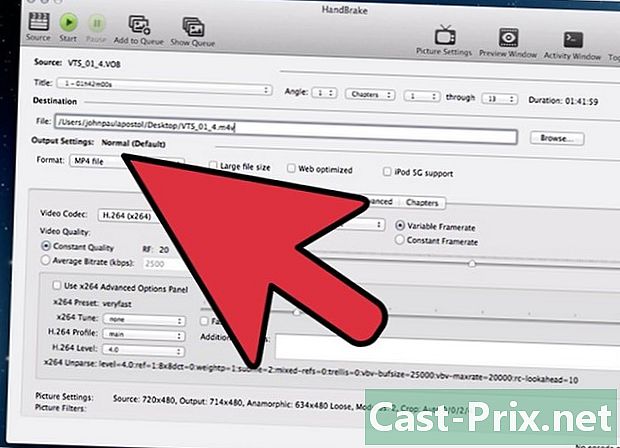
اختيار الإعدادات المسبقة. لتسهيل العملية ، اختر الجهاز الذي سيتم توجيه الملف إليه في القائمة الموجودة على الجانب الأيمن من النافذة. هذا الإعداد المسبق سيجعل الملف متوافقًا تمامًا مع الجهاز الذي تم اختياره.- MP4 هو التنسيق الأكثر شيوعًا ، لذلك سيتم دائمًا اختياره افتراضيًا في الإعدادات. إذا كنت ترغب في تشفير مقطع فيديو لتدفقه على YouTube أو منصة أخرى للبث ، فحدد مربع "Web Optimized".
- إذا قمت بترميز مقطع فيديو لعرضه على جهاز كمبيوتر أو دفق إلى YouTube ، فحدد الإعدادات المسبقة العادية أو العالية التعريف.
-

انظر إلى المعاينة. يمكنك النقر فوق الزر "معاينة" لمشاهدة معاينة صغيرة للفيديو الذي ستحصل عليه. سوف تكون قادرًا على التحقق من الجودة قبل بدء الإجراء. يمكن أن يستغرق الترميز وقتًا طويلاً ، خاصةً إذا كنت تقوم بترميز فيديو عالي الجودة. قد يستغرق إنشاء المعاينة بضع دقائق. -

ضبط الإعدادات. إذا كانت المعاينة لا ترضيك ، يمكنك استخدام علامات التبويب لضبط الإعدادات. كل علامة تبويب تتوافق مع جانب واحد من الفيديو.- الصورة: في علامة التبويب هذه ، يمكنك تغيير دقة الفيديو واقتصاصه لإزالة الحدود السوداء على سبيل المثال.
- المرشحات: هذه المرشحات مخصصة لتشغيل الفيديو. يمكنهم إزالة الطبقات التي تظهر أنه تم تصوير الفيديو.
- الفيديو: تسمح لك علامة التبويب هذه بتغيير برنامج ترميز الفيديو ، ولكنها تتضمن أيضًا خيارات للجودة مثل عدد الإطارات في الثانية وتحسين الفيديو. أحد أهم الإعدادات في علامة التبويب هذه هو قسم الجودة. هذا هو المكان الذي قمت بتعيين معدل بت الملف النهائي. كلما ارتفع معدل البت ، زادت الجودة ، ولكن سيكون الملف أكبر بكثير من معدل البت المنخفض.
- الصوت: في علامة تبويب الصوت ، يمكنك ضبط المسارات الصوتية الموجودة على الفيديو المصدر. يمكنك أيضًا إزالة المسارات غير المرغوب فيها (مثل اللغات الأخرى) أو ضبط الجودة بغض النظر عن جودة الفيديو.
- الترجمة: علامة التبويب هذه هي المكان الذي يمكنك فيه إضافة ملفات الترجمة إلى مقاطع الفيديو الخاصة بك. توجد هذه الملفات عادةً في المجلد المصدر للفيديو.
- الفصول: ستجد قائمة بالفصول في الفيديو الخاص بك هنا. تحتوي صور DVD ISO عادةً على فصول. يمكنك استيراده بنفسك أيضًا.
- متقدم: يتم تعطيل علامة التبويب هذه عادة. يمكنك التنشيط عن طريق تحديد المربع المناسب في علامة التبويب "فيديو". تتيح لك علامة التبويب هذه ضبط كل ما يتعلق بترميز x264.
- قد يؤدي تغيير الإعدادات المسبقة إلى جعل الفيديو غير قابل للقراءة للجهاز الذي تم اختياره. يصبح هذا الخطر أكيدًا إذا قمت بتغيير عدد الصور في الثانية الواحدة أو حجم الصورة.
-
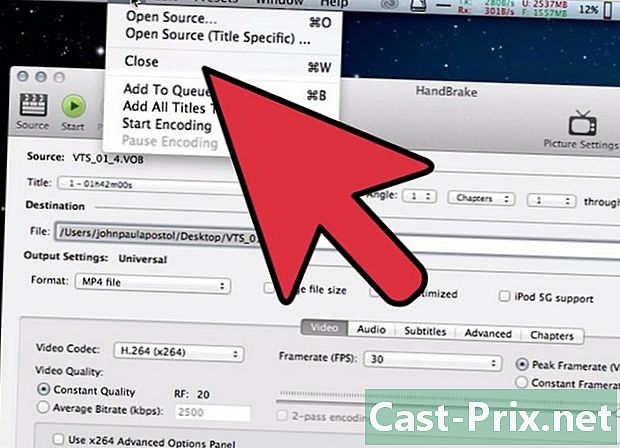
إضافة المشروع إلى قائمة الانتظار. إذا قمت بترميز ملفات متعددة في وقت واحد ، فانقر فوق الزر "إضافة إلى قائمة الانتظار" بعد ضبط الإعدادات المسبقة. سيتم إضافة المشروع إلى قائمة انتظار مقاطع الفيديو الأخرى التي سيتم تشفيرها عند بدء تشغيل البرنامج.- يمكنك النقر فوق "إظهار قائمة الانتظار" لعرض قائمة بالمشاريع المعلقة.
-
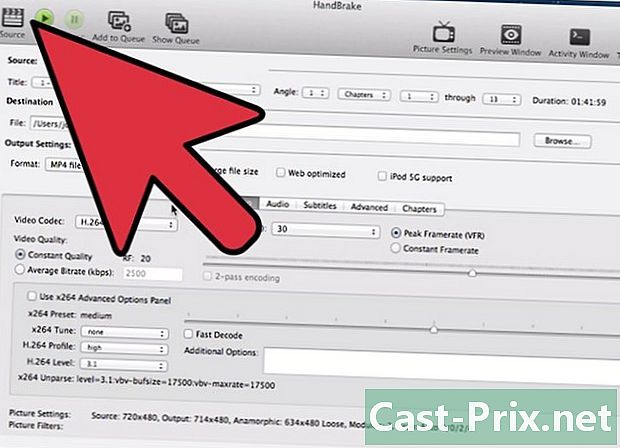
بدء الترميز. انقر فوق الزر "ابدأ" لبدء ترميز مقاطع الفيديو في قائمة الانتظار. يمكن أن يستغرق الترميز وقتًا طويلاً للغاية وسيستخدم الكثير من الموارد على جهاز الكمبيوتر الخاص بك. إذا كنت تستخدم جهاز الكمبيوتر الخاص بك في غضون ذلك ، فسوف تبطئ عملية الترميز وقد تتسبب في حدوث أخطاء. -
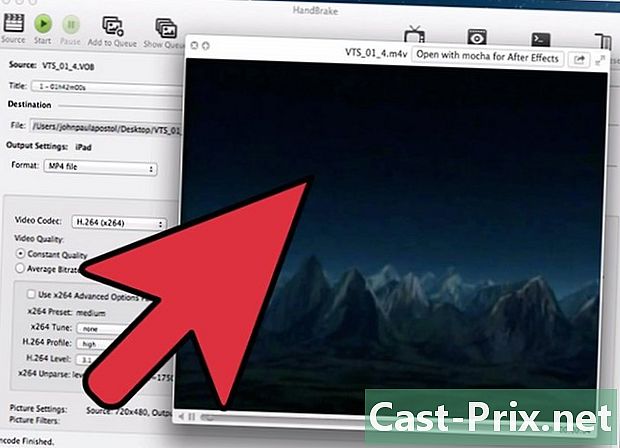
اختبار الملف المشفر. بمجرد الانتهاء من الترميز ، قم بنقله إلى جهازك أو فتحه على جهاز الكمبيوتر الخاص بك. تحقق من أن الجودة مناسبة لك ولا تحتوي على أي أخطاء.