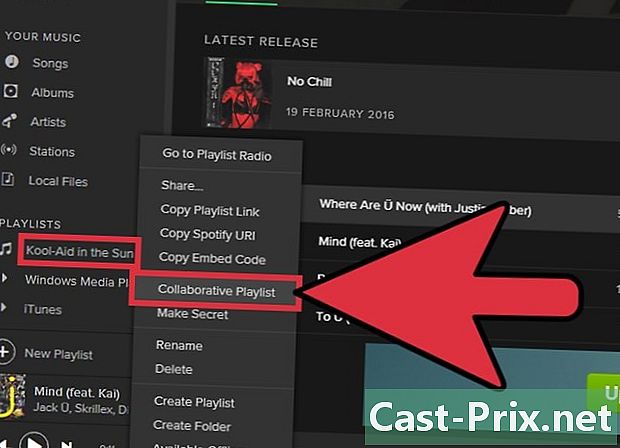كيفية استخدام اكسل
مؤلف:
Peter Berry
تاريخ الخلق:
20 أغسطس 2021
تاريخ التحديث:
1 تموز 2024

المحتوى
- مراحل
- جزء 1 التحضير لاستخدام Excel
- الجزء 2 أدخل البيانات
- جزء 3 استخدام الصيغ
- الجزء 4 إنشاء الرسومات
- جزء 5 احفظ مشروع Excel
Microsoft Excel هو برنامج جداول بيانات قوي يوفر العديد من الاحتمالات ، سواء كنت بحاجة إلى إجراء العمليات الحسابية الأساسية أو تحليل البيانات وإنشاء الجداول أو الرسوم البيانية. للاستفادة من جميع ميزاته ، يمكنك تعلم تكوينه واستخدامه على جهاز كمبيوتر يعمل بنظام Windows أو Mac.
مراحل
جزء 1 التحضير لاستخدام Excel
-

تثبيت مايكروسوفت أوفيس إذا كنت لا تغسل بعد. لا يتوفر Microsoft Excel كإصدار واحد ، ولكن يتم تضمينه في مجموعة Microsoft Office أو كإشتراك. -

افتح مستند Excel موجود. يمكنك فتح مستند Excel في أي وقت ببساطة عن طريق النقر فوقه. سيتم فتح المستند في نافذة Excel.- انتقل إلى الخطوة التالية إذا كنت تريد فتح مستند Excel جديد.
-

افتح Excel. انقر أو انقر مرتين على أيقونة بيضاء على شكل X على خلفية خضراء داكنة. -

اختر قالبًا إذا لزم الأمر. لاستخدام قالب Excel (على سبيل المثال ، مخطط الميزانية) ، قم بالتمرير إلى القالب الذي تريد استخدامه ، ثم انقر فوقه مرة واحدة لفتحه.- إذا كنت تريد فقط فتح مستند Excel فارغ ، فانقر فوق وثيقة فارغة في الجزء العلوي الأيسر من الصفحة وتخطي الخطوة التالية.
-

اضغط على خلق. هذا الخيار على يمين اسم النموذج. -

انتظر حتى يتم فتح مصنف Excel. يستغرق فتح المصنف بضع ثوانٍ ، ولكن بمجرد فتح قالب Excel أو مستند فارغ ، يمكنك البدء في إدخال بياناتك.
الجزء 2 أدخل البيانات
-

اكتشف شريط Excel donglet. في الجزء العلوي من نافذة Excel ، سيكون لديك شريط أخضر مع سلسلة من علامات التبويب التي يمكن استخدامها في الوصول إلى أدوات مختلفة. هناك علامات تبويب مختلفة يجب أن تتعلم معرفتها.- ترحيب أنه يحتوي على خيارات لتنسيق e ، وتغيير لون خلفية خلية وأشياء أخرى كثيرة.
- إدراج : يوفر خيارات للجداول والمخططات والرسوم البيانية والمعادلات.
- تصميم : يحتوي على خيارات للهوامش والاتجاه وموضوعات الصفحة.
- الصيغ : يحتوي على خيارات صيغة مختلفة وكذلك قائمة الوظائف.
-

أدخل الرؤوس في الصف العلوي من الخلايا. عند إضافة بيانات إلى مصنف فارغ ، يمكنك إدراج الرؤوس في الخلية العليا لكل عمود (على سبيل المثال ، A1, B1, C1، وما إلى ذلك). قد يكون ذلك مفيدًا إذا كنت تقوم بإنشاء مخططات أو جداول تتطلب تسميات. -

حدد خلية. انقر فوق الخلية التي تريد إدخال البيانات فيها.- على سبيل المثال ، إذا كنت تستخدم مخطط ميزانية ، فانقر فوق أول خلية فارغة لتحديدها.
-

أدخل ه. اكتب e الذي تريد إدراجه في الخلية. -

إضغط على دخول. ستتم إضافة e إلى الخلية وسيتم التحديد على الخلية التالية المتاحة. -

تحرير البيانات الخاصة بك. لتحرير بعض البيانات في المصنف ، انقر فوق الخلية التي تحتوي على البيانات المعنية ، ثم قم بإجراء تغييراتك في الحقل e أعلى صف الخلايا. -

تغيير التنسيق إذا لزم الأمر. إذا كنت تريد تغيير تنسيق e للخلية (على سبيل المثال إذا كنت تريد التغيير من قيمة نقدية إلى تاريخ) ، انقر فوق علامة التبويب ترحيب، قم بسحب الحقل الموجود أعلى القسم عدد ثم حدد نوع التنسيق الذي تريد استخدامه.- يمكنك أيضًا استخدام التنسيق الشرطي لتعديل خلاياك استنادًا إلى العوامل الموجودة في المصنف (على سبيل المثال ، إذا كانت قيمة الخلية أقل من رقم معين ، فستتحول الخلية إلى اللون الأحمر).
جزء 3 استخدام الصيغ
-

حدد خلية. انقر فوق الخلية التي تريد إنشاء صيغة فيها. -

أداء العمليات الأساسية. في Excel ، يمكنك استخدام صيغ مختلفة لإضافة قيم الخلايا وطرحها وتقسيمها وضربها.- إضافة : اكتب = SUM (خلية + خلية) (مثلا
= SUM (A3 + B3)) لإضافة قيم الخلايا 2 أو {{kbd | = SUM (خلية ، خلية ، خلية) (على سبيل المثال= SUM (A2 ، B2 ، C2)) لإضافة سلسلة من الخلايا. - طرح : اكتب = SUM (خلية خلية) (مثلا
= SUM (A3-B3)) لطرح قيمة خلية واحدة من قيمة خلية أخرى. - تقسيم : اكتب = SUM (خلية / خلية) (مثلا
= SUM (A6 / C5)) لتقسيم قيمة خلية واحدة على قيمة خلية أخرى. - ضرب : اكتب = SUM (خلية * خلية) (مثلا
= SUM (A2 * A7)) لمضاعفة قيم 2 الخلايا بينهما.
- إضافة : اكتب = SUM (خلية + خلية) (مثلا
-

إضافة عمود كامل من الأرقام. يتيح لك Excel إضافة جميع أرقام العمود بأكمله (أو قسم من العمود) عن طريق الكتابة = SUM (خلية: الخلية) (مثلا= SUM (A1: A12)) في الخلية حيث تريد أن ترى النتيجة تظهر. -

استخدم صيغة متقدمة. الأداة إدراج وظيفة يسمح لك dExcel باستخدام صيغة أكثر تقدمًا. انقر أولاً على الخلية التي تريد عرض صيغتك بها. -

فتح علامة التبويب الصيغ. ونغليت الصيغ في الجزء العلوي من نافذة إكسل. -

اضغط على إدراج وظيفة. يقع هذا الخيار في أقصى اليمين من الصيغ. اضغط عليها لفتح نافذة. -

اختر وظيفة. في النافذة التي يتم عرضها ، انقر فوق الوظيفة التي تريد استخدامها وحددها حسنا.- على سبيل المثال ، إذا كنت تبحث عن صيغة لحساب ظل الزاوية ، فقم بالتمرير لأسفل النافذة إلى الوظيفة TAN.
-

املأ نموذج الوظيفة. عند المطالبة ، اكتب الرقم (أو حدد الخلية) الذي تريد تطبيق الصيغة عليه.- على سبيل المثال ، إذا قمت بتحديد الوظيفة TAN، اكتب الرقم الذي تريد العثور عليه.
- اعتمادًا على الوظيفة المحددة ، قد تحتاج إلى النقر فوق مطالبات أوامر إضافية.
-

إضغط على دخول. سيتم تطبيق وظيفتك وستظهر في الخلية التي حددتها.
الجزء 4 إنشاء الرسومات
-

تكوين بيانات المخطط. على سبيل المثال ، إذا كنت تقوم بإنشاء مخطط خطي أو مخطط شريطي ، فستستخدم عمودًا من الخلايا للترابط الأفقي وعمودًا آخر من الخلايا للعمودي.- بشكل عام ، يتم استخدام العمود الأيسر للمحور الأفقي والعمود الموجود في أقصى اليمين هو المحور الرأسي.
-

حدد البيانات. انقر واسحب الماوس من الخلية في الجزء العلوي الأيسر من البيانات إلى أسفل اليمين. -

اضغط على إدراج. ونغليت إدراج في الجزء العلوي من نافذة إكسل. -

اختر الرسومات الموصى بها. هذا الخيار في القسم الرسومات من علامة التبويب إدراج. اضغط عليها لعرض نافذة بها قوالب رسومية مختلفة. -

اختيار قالب الرسم البياني. انقر فوق قالب المخطط الذي تريد استخدامه. -

اضغط على حسنا. هذا الخيار في أسفل النافذة ويسمح لك بإنشاء الرسم البياني. -

تغيير عنوان المخطط الخاص بك. انقر نقرًا مزدوجًا على العنوان أعلى الرسم البياني ، واحذفه واستبدله بالعنوان الذي تريد استخدامه. -

تعديل عناوين daxe من الرسم البياني الخاص بك. لديك إمكانية إضافة عناوين daxe بالانتقال إلى القائمة عناصر المخطط يمكن الوصول إليها عن طريق النقر على + الأخضر على يمين الرسم المحدد.
جزء 5 احفظ مشروع Excel
-

اضغط على ملف. ونغليت ملف أعلى يمين نافذة Excel (إذا كنت تستخدم كمبيوتر يعمل بنظام Windows) أو الشاشة (إذا كنت تستخدم جهاز Mac). اضغط عليها لفتح القائمة. -

اختر حفظ باسم. إذا كنت تستخدم جهاز كمبيوتر يعمل بنظام Windows ، ستجد هذا الخيار على الجانب الأيسر من الصفحة.- إذا كنت تستخدم جهاز Mac ، فستجد هذا الخيار في القائمة المنسدلة ملف.
-

انقر مرتين على هذا الكمبيوتر. هذا الخيار في منتصف الصفحة.- إذا كنت تستخدم جهاز Mac ، فانقر فوق على جهاز Mac.
-

إعادة تسمية الملف الخاص بك. في الحقل اسم الملف (إذا كنت تستخدم جهاز كمبيوتر يعمل بنظام Windows) أو الاسم العائلي (إذا كنت تستخدم نظام التشغيل Mac) حفظ باسم، اكتب الاسم الذي تريد إعطاءه إلى المصنف الخاص بك. -

حدد مجلد النسخ الاحتياطي. انقر فوق المجلد الذي تريد حفظ المصنف فيه.- إذا كنت تستخدم جهاز Mac ، فسيتعين عليك أولاً النقر فوق الحقل المنسدل حيث قبل أن تتمكن من تحديد ملف.
-

اضغط على سجل. هذا الخيار في أسفل النافذة ويسمح لك بحفظ المصنف في المجلد المحدد بالاسم الذي حددته. -

احفظ تغييراتك المستقبلية باستخدام اختصار لوحة المفاتيح. إذا كنت بحاجة في المستقبل إلى تعديل مستند Excel ، فما عليك سوى الضغط على المفاتيح السيطرة+S (إذا كنت تستخدم جهاز كمبيوتر يعمل بنظام Windows) أو ⌘ القيادة+S (إذا كنت تستخدم نظام Mac) لحفظ تغييراتك دون الحاجة إلى فتح النافذة حفظ باسم.