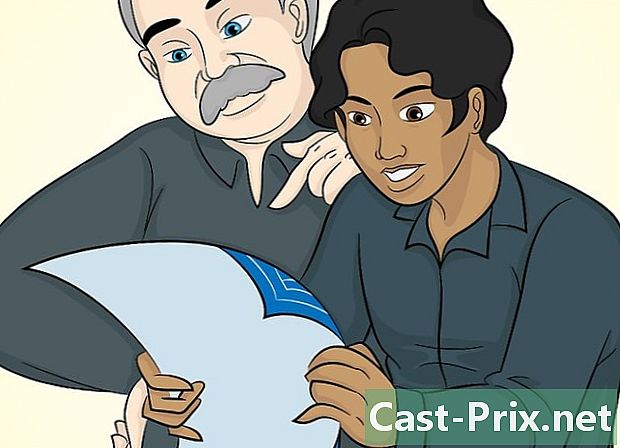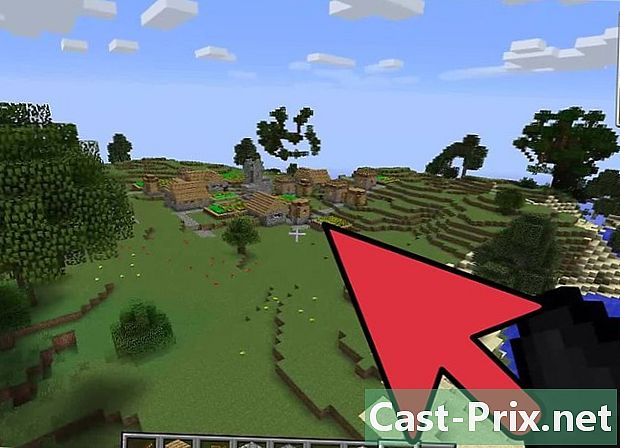كيفية العثور على التكرارات في اكسل
مؤلف:
Eugene Taylor
تاريخ الخلق:
9 أغسطس 2021
تاريخ التحديث:
12 قد 2024

المحتوى
في هذه المقالة: استخدم التنسيق الشرطي استخدم ميزة الحذف المكررة 5 المراجع
من المحتمل أنك واجهت تكرارات من خلال العمل على جداول بيانات Excel التي تحتوي على الكثير من البيانات. ستظهر لك ميزة التنسيق الشرطي في Excel مكان تكراراتها بدقة ، بينما ستقوم ميزة الإزالة المكررة بإزالتها لك. من خلال تحديد التكرارات وإزالتها ، ستكون متأكدًا من دقة البيانات والعرض التقديمي قدر الإمكان.
مراحل
الطريقة الأولى استخدام التنسيق الشرطي
-
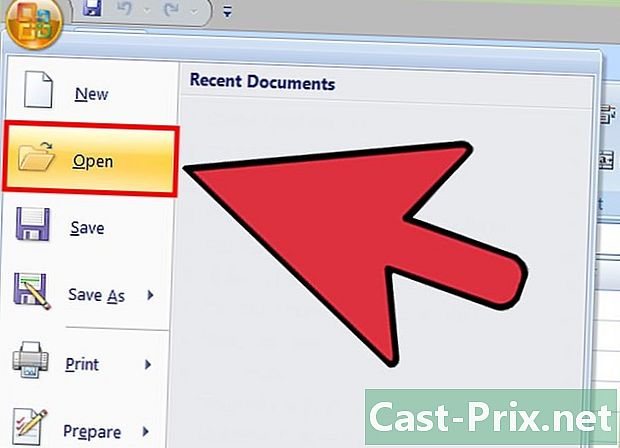
افتح الملف الأصلي. أولاً وقبل كل شيء ، تحتاج إلى تحديد نطاق البيانات الذي تريد العمل عليه للبحث عن التكرارات. -
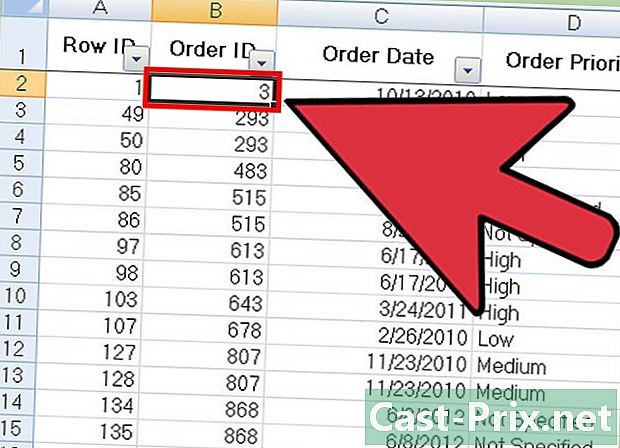
انقر فوق الخلية الموجودة أعلى يسار مجموعة البيانات. هذا سيبدأ عملية الاختيار. -
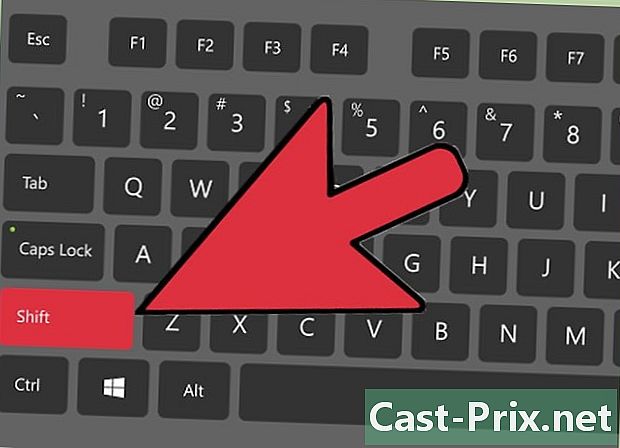
انقر فوق الخلية الأخيرة أثناء الضغط على المفتاح ⇧ التحول معتمد. يجب أن تكون هذه الخلية الأخيرة في الركن الأيمن السفلي من مجموعة البيانات. هذا يتيح لك اختيار جميع البيانات الخاصة بك.- لديك الخيار لإجراء الاختيار في أي ترتيب (على سبيل المثال عن طريق النقر أولاً في الزاوية اليمنى السفلى ، ثم في الزاوية اليسرى العليا).
-
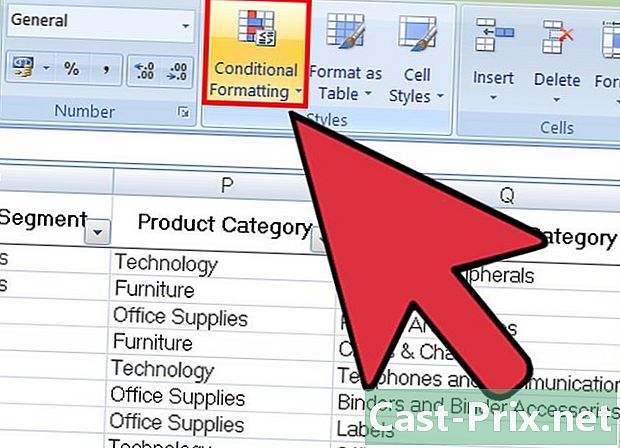
اضغط على التنسيق الشرطي. ستجد هذا الخيار في علامة التبويب ترحيب من شريط الأدوات (والذي يوجد غالبًا في نموذج التقييم الأنماط). عند النقر فوقها ، ستظهر قائمة منسدلة. -
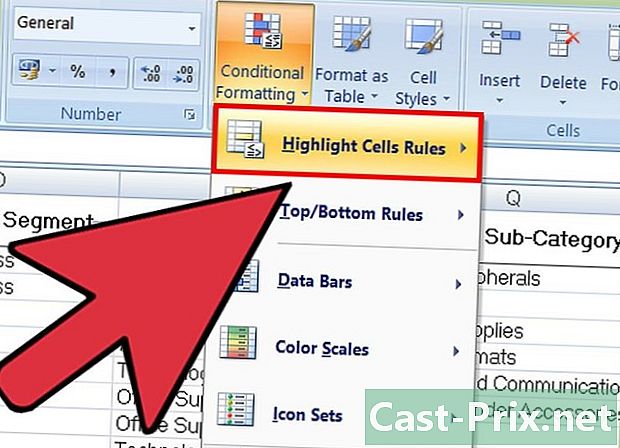
اختر قواعد لتسليط الضوء على الخلاياو القيم المكررة. عند القيام بذلك ، يجب دائمًا تحديد الخلايا. سيتم بعد ذلك فتح نافذة تحتوي على خيارات التخصيص في قائمة منسدلة أخرى. -
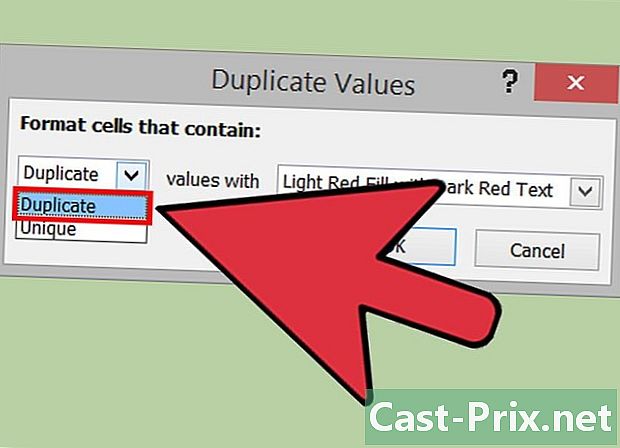
اختار القيم المكررة في القائمة المنسدلة.- إذا كنت تريد عرض كل القيم الفريدة بدلاً من ذلك ، يمكنك الاختيار وحيد.
-
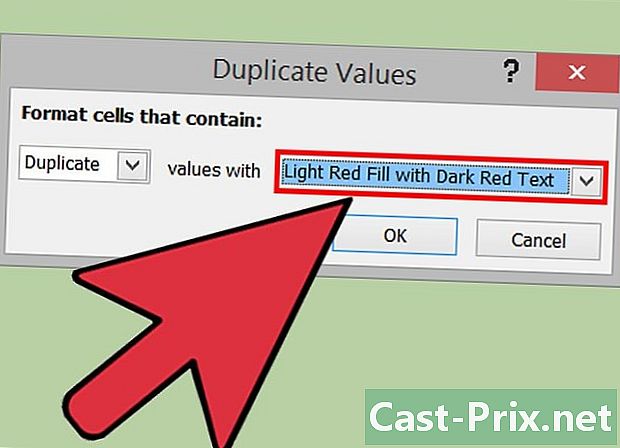
اختيار لون تسليط الضوء. هذا واحد سوف يعين التكرارات. لون الإبراز الافتراضي هو الأحمر ، مع e باللون الأحمر الداكن. -
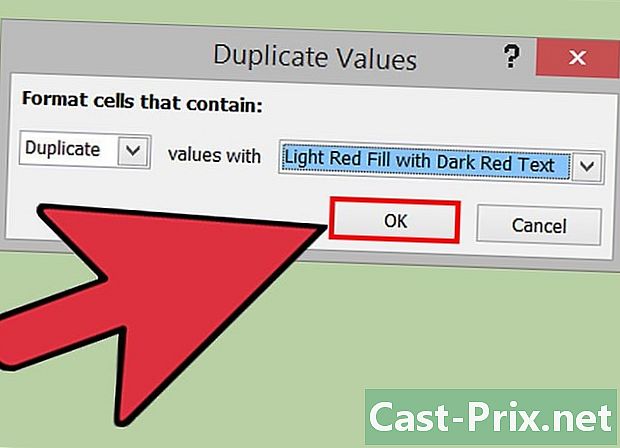
اضغط على حسنا لرؤية نتائجك. -
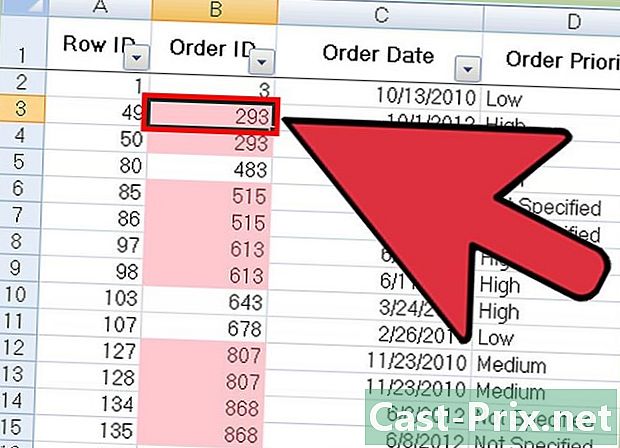
حدد مربع يحتوي على نسخة مكررة ثم اضغط إزالة من أجل حذفه. لن يكون من الضروري حذف هذه القيمة إذا كانت تتوافق مع شيء ما (كما في استطلاع).- بمجرد حذف نسخة مكررة ، لن يتم تمييز القيمة المرتبطة بها.
-
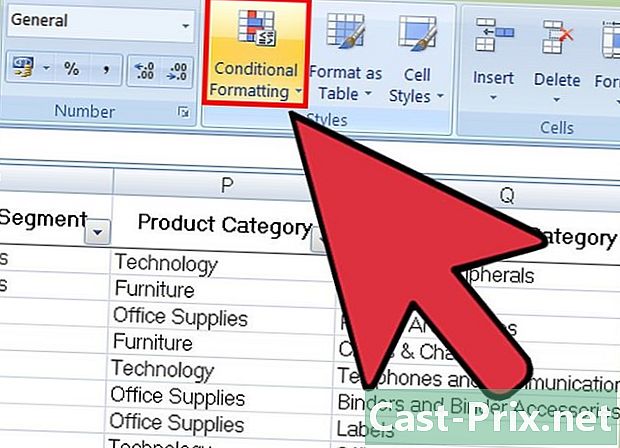
انقر مرة أخرى على التنسيق الشرطي. سواء قمت بحذف التكرارات أم لا ، ستحتاج إلى إزالة التنسيق المميز قبل مغادرة المستند. -
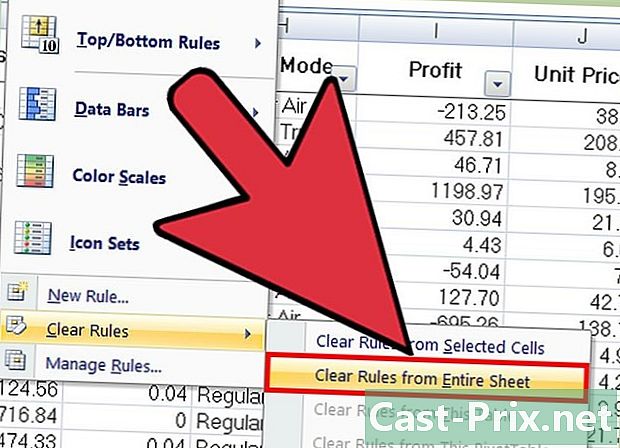
لإزالة التنسيق ، حدد قواعد واضحةو امسح قواعد النافذة بأكملها. لن يتم تمييز الخلايا المطابقة للتكرارات التي لم تقم بإزالتها.- إذا قمت بتنسيق أقسام متعددة من جدول البيانات الخاص بك ، يمكنك تحديد منطقة معينة والنقر محو القواعد للخلايا المحددة لإزالة تسليط الضوء.
-
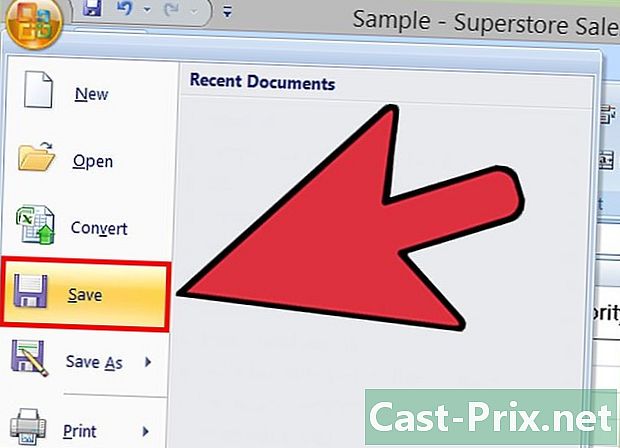
حفظ التغييرات المستند. إذا كنت راضيًا عن رأيك ، فهذا يعني أنك نجحت في تحديد التكرارات وحذفها في Excel!
الطريقة الثانية استخدام ميزة تكرار مكررة
-
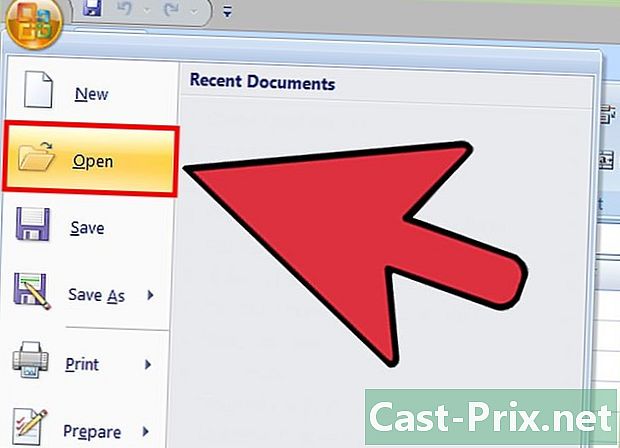
افتح الملف الأصلي. أولاً ، يجب عليك تحديد جميع البيانات التي تريد البحث فيها عن التكرارات. -
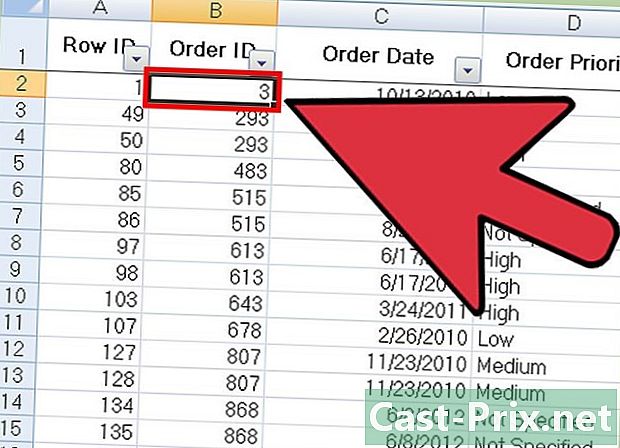
انقر فوق الخلية في الزاوية العلوية اليمنى من مجموعة البيانات. هذا يسمح لك ببدء الاختيار. -
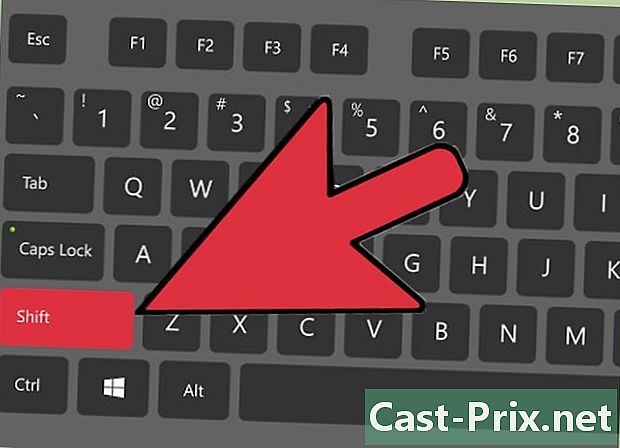
انقر فوق الخلية الأخيرة بالضغط لفترة طويلة على المفتاح ⇧ التحول. الخلية الأخيرة هي تلك الموجودة في الركن الأيمن السفلي من مجموعة البيانات الخاصة بك. هذا يتيح لك اختيار جميع البيانات.- يمكنك تحديد الاختيار في أي اتجاه (عادة ، يمكنك أولاً النقر فوق الخلية في أسفل اليمين لبدء التحديد).
-
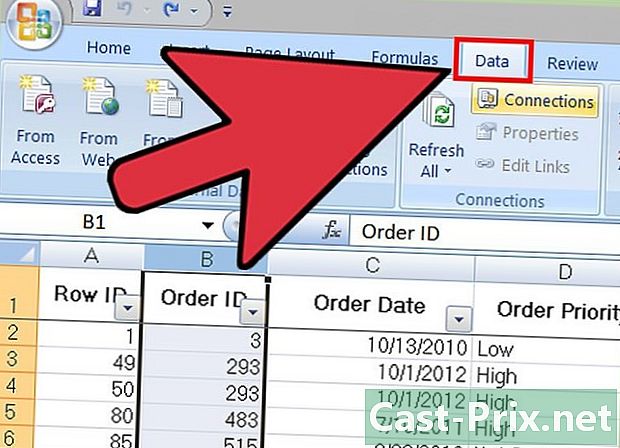
انقر فوق علامة التبويب معطيات في الجزء العلوي من الشاشة. -
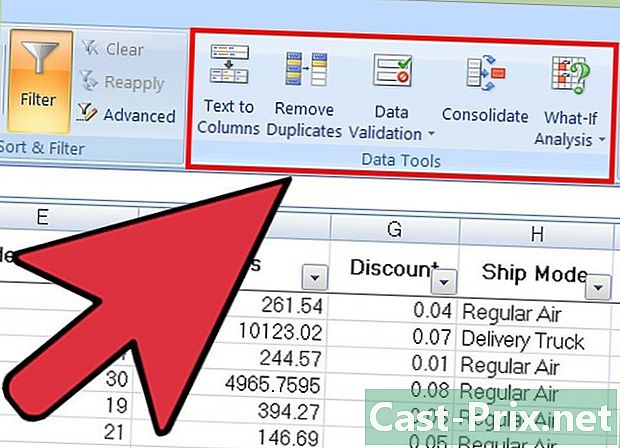
العثور على القسم أدوات البيانات في شريط الأدوات. أنه يحتوي على أدوات تسمح لك بمعالجة البيانات التي حددتها ، بما في ذلك الوظيفة حذف التكرارات. -
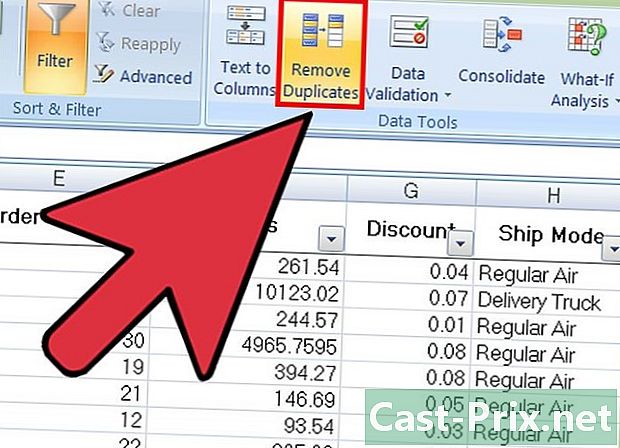
اضغط على حذف التكرارات. سوف تظهر نافذة التخصيص. -
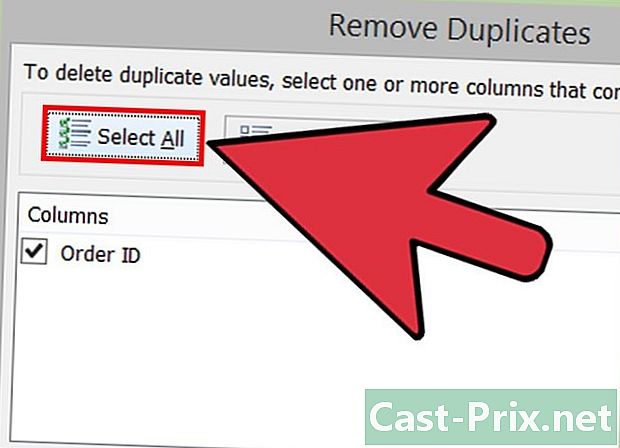
اضغط على اختر الكل. سيتم فحص جميع الأعمدة التي حددتها. -
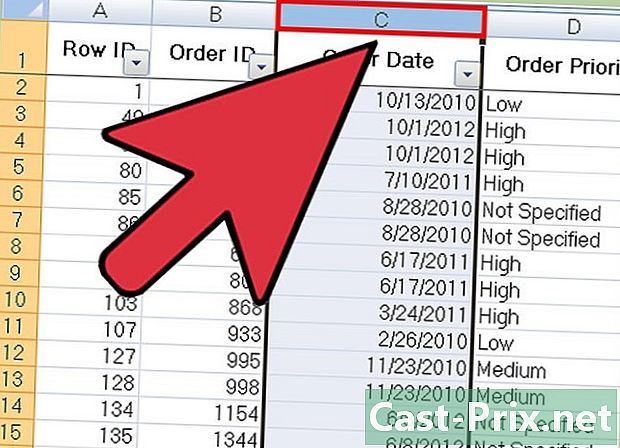
تحقق من كل الأعمدة للفحص باستخدام الأداة. افتراضيًا ، سيتم فحص جميع الأعمدة. -
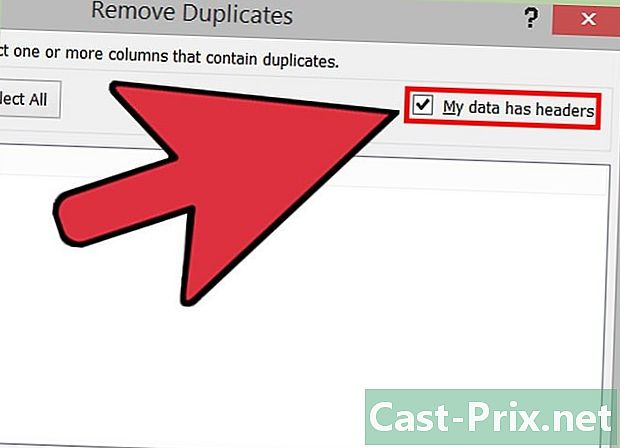
انقر إذا لزم الأمر على الخيار بياناتي لها رؤوس. وبالتالي ، سيأخذ البرنامج في الاعتبار أن الإدخال الأول لكل عمود هو عنوان وأنه سيتم استبعاده من عملية الحذف. -
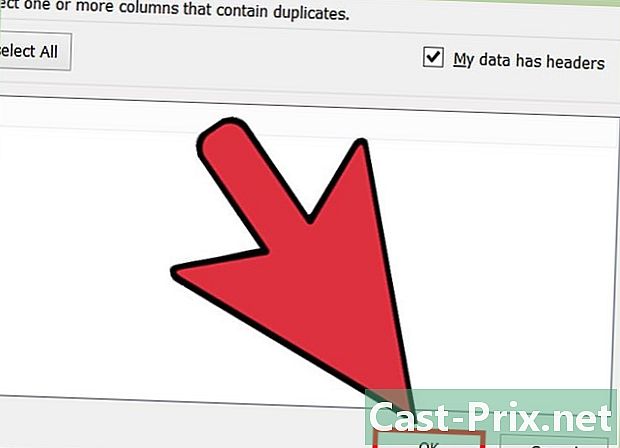
اضغط على حسنا لإزالة التكرارات. بمجرد أن تشعر بالرضا عن خياراتك ، انقر فوق حسنا. ستتم إزالة جميع التكرارات تلقائيًا من اختيارك.- إذا أخبرك البرنامج بأنه لا توجد أية تكرارات (بينما تعلم بوجودها) ، فيمكنك وضع علامة اختيار بجوار كل عمود من النافذة حذف التكرارات. في هذه الحالة ، يتيح تحليل كل عمود واحد تلو الآخر حل أي أخطاء.
-
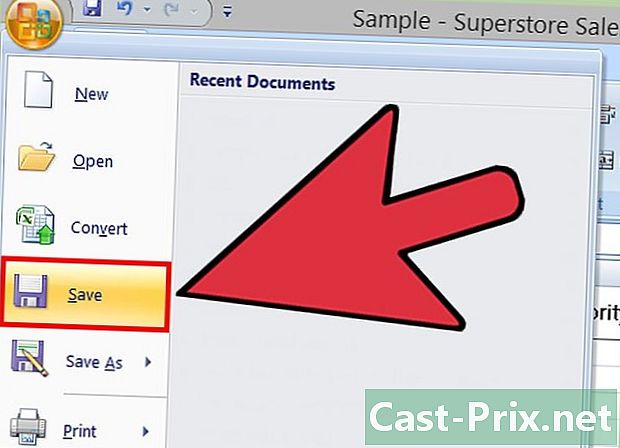
حفظ التغييرات على المستندات الخاصة بك. إذا كنت راضيًا عن تغييراتك ، فقد نجحت في إزالة جميع التكرارات باستخدام Excel!